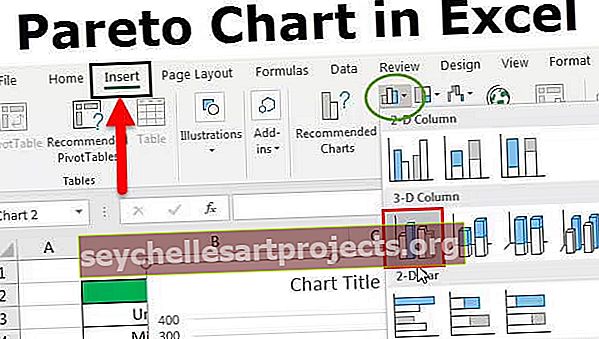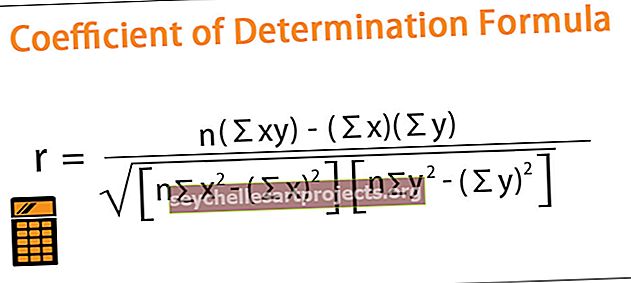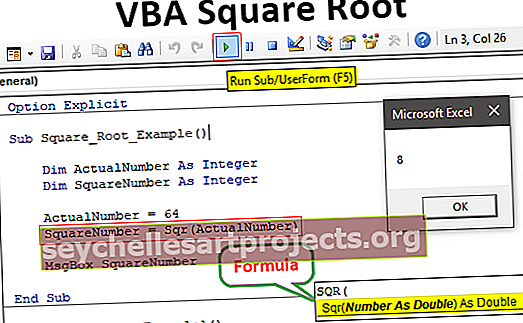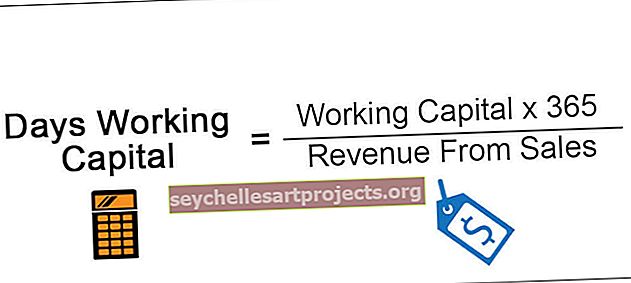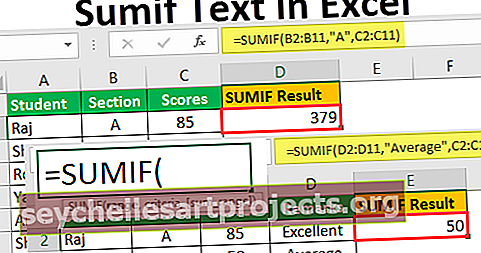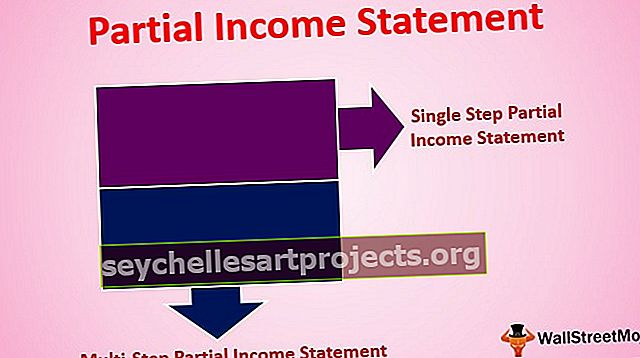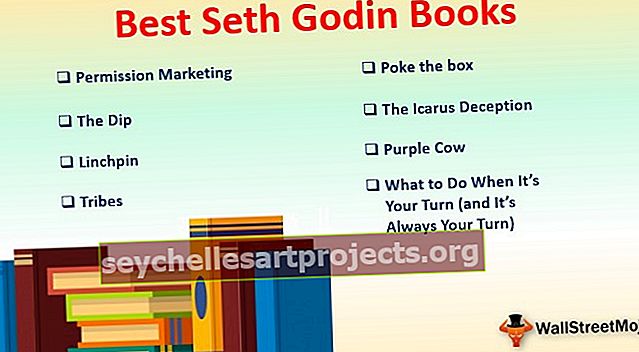ΠΕΡΙΛΗΨΗ Power BI | Πώς να χρησιμοποιήσετε τη συνάρτηση SUMMARIZE DAX;
Συνοψίστε τη λειτουργία στο Power BI
Συνοπτικός Πίνακας είναι αυτό που οι τελικοί χρήστες θα ήθελαν να δουν από μεγάλο αριθμό δεδομένων. Με τους χρήστες του MS Excel μπορούμε απλά να χρησιμοποιήσουμε συγκεντρωτικούς πίνακες για μεταφορά και απόθεση πεδίων του πίνακα για να λάβουμε τον πίνακα περίληψης. Με το Power BI, μπορούμε να χρησιμοποιήσουμε γραφικά για να λάβουμε τον πίνακα περίληψης ή το οπτικό, αλλά ένα πράγμα που πρέπει να μάθετε στο Power BI είναι οι τύποι DAX και ένας τέτοιος τύπος είναι η συνάρτηση "ΣΥΝΟΨΗ" DAX. Σε αυτό το άρθρο, θα σας παρουσιάσουμε λεπτομερώς αυτήν τη συνάρτηση SUMMARIZE DAX με πρακτικά παραδείγματα.
Τι κάνει η λειτουργία SUMMARIZE στο Power BI;
ΣΥΝΟΨΗ, όπως λέει η ίδια η λέξη, θα συνοψίσει τον τεράστιο αριθμό σειρών δεδομένων σε έναν πίνακα με τη στήλη των παρεχόμενων κριτηρίων. Για παράδειγμα, μπορεί να έχετε πολλές αξίες πωλήσεων πόλεων, αλλά κάθε πόλη έχει πολλές σειρές συναλλαγών, οπότε χρησιμοποιώντας τη συνάρτηση SUMMARIZE μπορούμε να δημιουργήσουμε έναν συνοπτικό πίνακα όπου κάθε πόλη θα έχει μια μόνο συναλλαγή μιας σειράς με τη συνοπτική γραμμή.
Ακολουθεί η σύνταξη της συνάρτησης SUMMARIZE στο Power BI.

- Όνομα πίνακα: Πρώτα πρέπει να αναφέρουμε το όνομα του πίνακα που συνοψίζουμε.
- Ομαδοποίηση κατά στήλη Όνομα 1: Από τον πίνακα, πρέπει να αναφέρουμε ποια είναι η στήλη που συνοψίζουμε.
- Ομαδοποίηση κατά στήλη Όνομα 2: Από τον πίνακα, πρέπει να αναφέρουμε ποια είναι η δεύτερη στήλη που συνοψίζουμε.
- Όνομα 1: Ποιο είναι το όνομα για τη συνοπτική στήλη;
- Έκφραση 1: Ποιο είναι το είδος της περίληψης που θέλετε να κάνετε; Είτε θέλετε να συνοψίσετε, είτε θέλετε να λάβετε τον μέσο όρο της στήλης είτε κάποιο άλλο είδος υπολογισμού.
- Όνομα 2: Ποιο είναι το όνομα για τη δεύτερη συνοπτική στήλη;
- Έκφραση 2: Ποιο είναι το είδος της περίληψης που θέλετε να κάνετε για τη δεύτερη στήλη;
Αυτές είναι παράμετροι της συνάρτησης Power BI SUMMARIZE.

Παραδείγματα συνάρτησης SUMMARIZE στο Power BI
Ακολουθούν παραδείγματα της συνάρτησης SUMMARIZE στο Power BI. Μπορείτε να κατεβάσετε το βιβλίο εργασίας για να χρησιμοποιήσετε το ίδιο αρχείο με αυτό που χρησιμοποιήσαμε σε αυτό το παράδειγμα.
Μπορείτε να κατεβάσετε αυτό το πρότυπο Power BI SUMMARIZE Function Excel - Πρότυπο Power BI SUMMARIZE Function ExcelΠαράδειγμα # 1
- Για να δείξετε τη συνάρτηση SUMMARIZE DAX που θα χρησιμοποιήσουμε στον παρακάτω πίνακα δεδομένων, μπορείτε να κατεβάσετε το βιβλίο εργασίας του Excel για να ακολουθήσετε μαζί μας.

- Ανεβάστε τον πίνακα δεδομένων στο αρχείο επιφάνειας εργασίας Power BI.

Ένα πράγμα που πρέπει να θυμόμαστε όλοι εδώ είναι ότι η συνάρτηση "SUMMARIZE" χρησιμοποιείται για την ομαδοποίηση των δεδομένων σε έναν νέο πίνακα. Μπορούμε να εφαρμόσουμε τη συνάρτηση SUMMARIZE μόνο όταν δημιουργούμε έναν νέο πίνακα, οπότε δεν μπορεί να χρησιμοποιηθεί ως NEW COLUMN ή NEW MEASURE.
- Από τα παραπάνω δεδομένα πρέπει να συνοψίσουμε τα δεδομένα με βάση το " State-biy ", οπότε μεταβείτε στην καρτέλα MODELING και επιλέξτε την επιλογή " New Table ".

- Αυτό θα σας ζητήσει να ονομάσετε πρώτα τον πίνακα, οπότε ονομάστε τον ως " State Summary Table ".

- Τώρα ανοίξτε τη λειτουργία Power BI SUMMARIZE .

- Πρώτα πρέπει να αναφέρουμε τον Πίνακα που προσπαθούμε να συνοψίσουμε, οπότε σε αυτήν την περίπτωση, ο πίνακας που συνοψίζουμε είναι " Sales_Table ", αναφέρει το ίδιο με το όνομα του πίνακα.

- Σε αυτό το προαναφερόμενο πίνακα προσπαθούμε να συνοψίσουμε με βάση το « κράτος στήλη», έτσι αυτό θα μας ομάδας με τη στήλη NAME1 .

- Μόλις καθοριστεί το όνομα της στήλης για σύνοψη, πρέπει να δώσουμε ένα όνομα στη νέα στήλη, να δώσουμε το όνομα ως " Τιμή πώλησης ".

- Η έκφραση 1 δεν είναι τίποτα άλλο από το πώς πρέπει να συνοψίσουμε την προαναφερθείσα στήλη, καθώς προσθέτουμε τις τιμές πωλήσεων με το όνομα κατάστασης ανοιχτή συνάρτηση SUM για να προσθέσουμε τιμές στηλών πωλήσεων από κάθε κατάσταση.

- Το όνομα Colum που πρέπει να SUM είναι η στήλη "Πωλήσεις", οπότε αναφέρετε την ίδια στήλη.

- Εντάξει, κλείνει τις αγκύλες και πατήστε το πλήκτρο enter για να λάβετε τον συνοπτικό πίνακα με βάση τα ονόματα της κατάστασης.

Όπως μπορείτε να δείτε, έχουμε έναν νέο πίνακα όλοι μαζί εδώ, λέει χάρη στη συνάρτηση SUMMARIZE.
Παράδειγμα # 2
Τώρα φανταστείτε μια κατάσταση σύνοψης των δεδομένων με βάση τη στήλη "Κατάσταση" καθώς και τη στήλη "Κατηγορία", οπότε πρέπει να χρησιμοποιήσουμε πολλαπλές συνθήκες της συνάρτησης ΣΥΝΟΨΗ.
- Αρχικά, αναφέρετε τη συνάρτηση SUMMARIZE στον νέο πίνακα και επιλέξτε τη στήλη που θα συνοψιστεί και την πρώτη ομάδα ανά στήλη ως "State".

- Από τώρα, έχουμε αναφέρει την πρώτη ομάδα κατά στήλη, τώρα αναφέραμε το όνομα στήλης ομάδας δεύτερου επιπέδου, δηλαδή τη στήλη " Κατηγορία "

- Τώρα αναφέραμε την ομάδα δύο επιπέδων με στήλες, τώρα δώστε ένα όνομα για τη νέα στήλη ως " Τιμή πώλησης ".

- Το Expression1 θα είναι ότι προσθέτουμε όλες τις τιμές πώλησης, οπότε χρησιμοποιήστε τη συνάρτηση SUM για να συνοψίσετε τη στήλη της τιμής πώλησης.

- Εντάξει, τελειώσαμε το βραχίονα και πατάμε enter για να πάρουμε τον νέο συνοπτικό πίνακα.

Εδώ έχουμε τον νέο ΠΕΡΙΛΗΨΗ πίνακα, έχουμε συνοψίσει με βάση το "State" και "Category".
Σημείωση: Μπορείτε επίσης να κατεβάσετε το αρχείο λειτουργίας Power BI SUMMARIZED από τον παρακάτω σύνδεσμο και να δείτε την τελική έξοδο.
Μπορείτε να πραγματοποιήσετε λήψη αυτού του προτύπου λειτουργίας Power BI SUMMARIZE - Πρότυπο λειτουργίας Power BI SUMMARIZEΠράγματα που πρέπει να θυμάστε εδώ
- Η συνάρτηση Power BI SUMMARIZE μπορεί να χρησιμοποιηθεί μόνο για τη δημιουργία ενός νέου πίνακα.
- Εάν υπάρχει μόνο μία περίληψη επιπέδου, τότε αφού αναφέρουμε απευθείας την ομάδα ανά στήλη, μπορούμε να μεταβούμε στο όρισμα "Name1".
- Μπορούμε να χρησιμοποιήσουμε όλες τις συναρτήσεις συνόλου στο όρισμα Έκφραση για να αποφασίσουμε το είδος της περίληψης.