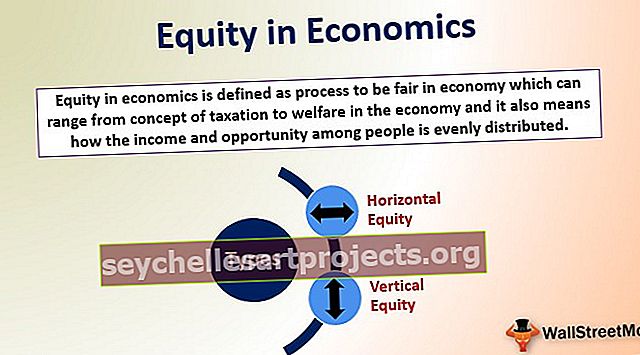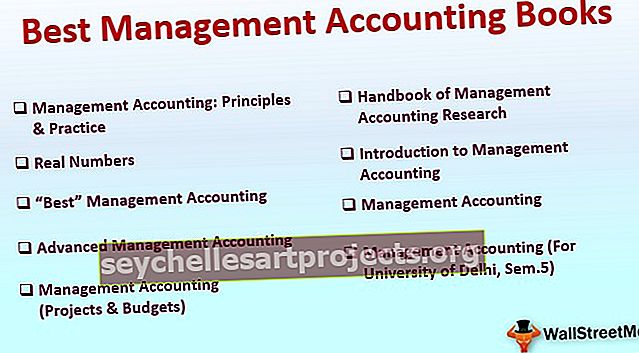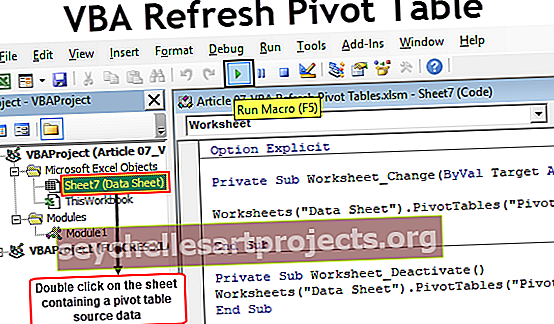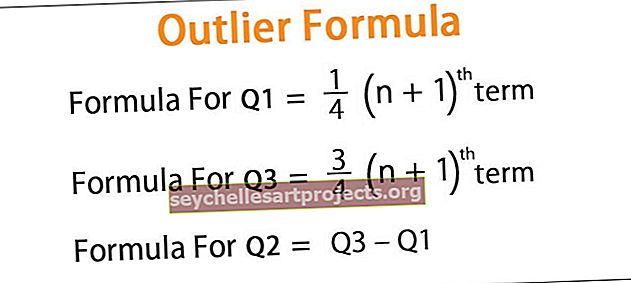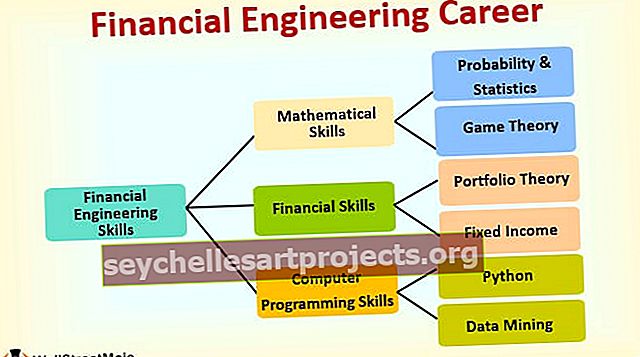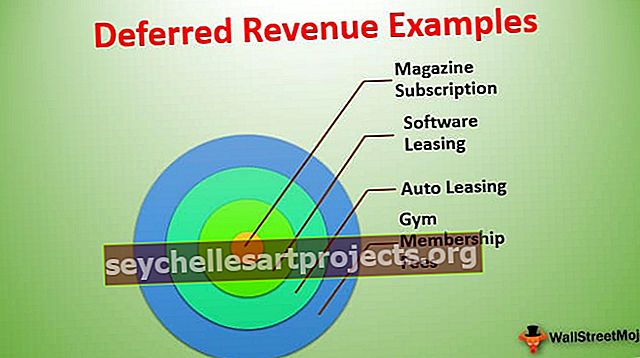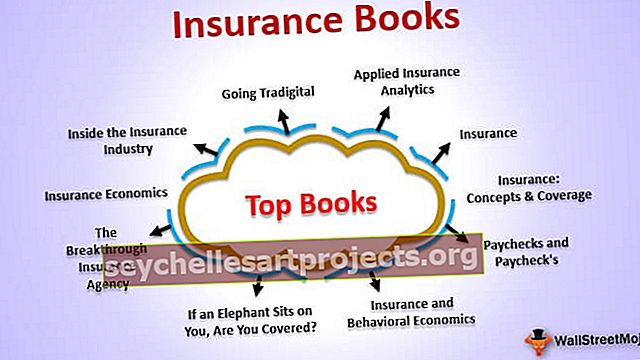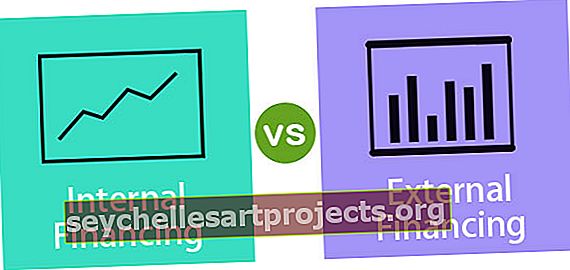Στατιστικά στο Excel | Πώς να χρησιμοποιήσετε τις στατιστικές συναρτήσεις του Excel;
Στατιστικά στοιχεία του Excel
Στον σύγχρονο επιχειρηματικό κόσμο που βασίζεται σε δεδομένα, διαθέτουμε εξελιγμένο λογισμικό που εργάζεται αποκλειστικά για τη «Στατιστική Ανάλυση». Μέσα σε όλα αυτά το σύγχρονο, τεχνολογικά προηγμένο λογισμικό excel δεν είναι κακό εργαλείο για τη στατιστική ανάλυση των δεδομένων σας. Μπορούμε να κάνουμε κάθε είδους στατιστική ανάλυση χρησιμοποιώντας το excel, αλλά θα πρέπει να είστε προηγμένος χρήστης του excel. Σε αυτό το άρθρο, θα σας δείξουμε μερικούς από τους βασικούς έως ενδιάμεσους υπολογισμούς στατιστικών επιπέδων χρησιμοποιώντας το Excel.
Πώς να χρησιμοποιήσετε τις στατιστικές συναρτήσεις του Excel;
Μπορείτε να κατεβάσετε αυτό το πρότυπο Statistics Excel εδώ - Πρότυπο Statistics Excel# 1: Βρείτε τη μέση πώληση ανά μήνα
Το μέσο ποσοστό ή η μέση τάση είναι αυτό που βλέπουν οι υπεύθυνοι λήψης αποφάσεων όταν θέλουν να λάβουν ορισμένες κρίσιμες και γρήγορες αποφάσεις. Έτσι, η εύρεση των μέσων πωλήσεων, κόστους και κερδών ανά μήνα είναι η κοινή εργασία που κάνουν όλοι.
Για παράδειγμα, ρίξτε μια ματιά στα παρακάτω δεδομένα μηνιαίων τιμών πωλήσεων, τιμής κόστους και τιμής κέρδους στο excel.

Έτσι, βρίσκοντας τον μέσο όρο ανά μήνα από ολόκληρο το έτος μπορούμε πραγματικά να βρούμε τι ακριβώς αριθμούς ανά μήνα.
Χρησιμοποιώντας τη συνάρτηση AVERAGE μπορούμε να βρούμε τις μέσες τιμές από 12 μήνες και κυμαίνεται κατά μέσο όρο ανά μήνα.
- Ανοίξτε τη συνάρτηση AVERAGE στο κελί B14.

- Επιλέξτε τις τιμές από B2 έως B13.

- Η μέση τιμή για τις πωλήσεις είναι

- Αντιγράψτε και επικολλήστε το κελί B14 και στα άλλα δύο κελιά, για να λάβετε το μέσο κόστος και το κέρδος. Η μέση τιμή για το κόστος είναι

- Η μέση τιμή για το κέρδος είναι

Έτσι, κατά μέσο όρο, η τιμή πώλησης ανά μήνα είναι 25.563 USD, η τιμή κόστους είναι 24.550 USD και η αξία κέρδους είναι 1.013 USD.
# 2: Εύρεση αθροιστικού συνόλου
Η εύρεση του αθροιστικού συνόλου είναι ένα άλλο σύνολο υπολογισμών στα στατιστικά στοιχεία του Excel. Η αθροιστική δεν είναι τίποτα άλλο από την προσθήκη όλων των αριθμών του προηγούμενου μήνα για να βρείτε το τρέχον σύνολο της περιόδου.
- Για παράδειγμα, δείτε τους αριθμούς πωλήσεων κάτω των 6 μηνών.

- Ανοίξτε τη λειτουργία SUM σε κελιά C2.

- Επιλέξτε το κελί B2 κελιού και κάντε το εύρος αναφοράς.

Από το εύρος των κελιών κάντε το πρώτο μέρος της αναφοράς κελιού B2 ως απόλυτη αναφορά πατώντας το πλήκτρο F4.
- Κλείστε το βραχίονα και πατήστε το πλήκτρο enter.

- Σύρετε και αποθέστε τον τύπο κάτω από ένα κελί.

Τώρα έχουμε το σωρευτικό σύνολο των δύο πρώτων μηνών, δηλαδή στο τέλος των δύο πρώτων μηνών τα έσοδα ήταν 53.835 $. Σύρετε και αποθέστε τον τύπο σε άλλα κελιά που απομένουν.

Από αυτό το σωρευτικό στοιχείο, μπορούμε πραγματικά να βρούμε σε ποιο μήνα σημειώθηκε λιγότερη αύξηση εσόδων.
# 3: Εύρεση ποσοστού κοινοποίησης
Από τους δώδεκα μήνες, μπορεί να έχετε έσοδα 1 Lakh USD, αλλά ίσως σε ένα μήνα πρέπει να έχετε επιτύχει την πλειονότητα των εσόδων και η εύρεση του ποσοστού μεριδίου του μήνα μας βοηθά πραγματικά να βρούμε το ποσοστό μεριδίου του συγκεκριμένου μήνα.
Για παράδειγμα, δείτε τα παρακάτω δεδομένα των μηνιαίων εσόδων.

Για να βρούμε το μερίδιο ποσοστού πρώτα πρέπει να βρούμε το συνολικό 12μηνο σύνολο, οπότε εφαρμόζοντας τη συνάρτηση SUM στο excel βρείτε τη συνολική αξία των πωλήσεων.

Για να βρείτε το% Μερίδιο κάθε μήνα μπορεί να χρησιμοποιηθεί ο τύπος ως εξής.
% Μερίδιο = Έσοδα τρέχοντος μήνα / Συνολικά έσοδαΓια να εφαρμόσετε τον τύπο ως B2 / B14.

Το ποσοστό% για τον μήνα Ιανουάριο είναι

Αντιγράψτε και επικολλήστε το κελί C2 και κάτω από τα κελιά.

Εφαρμόστε τη μορφή "Ποσοστό" για να μετατρέψετε την τιμή σε ποσοστιαίες τιμές.

Έτσι, από το παραπάνω% Share, μπορούμε να προσδιορίσουμε με σαφήνεια ότι ο μήνας «Ιούνιος» έχει τη μεγαλύτερη συμβολή στη συνολική αξία πωλήσεων, δηλαδή 11,33% και ο μήνας «Μάιος» έχει τη χαμηλότερη συνεισφορά στη συνολική αξία πωλήσεων, δηλαδή 5,35%.

# 4: Δοκιμή ANOVA
Το Analysis of Variance (ANOVA) είναι το στατιστικό εργαλείο στο excel που χρησιμοποιείται για να βρει την καλύτερη διαθέσιμη εναλλακτική λύση από την παρτίδα. Για παράδειγμα, εάν εισάγετε ένα νέο τέσσερα διαφορετικά είδη τροφίμων στην αγορά και δώσατε ένα δείγμα κάθε φαγητού για να λάβετε τη γνώμη από το κοινό και από τη βαθμολογία γνώμης που δόθηκε από το κοινό εκτελώντας τη δοκιμή ANOVA μπορούμε επιλέξτε το καλύτερο από την παρτίδα.
Το ANOVA είναι ένα εργαλείο ανάλυσης δεδομένων διαθέσιμο για να υπερέχει κάτω από την καρτέλα DATA. Από προεπιλογή, δεν είναι διαθέσιμο θα πρέπει να το ενεργοποιήσετε.

Ακολουθούν οι βαθμολογίες τριών μαθητών από 6 διαφορετικά θέματα.

Κάντε κλικ στην επιλογή "Ανάλυση δεδομένων" στην καρτέλα "Δεδομένα" , θα ανοίξει κάτω από την καρτέλα "Ανάλυση δεδομένων" .

Κάντε κύλιση προς τα πάνω και επιλέξτε "Anova: Single Factor" .

Επιλέξτε "Input Range" ως B1 έως D7 και επιλέξτε ετικέτες στην πρώτη σειρά.

Επιλέξτε το εύρος εξόδου ως οποιοδήποτε από τα κελιά στο ίδιο φύλλο εργασίας.

Θα έχουμε έτοιμο για ανάλυση "ANOVA".

Πράγματα που πρέπει να θυμάστε
- Όλη η βασική και ενδιάμεση στατιστική ανάλυση είναι δυνατή στο Excel.
- Έχουμε τύπους στην κατηγορία των «Στατιστικών» τύπων.
- Εάν είστε από ένα ιστορικό στατιστικών, τότε είναι εύκολο να κάνετε μερικές από τις φανταχτερές και σημαντικές στατιστικές αναλύσεις όπως "TTEST, ZTEST και Περιγραφικές Στατιστικές" κ.λπ. στο excel.