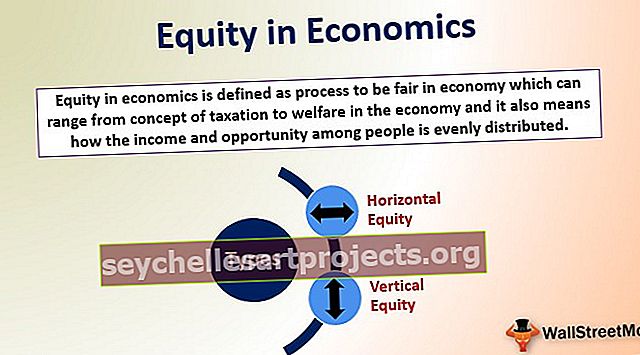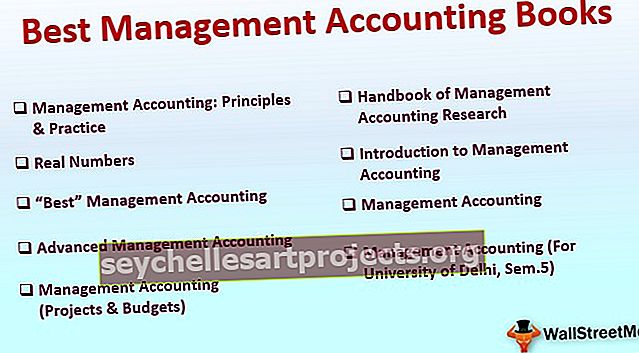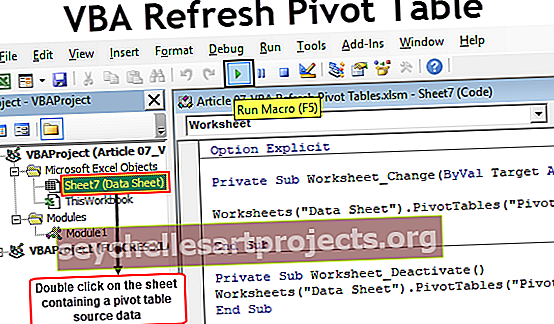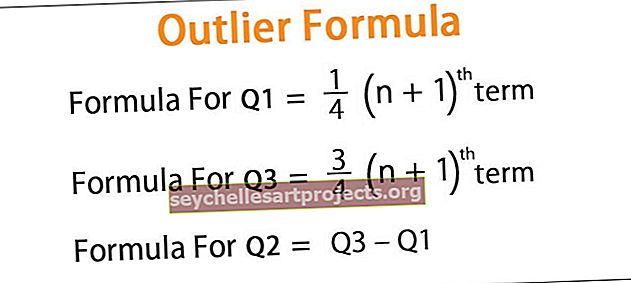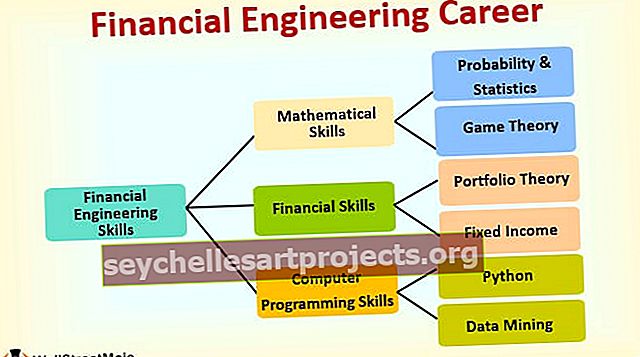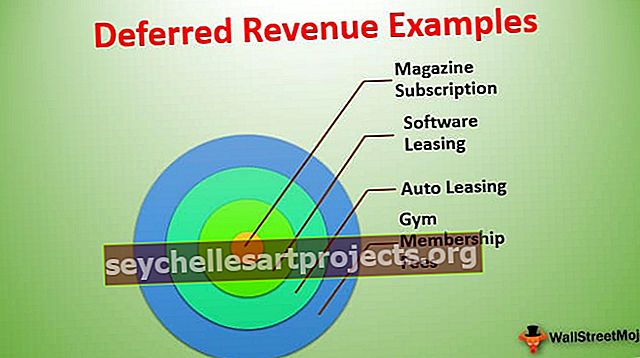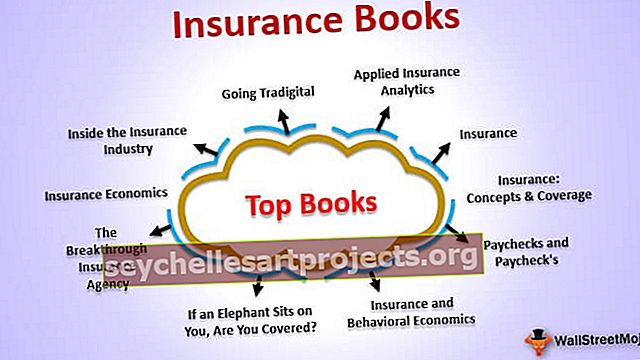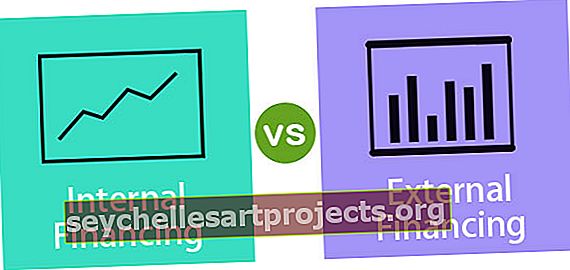Συγκρίνετε δύο στήλες στο Excel για αντιστοίχιση | Παραδείγματα βήμα προς βήμα
Συγκρίνετε δύο στήλες στο Excel για αντιστοίχιση
Η σύγκριση και η αντιστοίχιση δύο στηλών σε δεδομένα excel μπορεί να γίνει με διάφορους τρόπους, με την εμβάθυνση των εργαλείων που γνωρίζει ο χρήστης και επίσης εξαρτάται από τη δομή δεδομένων. Για παράδειγμα, ένας χρήστης μπορεί να θέλει να συγκρίνει ή να ταιριάξει με δύο στήλες και να πάρει το αποτέλεσμα ως Αληθές ή ΛΑΘΟΣ, κάποιος χρήστης θέλει το αποτέλεσμα με τις δικές του λέξεις, ορισμένοι χρήστες θέλουν να επισημάνουν όλα τα δεδομένα που ταιριάζουν, ορισμένοι χρήστες θέλουν να επισημάνουν μόνο μοναδικά αξίες. Έτσι, ανάλογα με την απαίτηση του χρήστη μπορούμε να κάνουμε την αντιστοίχιση.

Παραδείγματα
Ακολουθούν τα παραδείγματα αντιστοίχισης ή σύγκρισης 2 στηλών στο excel.
Μπορείτε να πραγματοποιήσετε λήψη αυτού του προτύπου Excel Match Two Columns εδώ - Πρότυπο Match Two Columns ExcelΠαράδειγμα # 1 - Σύγκριση δεδομένων δύο στηλών
Για παράδειγμα, ας υποθέσουμε ότι έχετε λάβει ονόματα πόλεων από δύο διαφορετικές πηγές που ταξινομούνται από το Α στο Ω. Ακολουθεί το σύνολο δεδομένων για αυτό το παράδειγμα.

Βήμα 1: Έχουμε ονόματα πόλεων από δύο διαφορετικές πηγές, πρέπει να ταιριάσουμε αν τα δεδομένα της Πηγής 1 είναι ίδια με την Πηγή 2 ή όχι. Αυτό μπορεί να γίνει με απλούς βασικούς τύπους excel. Ανοίξτε το σύμβολο Equal στο κελί C2.

Βήμα 2: Επειδή ταιριάζουμε με την Πηγή 1 = Πηγή 2, ας επιλέξουμε τον τύπο ως A2 = B2 .

Βήμα 3: Πατήστε το πλήκτρο Enter. Εάν η Πηγή 1 είναι ίση με την Πηγή 2, θα έχουμε το αποτέλεσμα ως ΑΛΗΘΟΣ ή αλλιώς ΛΑΘΟΣ.

Βήμα 4: Σύρετε τον τύπο στα υπόλοιπα κελιά για να λάβετε το αποτέλεσμα.


Σε ορισμένα κελιά, έχουμε το αποτέλεσμα ως FALSE (χρωματιστά κελιά) που σημαίνει ότι τα δεδομένα της Πηγής 1 δεν είναι ίδια με την Πηγή 2. Ας δούμε κάθε κελί λεπτομερώς.
- Cell C3: Στο κελί A3 έχουμε το "New York" και στο κελί B3 έχουμε το "NewYork". Εδώ η διαφορά είναι ότι δεν έχουμε διαστημικούς χαρακτήρες μετά τη λέξη «Νέο». Έτσι το αποτέλεσμα είναι "FALSE".
- Cell C7: Στο κελί A7 έχουμε το "Bangalore" και στο κελί B7 έχουμε το "Bengaluru". Και τα δύο είναι διαφορετικά και προφανώς το αποτέλεσμα είναι ΛΑΘΟΣ.
- Cell C9: Αυτή είναι μια ειδική περίπτωση. Στο κελί A9 & B9 έχουμε την ίδια τιμή με το "Νέο Δελχί" αλλά ακόμα έχουμε το αποτέλεσμα ως "FALSE". Πρόκειται για μια ακραία περίπτωση, αλλά για παράδειγμα σε πραγματικό χρόνο. Απλώς κοιτάζοντας τα δεδομένα δεν μπορούμε πραγματικά να πούμε ποια είναι η διαφορά, πρέπει να πάμε σε λεπτή λειτουργία ανάλυσης.
Βήμα 5: Ας εφαρμόσουμε τη λειτουργία LEN στο excel για κάθε κελί που αναφέρει τον αριθμό των χαρακτήρων στο επιλεγμένο κελί.

Βήμα 6: Στο κελί A9 έχουμε 9 χαρακτήρες, αλλά στο κελί B9 έχουμε 10 χαρακτήρες, δηλαδή έναν επιπλέον χαρακτήρα στο κελί B9. Πατήστε το πλήκτρο F2 (επεξεργασία) στο κελί B9.

Βήμα 7: Όπως μπορούμε να δούμε υπάρχει ένας χαρακτήρας στο τέλος του διαστήματος μετά τη λέξη «Δελχί», η οποία συμβάλλει ως ένας επιπλέον χαρακτήρας. Για να ξεπεράσουμε αυτά τα είδη σεναρίων μπορούμε να εφαρμόσουμε τον τύπο με τη συνάρτηση TRIM που αφαιρεί όλους τους ανεπιθύμητους διαστημικούς χαρακτήρες. Παρακάτω είναι ο τρόπος εφαρμογής της συνάρτησης TRIM.

Τώρα, κοίτα το αποτέλεσμα στο κελί C9, αυτή τη φορά πήραμε το αποτέλεσμα ως Αληθινό επειδή αφού έχουμε εφαρμόσει μια συνάρτηση TRIM, έχει εξαλείψει το κενό διάστημα στο κελί B9, τώρα αυτό είναι ίσο με το κελί A9.
Παράδειγμα # 2 - Ταίριασμα Ευαίσθητων Πεζών
Σε περίπτωση που θέλετε να ταιριάξετε ή να συγκρίνετε 2 στήλες με προσέγγιση με πεζά γράμματα, τότε πρέπει να χρησιμοποιήσουμε τη συνάρτηση Exact στο excel.
Η ακριβής συνάρτηση αναζητά δύο τιμές και επιστρέφει ΑΛΗΘΕΙΑ εάν η τιμή 1 είναι ίση με την τιμή 2. Για παράδειγμα, εάν η τιμή 1 είναι "Μουμπάι" και η τιμή 2 είναι "ΜΟΥΜΠΑΙ" θα επιστρέψει FALSE επειδή οι χαρακτήρες 1 είναι κατάλληλοι μορφή και η τιμή 2 χαρακτήρες είναι σε κεφαλαία μορφή.
Ρίξτε μια ματιά στα παρακάτω δεδομένα τώρα.

Έχουμε δύο τιμές με τη μορφή ονομάτων φρούτων. Τώρα πρέπει να ταιριάξουμε αν η τιμή 1 είναι ίση με την τιμή 2 ή όχι.
Ακολουθεί η ΑΚΡΙΒΗ φόρμουλα.

Εδώ, η τιμή 1 είναι ίση με την τιμή 2, οπότε επιστρέφει "True"

Σύρετε τον τύπο σε άλλα κελιά.

Έχουμε τέσσερις τιμές που δεν είναι ακριβείς.

- Cell C3: Στο κελί A3 έχουμε "Orange" και στο κελί B3 έχουμε "ORANGE". Τεχνικά και τα δύο είναι ίδια, αφού έχουμε εφαρμόσει τη λειτουργία αντιστοίχισης με κεφαλαία ΑΚΡΙΒΩΣ, επέστρεψε FALSE.
- Κελί C7: Σε αυτήν την περίπτωση και οι δύο τιμές είναι διαφορετικές σε περίπτωση που ταιριάζουν. Ακτινίδια & KIWI.
- Κελί C8: Σε αυτό το παράδειγμα, μόνο ένας χαρακτήρας είναι διάκριση πεζών-κεφαλαίων. "Mush Milan" και "Mush Milan".
- Κελί C9: Και εδώ έχουμε μόνο ένα χαρακτήρα με κεφαλαία. "Jack fruit" & "Jack Fruit".
Παράδειγμα # 3 - Αλλαγή προεπιλεγμένου αποτελέσματος TRUE ή FALSE με συνθήκη IF
Στο παραπάνω παράδειγμα, έχουμε TRUE για αντιστοίχιση κελιών και FALSE για μη αντίστοιχα κελιά. Μπορούμε επίσης να αλλάξουμε το αποτέλεσμα εφαρμόζοντας τον όρο IF στο excel.
Αν οι τιμές ταιριάζουν τότε θα πρέπει να πάρουμε το "Matching" ή αλλιώς θα πρέπει να πάρουμε το "Not Matching" ως απάντηση αντικαθιστώντας τα προεπιλεγμένα αποτελέσματα του "TRUE" ή "FALSE" αντίστοιχα.
Ας ανοίξουμε την κατάσταση IF στο κελί C3.

Εισαγάγετε τη λογική δοκιμή ως A2 = B2.

Εάν η παρεχόμενη λογική δοκιμή στο excel είναι ΑΛΗΘΕΙΑ, τότε το αποτέλεσμα θα πρέπει να είναι "Matching".

Εάν το τεστ είναι ΛΑΘΟΣ, τότε χρειαζόμαστε το αποτέλεσμα ως "Δεν ταιριάζει".

Πατήστε enter και αντιγράψτε-επικολλήστε τον τύπο σε όλα τα κελιά για να λάβετε το αποτέλεσμα σε όλες τις στήλες.

Έτσι, όπου ταιριάζουν τα δεδομένα, έχουμε το αποτέλεσμα ως "Ταίριασμα" ή αλλιώς έχουμε το αποτέλεσμα ως "Δεν ταιριάζει".
Παράδειγμα # 4 - Επισήμανση δεδομένων αντιστοίχισης
Με τη βοήθεια μορφοποίησης υπό όρους, μπορούμε να επισημάνουμε όλα τα δεδομένα που ταιριάζουν στο Excel.
Επιλέξτε πρώτα τα δεδομένα και μεταβείτε στη μορφοποίηση υπό όρους. Στην ενότητα Μορφοποίηση υπό όρους, επιλέξτε "Νέος κανόνας".

Επιλέξτε "Χρησιμοποιήστε έναν τύπο για να προσδιορίσετε ποια κελιά θα μορφοποιηθούν". Στον τύπο, η γραμμή εισάγει τον τύπο ως = $ A2 = $ B2.

Στη μορφή, η επιλογή επιλέγει το χρώμα μορφοποίησης.

Κάντε κλικ στο OK. Θα επισημάνει όλα τα δεδομένα που ταιριάζουν.

Έτσι, μπορούμε να αντιστοιχίσουμε 2 στήλες δεδομένων στο Excel με διαφορετικούς τρόπους.