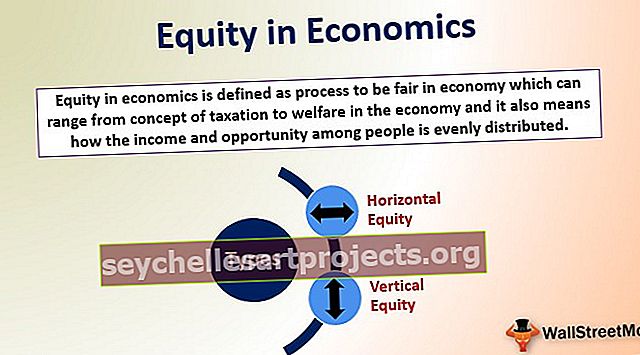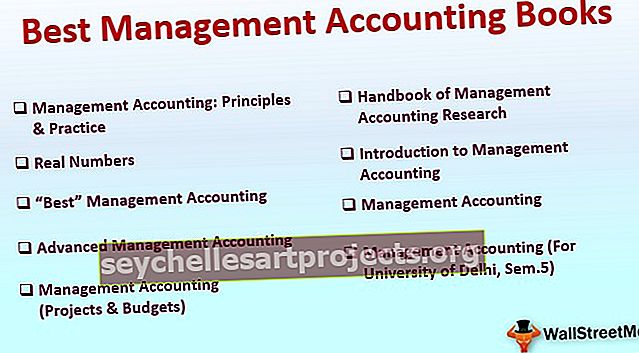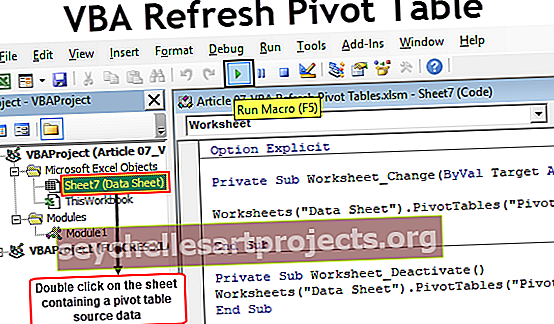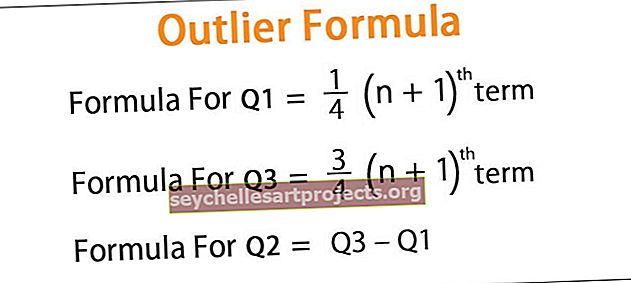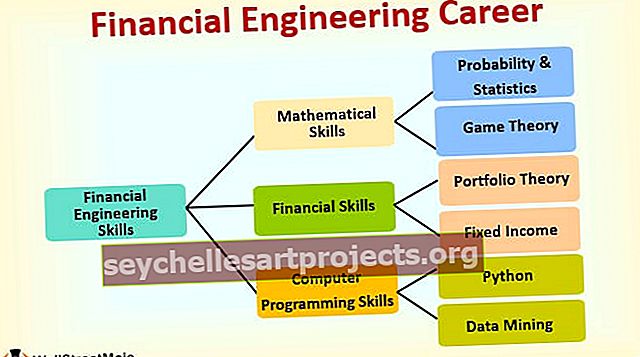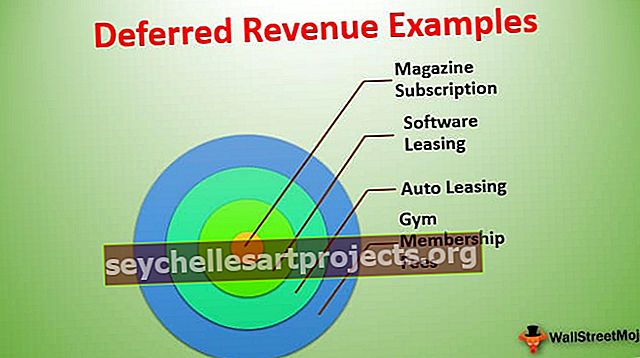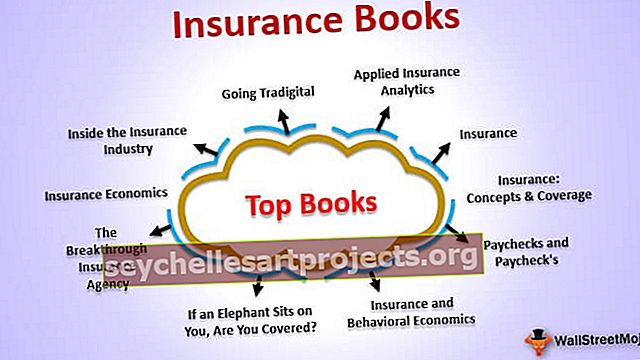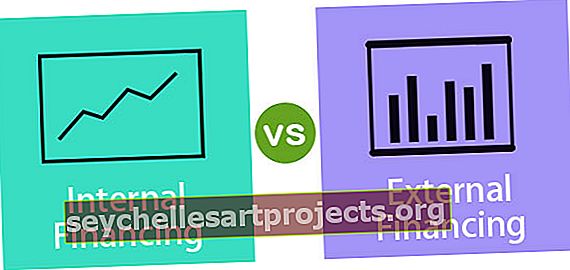Αυτόματη διόρθωση στο Excel | Χρήσιμα παραδείγματα για τη χρήση της δυνατότητας αυτόματης διόρθωσης
Δυνατότητα αυτόματης διόρθωσης στο MS Excel
Η Αυτόματη Διόρθωση είναι μια εξαιρετική επιλογή που παρέχεται στο Excel Microsoft Office. Αυτή η δυνατότητα μπορεί να διορθώσει αυτόματα τις συνηθισμένες ορθογραφικές λέξεις ή να ολοκληρώσει μια σύντομη φράση σε μια πλήρη πρόταση ή ακόμη και να εμφανίσει μια πλήρη μορφή συντομογραφίας. Αυτή η επιλογή δεν θα διορθώσει μόνο την ορθογραφία των λέξεων και θα υπερέχει επίσης τη διόρθωση των κεφαλαίων της πρώτης λέξης μετά από τελεία.
Τρόπος επιλογής επιλογής αυτόματης διόρθωσης στο Excel (απλά και εύκολα βήματα)
- Βήμα 1: Αφού ανοίξετε το Microsoft Excel, μεταβείτε στο Μενού αρχείων και επιλέξτε "Επιλογές" όπως φαίνεται στο στιγμιότυπο οθόνης.

- Βήμα 2: Στις Επιλογές Πηγαίνετε στην επιλογή " Απόδειξη ".

- Βήμα 3: Στο Proofing κάντε κλικ στο Excel " AutoCorrect options ".

- Βήμα 4: Το παράθυρο για τις επιλογές αυτόματης διόρθωσης θα εμφανιστεί όπως φαίνεται παρακάτω. Η καρτέλα Αυτόματη Διόρθωση είναι η προεπιλεγμένη επιλογή που επιλέγεται στο παράθυρο της Αυτόματης Διόρθωσης.

Εδώ η επιλογή αυτόματης διόρθωσης στο Excel ελέγχεται από προεπιλογή εάν θέλετε να καταργήσετε την επιλογή αυτόματης διόρθωσης, καταργήστε την επιλογή για "Αντικατάσταση κειμένου καθώς πληκτρολογείτε". Στη συνέχεια, αφού αποεπιλέξετε αυτό, τώρα δεν θα μπορείτε να δείτε την επιλογή αυτόματης διόρθωσης excel για ορθογραφία. Για παράδειγμα, εάν πληκτρολογήσετε "ehr" θα εμφανίζεται ως "ehr" αλλά όχι ως "her".
Η επιλογή "Αντικατάσταση κειμένου καθώς πληκτρολογείτε" είναι μόνο για εναλλαγή της αυτόματης διόρθωσης των ορθογραφιών μόνο στο γραπτό κείμενο πριν κάνετε κλικ στο κουμπί Enter.
Καρτέλα Επιλογές αυτόματης διόρθωσης
Υπάρχουν πολλές επιλογές σε αυτό το παράθυρο για να τις ελέγξετε ή να τις αποεπιλέξετε, από προεπιλογή είναι επιλεγμένες και εάν θέλετε να τις καταργήσετε ή δεν θέλετε να τις χρησιμοποιήσετε, τότε μπορούμε να αποεπιλέξουμε το πλαίσιο ελέγχου excel.
1) Διόρθωση δύο αρχικών κεφαλαίων: Εάν απενεργοποιήσετε ή αποεπιλέξετε το πλαίσιο ελέγχου για αυτό, δεν θα μπορείτε να διορθώσετε τα πρώτα αρχικά κεφαλαία.

2) Κεφαλαιοποιήστε τα πρώτα γράμματα των φράσεων: Αυτή η επιλογή θα κεφαλαιοποιήσει αυτόματα το πρώτο γράμμα μιας πρότασης. Απενεργοποιώντας αυτήν την επιλογή, δεν θα μπορείτε να χρησιμοποιήσετε την επιλογή αυτόματης κεφαλαιοποίησης την επόμενη φορά.

3) Κεφαλαιοποίηση ονομάτων ημερών: Αυτή η επιλογή θα κεφαλαιοποιήσει αυτόματα τα ονόματα των ημερών σε μια εβδομάδα.

4) Σωστή τυχαία χρήση Caps Lock Key: Κατά λάθος μερικές φορές τα κεφαλαία γράμματα χρησιμοποιούνται μεταξύ των λέξεων. Για να διορθώσετε αυτές τις λέξεις ή προτάσεις, τότε αυτή η επιλογή είναι χρήσιμη.

Παραδείγματα
Μπορείτε να κατεβάσετε αυτό το Πρότυπο Αυτόματης Διόρθωσης Excel εδώ - Πρότυπο Αυτόματης Διόρθωσης ExcelΠαράδειγμα # 1
Εάν πληκτρολογήσω "ehr" στο excel και πατήσω το enter, διορθώνει αυτόματα τη λέξη "her" όπως φαίνεται στο παρακάτω στιγμιότυπο οθόνης.

Το παραπάνω στιγμιότυπο οθόνης έχει ορθογραφία «ehr» αφού κάνω κλικ για να εισέλθω και μετά αλλάζει αυτόματα την ορθογραφία σε «αυτήν». Αυτό φαίνεται στο παρακάτω στιγμιότυπο οθόνης.

Δεν επιδιορθώνονται αυτόματα όλες οι ορθογραφίες με αυτό το χαρακτηριστικό. Όπως είπα πριν, έχει κάποια λίστα λέξεων σε αυτό το χαρακτηριστικό που διορθώνει αυτόματα.
Παράδειγμα # 2
Σε αυτό το παράδειγμα, η ορθογραφία των δασκάλων είναι λανθασμένη και δεν αναγνωρίζεται από τη δυνατότητα και δεν διορθώνεται αυτόματα. Τώρα μπορούμε να προσθέσουμε την ορθογραφία στη λίστα και στη συνέχεια να διορθωθεί. Αυτό φαίνεται παρακάτω.
Η ορθογραφία διορθώνεται.
Η διαδικασία βήμα προς βήμα έχει ως εξής για να προσθέσετε την ορθογραφία στη λίστα.
- Βήμα 1: Μετάβαση στο μενού αρχείων

- Βήμα 2: Τώρα από εκεί μεταβείτε στις Επιλογές .

- Βήμα 3: Κάντε κλικ στο κουμπί "Επιλογές". Θα δείτε ένα παράθυρο με πολλές επιλογές, όπως φαίνεται στο παρακάτω στιγμιότυπο οθόνης.

- Βήμα 4: Τώρα επιλέξτε την επιλογή γλωσσικού ελέγχου , και στη συνέχεια και πάλι ένα άλλο παράθυρο θα ανοίξει και σε αυτή την επιλογή « Αυτόματη διόρθωση» σε αυτό το παράθυρο και πάλι ένα άλλο παράθυρο θα ανοίξει η οποία είναι, όπως φαίνεται στο παρακάτω screenshot.

- Βήμα 5: Τώρα θα ανοίξει ένα άλλο παράθυρο για "Επιλογές Αυτόματης Διόρθωσης" . Σε αυτό, το excel Autocorrect είναι η προεπιλεγμένη καρτέλα που έχει επιλεγεί σε αυτό το παράθυρο όπως φαίνεται παρακάτω.

- Βήμα 6: Σε αυτό το παράθυρο, διαπιστώνουμε ότι όλα τα πλαίσια ελέγχου είναι επιλεγμένα από προεπιλογή, πράγμα που σημαίνει ότι όλες οι λειτουργίες εφαρμόζονται αυτόματα αν θέλετε να τις απενεργοποιήσετε, κάτι που μπορεί να γίνει απλώς καταργώντας την επιλογή του πλαισίου ελέγχου δίπλα από τη λειτουργία.
Τώρα η απαίτησή μας είναι να προσθέσουμε το κείμενο που καθορίζεται από τον χρήστη για την αντικατάσταση του κειμένου. Αυτό μπορεί να γίνει γράφοντας τη λανθασμένη λέξη στο πεδίο "Αντικατάσταση" κειμένου και σωστή ορθογραφία στο πεδίο "με". Αυτό είναι όπως φαίνεται παρακάτω.

Γράψτε τη λέξη που θα αντικατασταθεί στο πεδίο "αντικατάσταση" και τη λέξη με την οποία αντικαθίσταται στο πεδίο "με". Τώρα κάντε κλικ στο κουμπί ADD και στη συνέχεια κάντε κλικ στο "OK". Στη συνέχεια, κάντε ξανά κλικ στο "OK" στο κύριο παράθυρο "Proofing". Το κείμενο που καθορίζεται από τον χρήστη θα προστεθεί στη λίστα. Τώρα το προστιθέμενο κείμενο μπορεί να χρησιμοποιηθεί από την επόμενη φορά. Η λανθασμένη λέξη διορθώνεται τώρα στη σωστή ορθογραφία.
Το στιγμιότυπο οθόνης για αυτό θα είναι όπως φαίνεται παρακάτω.

Εδώ μπορούμε να δούμε ότι το κείμενο διορθώθηκε. Η σωστή ορθογραφία μπορεί να δει στο επισημασμένο κελί.
Χρήση
- Ο κύριος σκοπός αυτού του χαρακτηριστικού είναι να διορθώσει τις ορθογραφίες των λέξεων σε μια πρόταση, εάν είναι λανθασμένα γραμμένες με ορθογραφία.
- Το επόμενο χαρακτηριστικό είναι ότι αυτή η δυνατότητα κεφαλαιοποιεί αυτόματα το πρώτο γράμμα κάθε λέξης σε μια πρόταση. Μπορούμε να απενεργοποιήσουμε αυτήν την επιλογή όπως συζητήθηκε παραπάνω.
- Ως μέρος της δυνατότητας αυτόματης χρήσης κεφαλαίων, αυτή η επιλογή κεφαλαιοποιεί αυτόματα το πρώτο γράμμα κάθε λέξης μιας ημέρας σε μια εβδομάδα.
- Μερικές φορές γράφουμε τυχαία κεφαλαία γράμματα ανάμεσα στις λέξεις. Τα κεφαλαία γράμματα μπορούν επίσης να διορθωθούν σε μικρά γράμματα με αυτή τη δυνατότητα.
- Οι δύο πρώτες λέξεις μπορούν επίσης να γίνουν κεφαλαία με αυτήν την επιλογή. Κάποιος μπορεί ακόμη και να απενεργοποιήσει αυτήν τη δυνατότητα όπως συζητήθηκε παραπάνω.
- Μπορούμε ακόμη και να προσθέσουμε ορθογραφικά καθορισμένα από τον χρήστη ορθογραφικά γράμματα στον χώρο αντικατάστασης κειμένου καθώς υπάρχουν μόνο μερικές λέξεις σε αυτήν τη λίστα.
- Όχι μόνο λέξεις σύμβολα στα οποία ο χρήστης πιστεύει ότι τα χρησιμοποιεί συχνά και σε κάθε περίπτωση, αλλά επίσης δεν θέλει να ορθογραφεί ορθογραφικά ανά πάσα στιγμή. Σε αυτήν την περίπτωση, τα σύμβολα μπορούν να προστεθούν στη λίστα έτσι ώστε να μην μπορούν να χαθούν.
Για παράδειγμα CopyRight ©, το σύμβολο μπορεί να χρησιμοποιηθεί χρησιμοποιώντας το κείμενο "(c)".
Μειονεκτήματα
Το μειονέκτημα σε αυτό το χαρακτηριστικό είναι ότι δεν διορθώνει όλες τις λέξεις που είναι γραμμένες, έχει μια λίστα με λέξεις που εμφανίζονται στο παράθυρο αν παρατηρήσετε, μερικές από τις πιο κοινές λέξεις υπάρχουν στη λίστα. Επίσης, υπάρχει μια άλλη επιλογή να προσθέσετε το δικό σας κείμενο προς διόρθωση. Αυτό φαίνεται στο παρακάτω στιγμιότυπο οθόνης.

Στο παραπάνω στιγμιότυπο οθόνης, υπάρχει η επιλογή να προσθέσετε ορθογραφίες που καθορίζονται από το χρήστη για την αυτόματη διόρθωση των ορθογραφιών, να γράψετε τη λανθασμένη λέξη στο πεδίο αντικατάστασης κειμένου και τη σωστή ορθογραφία στο πεδίο "με". Αφού εισαγάγετε το κείμενο, κάντε κλικ στο OK και, στη συνέχεια, κάντε ξανά κλικ στο OK στο παράθυρο Proofing. Τώρα μπορείτε να χρησιμοποιήσετε τις λέξεις που καθορίζονται από τον χρήστη για αυτόματη διόρθωση λανθασμένων λέξεων.
Σημαντικά σημεία που πρέπει να θυμάστε
- Αυτή η λειτουργία έχει μόνο μια λίστα λέξεων για την αυτόματη διόρθωση των ορθογραφιών.
- Εφαρμόζεται από προεπιλογή στο Microsoft Excel, σύμφωνα με την απαίτηση μπορούμε να απενεργοποιήσουμε αυτήν τη δυνατότητα.
- Είναι αυτόματο, ορισμένες ανεπιθύμητες αλλαγές μπορεί επίσης να συμβούν λόγω αυτής της επιλογής αυτόματης λειτουργίας. Τότε πρέπει να απενεργοποιήσουμε τις επιλογές που δεν είναι απαραίτητες για το συγκεκριμένο χρονικό διάστημα, έτσι ώστε η εργασία μας να μην διακοπεί.