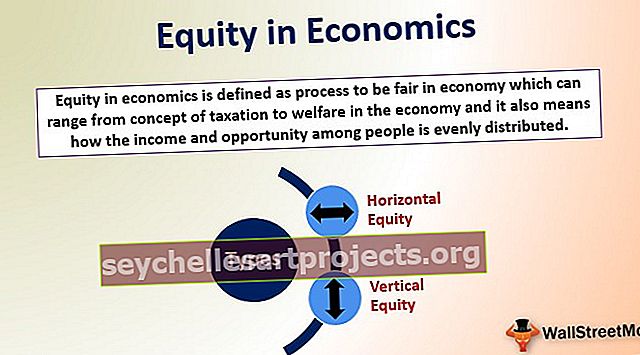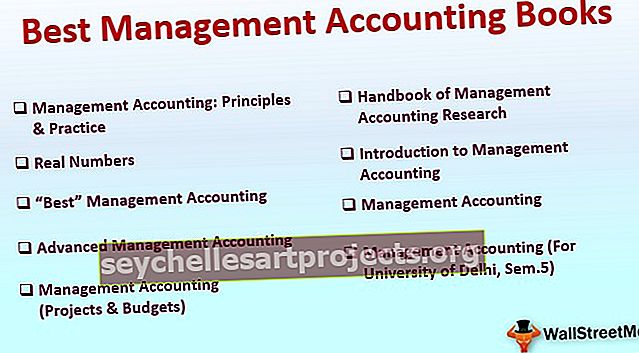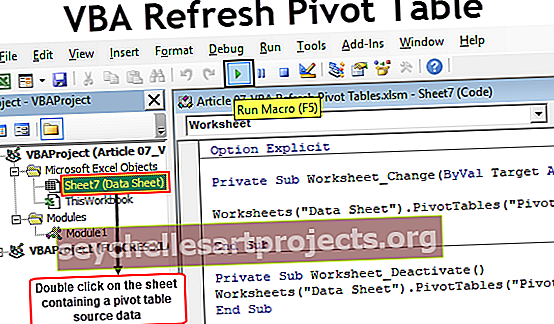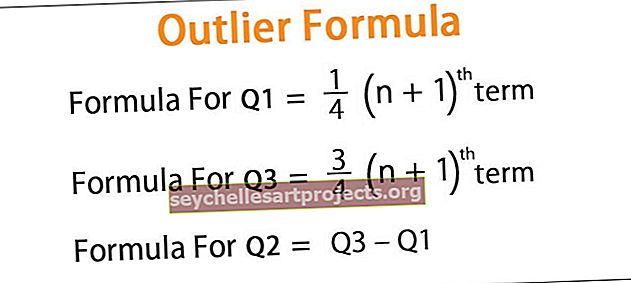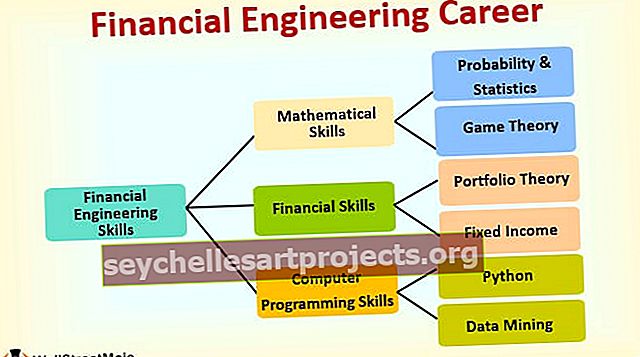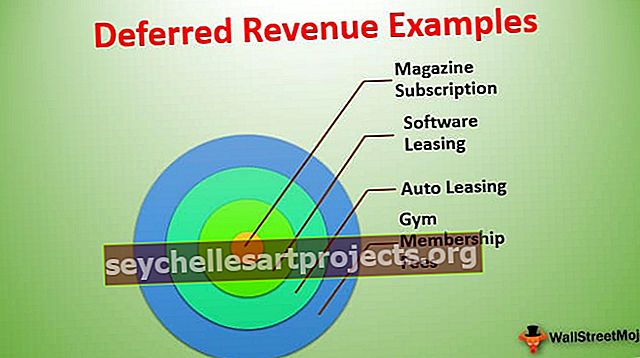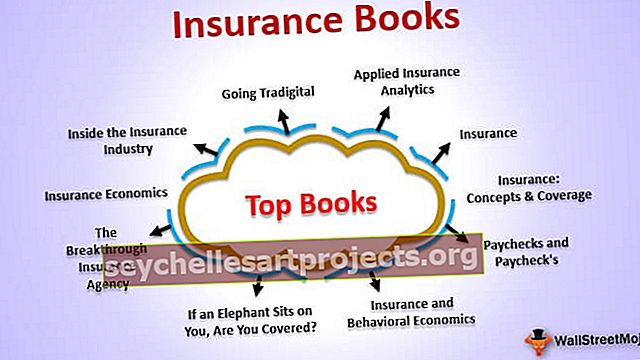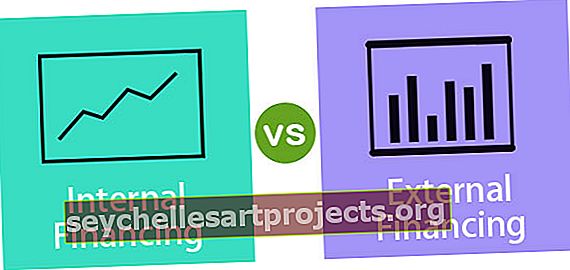Πλαίσιο αναζήτησης στο Excel | 15 εύκολα βήματα για τη δημιουργία πλαισίου αναζήτησης στο Excel
Δημιουργία πλαισίου αναζήτησης στο Excel
Η ιδέα της δημιουργίας ενός πλαισίου αναζήτησης στο excel, έτσι ώστε να συνεχίζουμε να γράφουμε τα απαιτούμενα δεδομένα και συνεπώς θα φιλτράρει τα δεδομένα και θα εμφανίζει μόνο αυτό το μεγάλο μέρος των δεδομένων. Σε αυτό το άρθρο, θα σας δείξουμε πώς να δημιουργήσετε ένα πλαίσιο αναζήτησης και να φιλτράρετε τα δεδομένα στο excel.
15 εύκολα βήματα για να δημιουργήσετε δυναμικό πλαίσιο αναζήτησης στο Excel
Μπορείτε να πραγματοποιήσετε λήψη αυτού του προτύπου πλαισίου αναζήτησης Excel εδώ - Πρότυπο πλαισίου αναζήτησης ExcelΓια να δημιουργήσετε ένα δυναμικό πλαίσιο αναζήτησης στο Excel. θα χρησιμοποιήσουμε τα παρακάτω δεδομένα. Μπορείτε να κατεβάσετε το βιβλίο εργασίας και να ακολουθήσετε μαζί μας για να το δημιουργήσετε μόνοι σας.

Ακολουθήστε τα παρακάτω βήματα για να δημιουργήσετε ένα δυναμικό πλαίσιο αναζήτησης στο excel.
- Βήμα 1: Αρχικά δημιουργήστε μια μοναδική λίστα ονομάτων " Πόλης " καταργώντας διπλότυπα σε ένα νέο φύλλο εργασίας.

- Βήμα 2: Για αυτήν τη μοναδική λίστα πόλεων δώστε ένα όνομα ως " CityList "

- Βήμα 3: Μεταβείτε στην καρτέλα Προγραμματιστής στο excel και από το ένθετο, το πλαίσιο εισάγει " Combo Box ".

- Βήμα 4: Σχεδιάστε αυτό το πλαίσιο " Combo " στο φύλλο εργασίας σας όπου βρίσκονται τα δεδομένα.

- Βήμα 5: Κάντε δεξί κλικ σε αυτό το "Combo Box" και επιλέξτε " Properties ".

- Βήμα 6: Αυτό θα ανοίξει επιλογές ιδιοτήτων όπως η παρακάτω.

- Βήμα 7: Έχουμε αρκετές ιδιότητες εδώ, για την ιδιότητα " Linked Cell " δίνει έναν σύνδεσμο προς το κελί D2 .

- Βήμα 8: Για την ιδιότητα " List Fill Range " δώστε το όνομα που δίνεται σε μια μοναδική λίστα "Cities".

- Βήμα 9: Για την ιδιότητα " Match Entry " επιλέξτε 2-fmMatchEntryNone γιατί καθώς πληκτρολογείτε το όνομα στο σύνθετο πλαίσιο δεν θα συμπληρώσει αυτόματα την πρόταση.

- Βήμα 10: Έχουμε τελειώσει με το τμήμα ιδιοτήτων του "Combo Box". Μεταβείτε στην καρτέλα " Προγραμματιστής " και αποεπιλέξτε την επιλογή λειτουργίας " Σχεδιασμός " του "Combo Box".

- Βήμα 11: Τώρα από το σύνθετο πλαίσιο μπορούμε να δούμε ονόματα πόλεων στην αναπτυσσόμενη λίστα στο excel.

Στην πραγματικότητα, μπορούμε να πληκτρολογήσουμε το όνομα μέσα στο σύνθετο πλαίσιο και το ίδιο θα αντικατοπτρίζει και το κεκλιμένο κελί D2.

- Βήμα 12: Τώρα πρέπει να γράψουμε τύπους για να φιλτράρουμε τα δεδομένα καθώς πληκτρολογούμε το όνομα της πόλης στο σύνθετο πλαίσιο. Για αυτό, πρέπει να έχουμε τρεις στήλες βοηθού, για την πρώτη στήλη βοηθού πρέπει να βρούμε τους αριθμούς σειράς χρησιμοποιώντας τη συνάρτηση ROWS.

- Βήμα 13: Στη δεύτερη στήλη βοηθού, πρέπει να βρούμε τις σχετικές αναζητήσεις ονομάτων πόλεων και αν ταιριάζουν, χρειαζόμαστε τους αριθμούς σειράς αυτών των πόλεων για να εισαχθεί ο παρακάτω τύπος.

Αυτός ο τύπος θα αναζητήσει το όνομα της πόλης στον κύριο πίνακα εάν ταιριάζει θα επιστρέψει τον αριθμό σειράς από τη στήλη "Βοηθός 1" ή αλλιώς θα επιστρέψει κενό κελί.
Για παράδειγμα, τώρα θα πληκτρολογήσω " Λος Άντζελες " και οπουδήποτε υπάρχει το όνομα της πόλης στον κύριο πίνακα για αυτές τις πόλεις θα λάβουμε τον αριθμό σειράς.

- Βήμα 14: Μόλις είναι διαθέσιμοι οι αριθμοί γραμμής των καταχωρημένων ή επιλεγμένων ονομάτων της πόλης, πρέπει να συγκολλήσουμε αυτούς τους αριθμούς σειράς ο ένας κάτω από τον άλλο, οπότε στην τρίτη στήλη βοηθού πρέπει να στοιβάζουμε όλους αυτούς τους αριθμούς σειράς του ονόματος της πόλης που έχετε εισάγει.
Για να συγκεντρώσουμε αυτούς τους αριθμούς σειράς θα χρησιμοποιήσουμε τον τύπο συνδυασμού " IFERROR στο Excel " και " SMALL " στο Excel.

Αυτός ο τύπος θα αναζητήσει τη μικρότερη τιμή στη λίστα αντιστοιχισμένων πόλεων με βάση τους πραγματικούς αριθμούς σειράς και θα συσσωρεύσει το πρώτο μικρότερο, δεύτερο μικρότερο, τρίτο μικρότερο και ούτω καθεξής. Μόλις όλες οι μικρές τιμές συσσωρευτούν μαζί, η SMALL συνάρτηση ρίχνει μια τιμή σφάλματος, οπότε για να αποφευχθεί αυτό έχουμε χρησιμοποιήσει τη συνάρτηση IFERROR και αν προκύψει η τιμή σφάλματος, θα επιστρέψει ένα κενό κελί ως αποτέλεσμα.
- Βήμα 15: Τώρα δημιουργήστε μια πανομοιότυπη μορφή πίνακα όπως η παρακάτω.

Σε αυτόν τον νέο πίνακα, πρέπει να φιλτράρουμε τα δεδομένα με βάση το όνομα της πόλης που πληκτρολογούμε στο πλαίσιο αναζήτησης excel. Αυτό μπορεί να γίνει χρησιμοποιώντας έναν συνδυασμό συναρτήσεων IFERROR, INDEX και COLUMNS στο excel. Ακολουθεί ο τύπος που πρέπει να εφαρμόσετε.

Αντιγράψτε τον τύπο και επικολλήστε σε όλα τα άλλα κελιά του νέου πίνακα.
Εντάξει, τελειώσαμε με το σχεδιασμό εξαρτήματος, ας μάθουμε πώς να το χρησιμοποιούμε.
Πληκτρολογήστε το όνομα της πόλης στο σύνθετο πλαίσιο και ο νέος πίνακας θα φιλτράρει μόνο τα δεδομένα της πόλης που έχετε εισαγάγει.

Όπως βλέπετε, απλά πληκτρολόγησα μόνο "LO" και όλα τα σχετικά αποτελέσματα αναζήτησης φιλτράρονται στη νέα μορφή πίνακα.
Πράγματα που πρέπει να θυμάστε εδώ
- Πρέπει να εισαγάγετε ένα σύνθετο πλαίσιο στο Excel από το "ActiveX Form Control" στην καρτέλα "Προγραμματιστής".
- Το σύνθετο πλαίσιο ταιριάζει με όλα τα σχετικά αλφάβητα επιστρέφει το αποτέλεσμα.