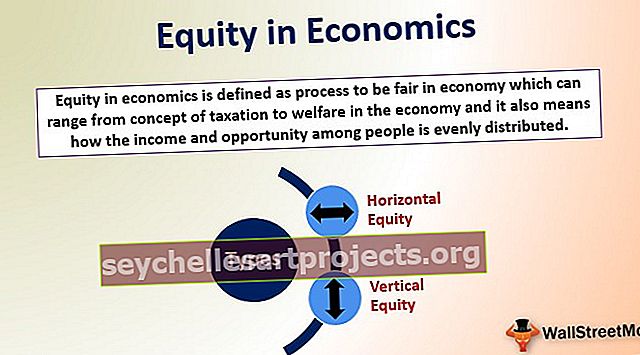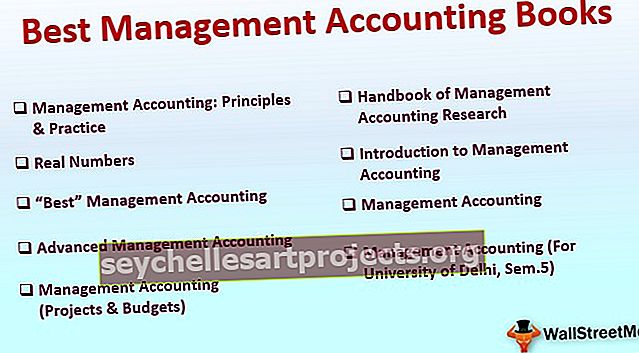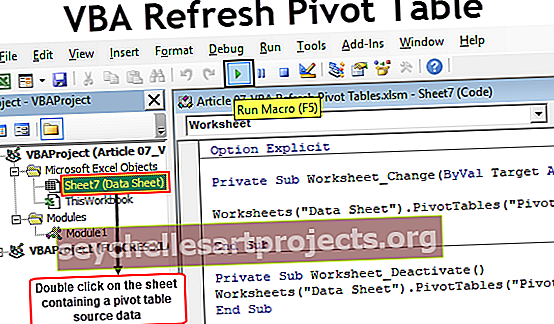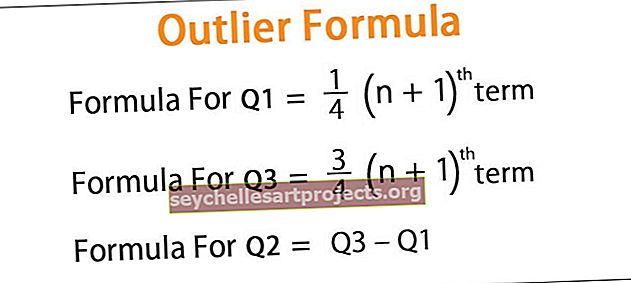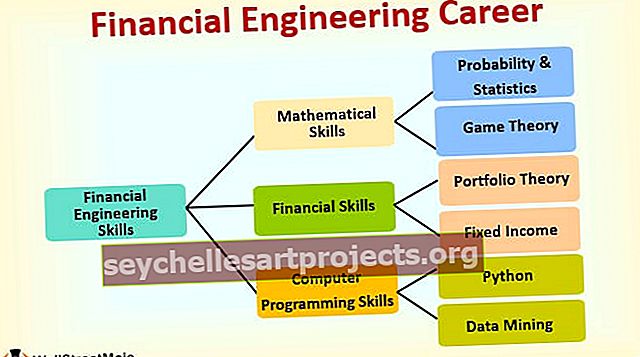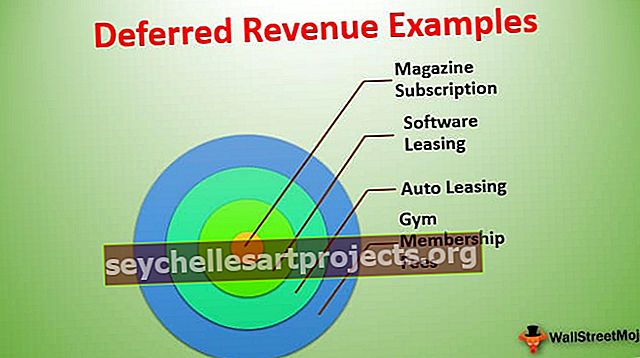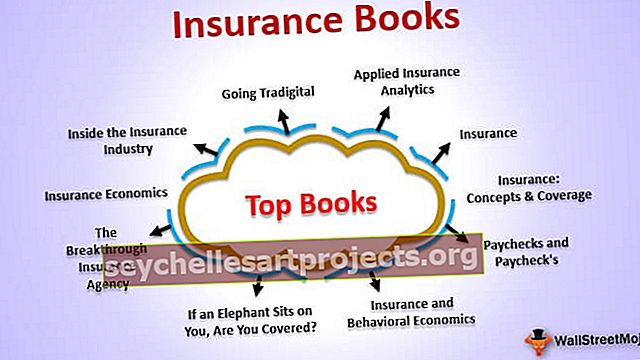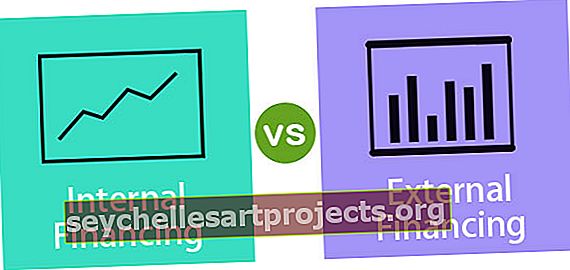Οδηγός γραφημάτων Excel | Δημιουργία γραφήματος χρησιμοποιώντας τον Οδηγό γραφημάτων (με παράδειγμα)
Οδηγός γραφημάτων στο Excel
Το Chart Wizard in excel είναι ένας τύπος οδηγού που οδηγεί οποιονδήποτε χρήστη ή τους οδηγεί σε μια διαδικασία βήμα προς βήμα για να εισαγάγει ένα γράφημα σε ένα υπολογιστικό φύλλο excel, ήταν διαθέσιμο σε παλαιότερες εκδόσεις excel ως το όνομα του οδηγού γραφημάτων και για τις νεότερες εκδόσεις εμείς προτείνουμε την επιλογή γραφημάτων όπου η ίδια η excel μας προτείνει διάφορους τύπους γραφημάτων για να επιλέξουμε.
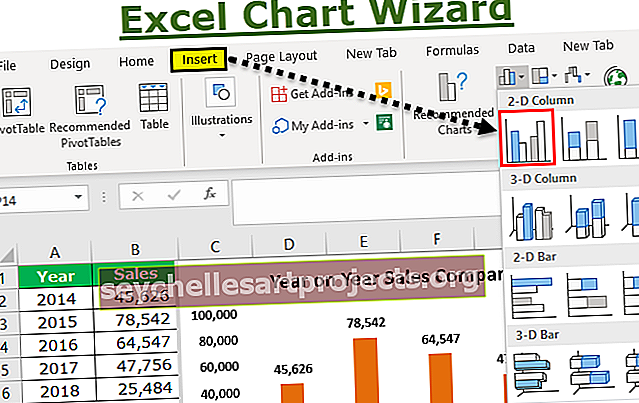
Πώς να δημιουργήσετε ένα γράφημα χρησιμοποιώντας τον Οδηγό γραφήματος Excel;
Μπορείτε να κατεβάσετε αυτό το Πρότυπο Οδηγού γραφήματος εδώ - Πρότυπο Οδηγού γραφήματοςΑς θεωρήσουμε τα παρακάτω δεδομένα ως δεδομένα γραφήματος. Με βάση αυτά τα δεδομένα πρόκειται να δημιουργήσουμε ένα γράφημα.

- Βήμα 1: Πρώτα πρέπει να επιλέξουμε πρώτα τα δεδομένα. Σε αυτήν την περίπτωση, το εύρος δεδομένων είναι A1 έως B6.

- Βήμα 2: Μεταβείτε στην καρτέλα ΕΙΣΑΓΩΓΗ. Στην καρτέλα INSERT μεταβείτε στην περιοχή γραφήματος.

- Βήμα 3: Εφόσον έχουμε επιλέξει ένα γράφημα στηλών, κάντε κλικ στο γράφημα στηλών.

- Βήμα 4: Επιλέξτε το πρώτο γράφημα σε αυτό.

- Βήμα 5: Μόλις κάνετε κλικ σε αυτό το γράφημα, το excel εμφανίζει το προεπιλεγμένο γράφημα, όπως φαίνεται στην παρακάτω εικόνα.

- Βήμα 6: Αυτό δεν είναι ένα πλήρως εξοπλισμένο γράφημα. Πρέπει να κάνουμε κάποιες προσαρμογές σε αυτό το γράφημα για να το κάνουμε καλύτερο και όμορφο.
Πρώτα κάντε δεξί κλικ στο γράφημα και επιλέξτε, Επιλογή δεδομένων.

- Βήμα 7: Στο παρακάτω παράθυρο χρειαζόμαστε μόνο τις στήλες πωλήσεων για να εμφανίζονται ως γραμμές στηλών, επομένως καταργήστε το Έτος από αυτήν τη λίστα.

- Βήμα 8: Μετά την κατάργησή του, χρειαζόμαστε Χρόνια για να εμφανιστούν στον Άξονα Χ. Κάντε κλικ στο κουμπί Επεξεργασία στη δεξιά πλευρά.

- Βήμα 9: Τώρα επιλέξτε το εύρος έτους ως αναφορά.

- Βήμα 10: Κάντε κλικ στο Ok για να επιστρέψετε στο προηγούμενο παράθυρο. Κάντε ξανά κλικ στο κουμπί OK για να ολοκληρώσετε τη δημιουργία γραφήματος. Έχουμε έτοιμο ένα γράφημα τώρα.

- Βήμα 11: Πρέπει να αλλάξουμε την επικεφαλίδα γραφήματος σε σύγκριση με τις πωλήσεις από έτος σε έτος. Για να αλλάξετε τον τίτλο γραφήματος, κάντε διπλό κλικ στον τίτλο γραφήματος και εισαγάγετε τον δικό σας τίτλο γραφήματος.

- Βήμα 12: Προσθήκη ετικετών δεδομένων. Οι ετικέτες δεδομένων δεν είναι τίποτε άλλο από τους πραγματικούς αριθμούς κάθε γραμμής δεδομένων. Ας δείξουμε τώρα τις ετικέτες δεδομένων σε κάθε γραμμή.
Κάντε δεξί κλικ σε μια από τη γραμμή και επιλέξτε Προσθήκη ετικετών δεδομένων.

Τώρα μπορούμε να δούμε ετικέτες δεδομένων για κάθε ετικέτα.

- Βήμα 13: Το επόμενο πράγμα στη διαδικασία ομορφιάς είναι η αφαίρεση των γραμμών πλέγματος. Οι γραμμές πλέγματος στο excel είναι η μικροσκοπική γκρίζα γραμμή στην περιοχή του γραφήματος.

Για να τα διαγράψετε επιλέξτε τη γραμμή πλέγματος και πατήστε το πλήκτρο διαγραφής, θα έχουμε ένα γράφημα χωρίς γραμμές πλέγματος.

- Βήμα 14: Αλλάξτε το χρώμα των γραμματοσειρών γραφήματος σε μαύρο. Επιλέξτε το γράφημα και επιλέξτε το μαύρο χρώμα γραμματοσειράς στην Αρχική καρτέλα.

- Βήμα 15: Εφόσον έχουμε μόνο ένα σύνολο δεδομένων σε αυτό το γράφημα, αφαιρέστε το μύθο από το γράφημα.

- Βήμα 16: Μπορείτε να αλλάξετε το προεπιλεγμένο χρώμα της γραμμής στήλης σε οποιοδήποτε από τα χρώματα σύμφωνα με την επιθυμία σας στην καρτέλα HOME. Επιλέξτε τη γραμμή και πατήστε το χρώμα της επιλογής σας.

Πράγματα που πρέπει να θυμάστε
Αυτές είναι οι διαδικασίες που εμπλέκονται στη δημιουργία ενός γραφήματος. Παρακάτω είναι μερικά σημεία που πρέπει να θυμάστε εδώ.
- Θα καλύψει όλα τα πράγματα που πρέπει να γνωρίζετε για τη δημιουργία chart excel. Μέχρι το Excel 2007 η έκδοση excel έχει το δικό της εργαλείο οδηγού που θα είχε καθοδηγήσει τους αρχάριους όσον αφορά τη δημιουργία γραφημάτων στο excel. Ωστόσο, από τις εκδόσεις excel 2007 έχουν εξαλείψει το Chart Wizard και το ενσωματωμένο εξελιγμένο ribbon interface excel, το οποίο είναι πολύ καλύτερο από το παραδοσιακό Chart Wizard.
- Στο SELECT DATA μπορούμε να επιλέξουμε και να διαγράψουμε ανεπιθύμητα πράγματα.
- Εάν το excel δεν σας δώσει το κατάλληλο X-Axis τότε πρέπει να ακολουθήσετε το Βήμα 8 & το Βήμα 9.
- Εμφάνιση Legends μόνο σε περίπτωση δύο ή περισσότερων αντικειμένων. Σε περίπτωση μεμονωμένου αντικειμένου αφαιρέστε το μύθο.