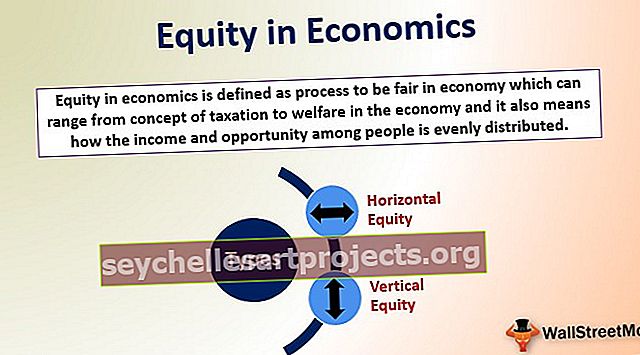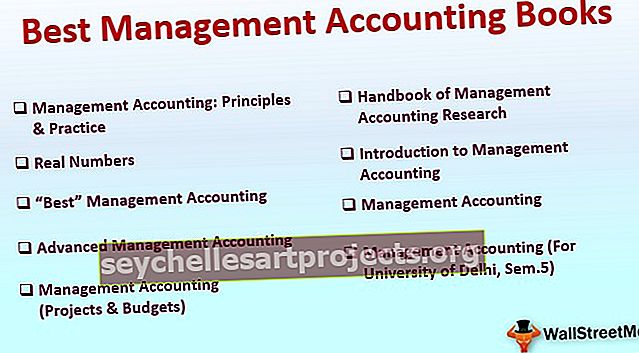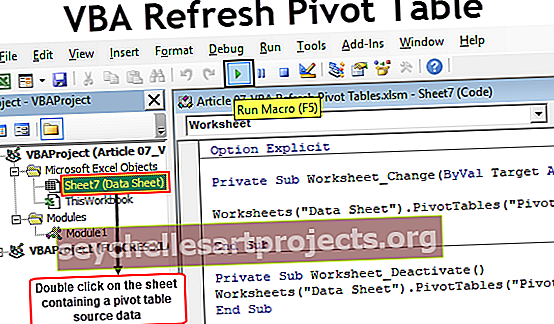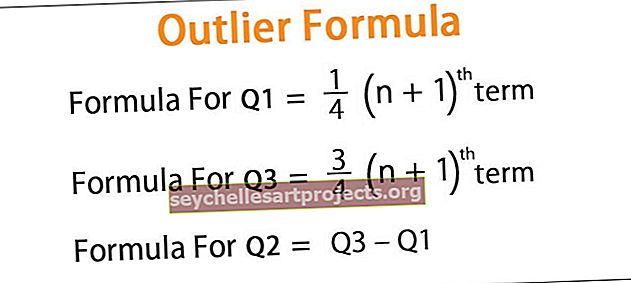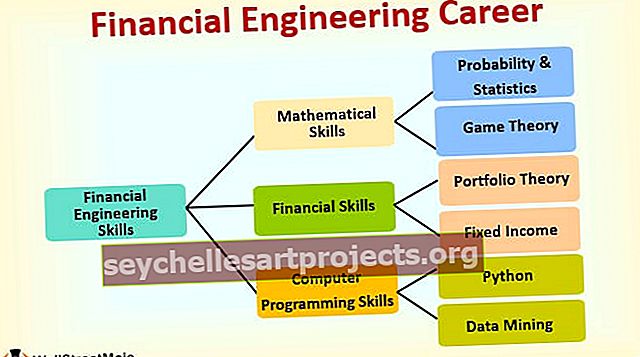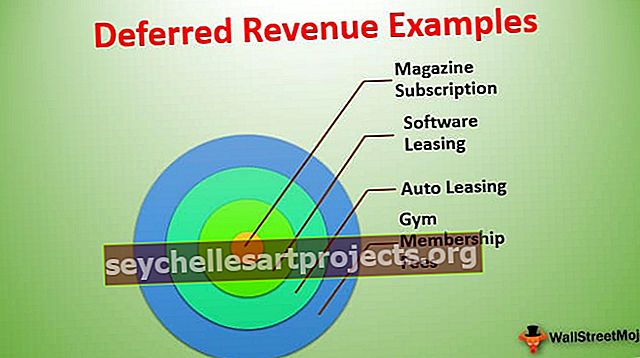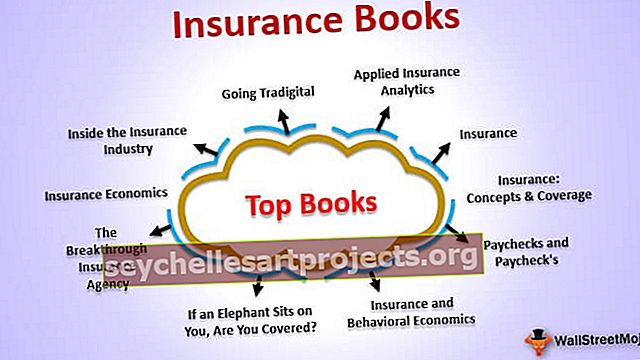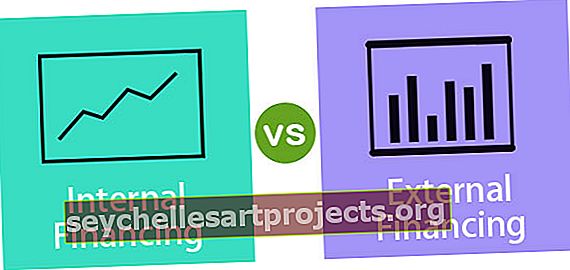Κορυφαίες 6 εύκολες μέθοδοι για διαγραφή κειμένου στο Excel (Παραδείγματα)
Κείμενο Strikethrough Excel
Το διαγραμμένο κείμενο στο excel σημαίνει μια γραμμή που πηγαίνει μεταξύ των κειμένων σε ένα κελί excel, σε αυτό μπορούμε να χρησιμοποιήσουμε την επιλογή μορφής οποιουδήποτε κελιού κάνοντας δεξί κλικ πάνω του και ενεργοποιώντας την επιλογή ή το πλαίσιο ελέγχου για διακριτή διαγραφή που θα τραβήξει μια γραμμή στο κείμενο, Υπάρχει επίσης μια συντόμευση πληκτρολογίου για να το κάνετε, το οποίο είναι CTRL + 5.
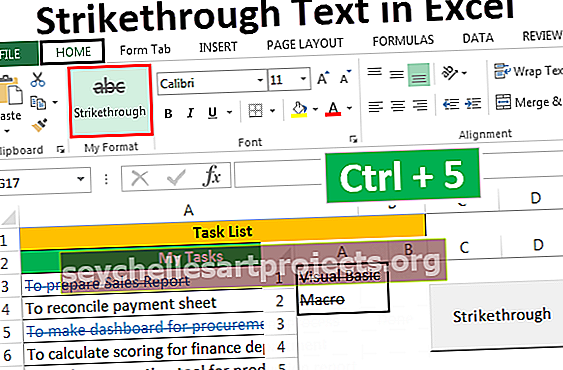
6 Διαφορετικές μέθοδοι διαγραφής κειμένου στο Excel
- Strikethrough Text χρησιμοποιώντας πλήκτρο συντόμευσης
- Strikethrough Text χρησιμοποιώντας τις επιλογές μορφής
- Προσθήκη κουμπιού Strikethrough στη γραμμή εργαλείων γρήγορης πρόσβασης
- Προσθήκη του κουμπιού Strikethrough στην κορδέλα
- Strikethrough Text χρησιμοποιώντας μορφοποίηση υπό όρους
- Προσθήκη κουμπιού για Strikethrough με χρήση VBA
Τώρα ας συζητήσουμε καθεμία από τις μεθόδους με ένα παράδειγμα -
Μπορείτε να κατεβάσετε αυτό το Πρότυπο Strikethrough Text Excel εδώ - Πρότυπο Strikethrough Text ExcelΜέθοδος # 1 - Διαγράψτε κείμενο χρησιμοποιώντας το πλήκτρο συντόμευσης

Ας υποθέσουμε, έχουμε ένα έργο. Τα βήματα για το έργο δίνονται στην παρακάτω εικόνα.

Καθώς θα ολοκληρώσουμε κάθε βήμα, θέλουμε να διαγράψουμε το βήμα, για αυτό, τα βήματα είναι τόσο απλά.
- Επιλέξτε τα κελιά, ένα ή περισσότερα χρησιμοποιώντας το πλήκτρο Shift με το πλήκτρο Πάνω, Κάτω, Αριστερό και Δεξί βέλος και πατήστε Ctrl + 5.

- Στο παράδειγμά μας, δεν έχουμε απαίτηση να επισημάνουμε μόνο ένα μέρος της τιμής στο κελί, διαφορετικά, πρώτα, πρέπει να μεταβούμε σε λειτουργία επεξεργασίας για το συγκεκριμένο κελί κάνοντας διπλό κλικ στο κελί ή χρησιμοποιώντας το πλήκτρο F2 και, στη συνέχεια, επιλέξτε το κείμενο και, στη συνέχεια, πατήστε Ctrl + 5.
- Πατήστε F2 για είσοδο σε λειτουργία επεξεργασίας ή κάντε διπλό κλικ στο κελί.

- Πατήστε Ctrl + 5 για να διαγράψετε το κείμενο.

- Πατήστε Enter για έξοδο από τη λειτουργία επεξεργασίας.

Μέθοδος # 2 - Χρήση των επιλογών μορφοποίησης
- Ας υποθέσουμε ότι έχουμε τα ακόλουθα δεδομένα για βήματα. Θέλουμε να ξεπεράσουμε την τιμή καθώς ολοκληρώνουμε κάθε βήμα.

Τα βήματα είναι:
- Βήμα 1 - Επιλέξτε ένα ή περισσότερα κελιά στα οποία θέλουμε να εφαρμόσουμε το Strikethrough.

- Βήμα 2 - Πατήστε το πλήκτρο συντόμευσης Ctrl + 1 ή μπορούμε να κάνουμε δεξί κλικ στα επιλεγμένα κελιά και να επιλέξουμε "Μορφοποίηση κελιών" από το αναδυόμενο μενού.

- Βήμα 3 - Στο «Format Cells» παράθυρο διαλόγου, θα πρέπει να μεταβείτε στην γραμματοσειράς καρτέλα και επιλέξτε από το διαγράμμισης επιλογή κάτω από Effects , στη συνέχεια, κάντε κλικ στο «OK» για να αποθηκεύσετε την αλλαγή και να κλείσει το παράθυρο διαλόγου.

Τώρα μπορείτε να δείτε το αποτέλεσμα όπως φαίνεται στην παρακάτω εικόνα.

Μέθοδος # 3 - Προσθέτοντας το κουμπί Strikethrough στη γραμμή εργαλείων γρήγορης πρόσβασης
Για να προσθέσετε το κουμπί Strikethrough στη γραμμή εργαλείων γρήγορης πρόσβασης ρυθμίζεται μία φορά και στη συνέχεια μπορούμε να χρησιμοποιήσουμε το κουμπί από το QAT (Γραμμή εργαλείων γρήγορης πρόσβασης) όποτε απαιτείται.
Για να προσθέσετε το κουμπί στο QAT, τα βήματα είναι:
- Βήμα 1 - Κάντε δεξί κλικ οπουδήποτε στην κορδέλα και επιλέξτε "Προσαρμογή γραμμής εργαλείων γρήγορης πρόσβασης" από το αναδυόμενο μενού.

- Βήμα 2 - Εμφανίζεται το παράθυρο διαλόγου "Επιλογές Excel" . Τώρα επιλέξτε «Εντολές όχι στην κορδέλα» για «Επιλογή εντολών από».

- Βήμα 3 - Από τη λίστα, επιλέξτε "Strikethrough" και κάντε κλικ στο κουμπί "Προσθήκη" για να προσθέσετε το κουμπί εντολής στη γραμμή εργαλείων γρήγορης πρόσβασης.

- Βήμα 4 - Τα κουμπιά πάνω και κάτω βέλους στη δεξιά πλευρά μπορούν να χρησιμοποιηθούν για να αλλάξετε τη θέση του κουμπιού Strikethrough. Έχουμε αλλάξει τη θέση του κουμπιού "Strikethrough" σε 4ο στο QAT. Κάντε κλικ στο OK .

- Βήμα 5 - Μπορούμε να μάθουμε την εντολή "Strikethrough" στην 4η θέση στο QAT. Καθώς η εντολή βρίσκεται στην 4η θέση, μπορούμε επίσης να χρησιμοποιήσουμε το Alt + 4 ως πλήκτρο συντόμευσης excel για να εφαρμόσουμε τη μορφή Strikethrough στο επιλεγμένο κείμενο.

Μέθοδος # 4 - Προσθήκη του κουμπιού Strikethrough στην κορδέλα
Η εντολή Strikethrough δεν είναι διαθέσιμη από προεπιλογή στην κορδέλα MS Excel. Μπορούμε να μάθουμε το ίδιο μόνο στο πλαίσιο διαλόγου "Μορφοποίηση κελιών" . Ωστόσο, μπορούμε να προσθέσουμε την ίδια εντολή και στην κορδέλα. Για να κάνετε το ίδιο, τα βήματα είναι:
- Βήμα 1 - Κάντε δεξί κλικ οπουδήποτε στην κορδέλα και επιλέξτε Customize the Ribbon in excel από το αναδυόμενο μενού.

- Βήμα 2 - Επιλέξτε "Εντολές όχι στην Κορδέλα" για "Επιλογή εντολών από" και επιλέξτε "Strikethrough" από τη λίστα "

- Βήμα 3 - Πριν προσθέσετε την εντολή Strikethrough στην κορδέλα, δημιουργήστε πρώτα την ομάδα χρησιμοποιώντας το "Νέα ομάδα" Για να δημιουργήσετε τη νέα ομάδα, τα βήματα είναι:
- Επιλέξτε την καρτέλα στην οποία θέλετε να δημιουργήσετε την ομάδα. (Στην περίπτωσή μας, η καρτέλα είναι "Αρχική" καρτέλα.)
- Κάντε κλικ στο "Νέα ομάδα".
- Μετονομάστε την ομάδα χρησιμοποιώντας το "Μετονομασία".

- Βήμα 4 - Τώρα προσθέστε την εντολή "Strikethrough" στη Νέα ομάδα (Η μορφή μου).

- Βήμα 5 - Μπορούμε να αλλάξουμε τη θέση της ομάδας χρησιμοποιώντας το κουμπί πάνω και κάτω βέλους στη δεξιά πλευρά του παραθύρου διαλόγου και στη συνέχεια κάντε κλικ στο "OK" .

- Τώρα μπορούμε να δούμε μια νέα ομάδα «Η μορφή μου» στην καρτέλα Αρχική σελίδα .

- Ας υποθέσουμε ότι πρέπει να μορφοποιήσουμε μέρος του κειμένου με Strikethrough.

Για να διαγράψετε τις τιμές, τα βήματα είναι:
- Επιλέξτε τα κελιά που πρέπει να μορφοποιήσουμε και, στη συνέχεια, επιλέξτε την εντολή "Strikethrough" από την ομάδα "Η μορφή μου" στην καρτέλα Αρχική σελίδα .

Μέθοδος # 5 - Χρησιμοποιώντας μορφοποίηση υπό όρους για αυτόματη διαγραφή
Μπορούμε να διαγράψουμε το κείμενο χρησιμοποιώντας μορφοποίηση υπό όρους στο excel.
Ας υποθέσουμε ότι έχουμε μια λίστα εργασιών, την οποία πρέπει να ολοκληρώσουμε. Μπορούμε να ενημερώσουμε την κατάσταση της εργασίας ως "Τέλος", η τιμή της εργασίας θα μορφοποιηθεί με Strikethrough και το χρώμα της γραμματοσειράς θα αλλάξει σε μπλε αυτόματα.

Για να κάνετε το ίδιο, τα βήματα είναι:
- Βήμα 1 - Επιλέξτε τα κελιά που θέλετε να μορφοποιήσετε.

- Βήμα 2 - Μεταβείτε στην καρτέλα Αρχική σελίδα, από την ομάδα "Στυλ" επιλέξτε "Μορφοποίηση υπό όρους" από εκείνη που επιλέγει "Νέος κανόνας" από την αναπτυσσόμενη λίστα στο excel.

- Βήμα 3 - Επιλέξτε "Χρησιμοποιήστε έναν τύπο για να προσδιορίσετε ποια κελιά θα μορφοποιηθούν" .

- Βήμα 4 - Για "Μορφοποίηση τιμών όπου ισχύει αυτός ο τύπος" , Καθορίστε = $ B3 = "Τέλος" και ορίστε τη μορφή όπως παρακάτω.

- Βήμα 5 - Κάντε κλικ στο OK και για τα δύο παράθυρα διαλόγου "Μορφοποίηση κελιών" και "Νέοι κανόνες μορφοποίησης" .

Τώρα, κάθε φορά που ενημερώνουμε την κατάσταση μιας εργασίας ως "Τέλος" . Η τιμή έχει μορφοποιηθεί.

Μέθοδος # 6 - Προσθήκη κουμπιού για Strikethrough με χρήση του VBA
Μπορούμε επίσης να δημιουργήσουμε ένα κουμπί εντολής για το ίδιο χρησιμοποιώντας το VBA.
Τα βήματα είναι:
- Βήμα 1 - Επιλέξτε το κουμπί "Εντολή" από την εντολή "Εισαγωγή" που είναι διαθέσιμη στην ομάδα "Έλεγχοι" στην καρτέλα Προγραμματιστής excel .

- Βήμα 2 - Δημιουργήστε το κουμπί εντολής και αλλάξτε τις ιδιότητες .


- Βήμα 3 - Κάντε κλικ στο "Προβολή κώδικα" από την ομάδα "Έλεγχοι" αφού κλείσετε το παράθυρο διαλόγου ιδιοτήτων. (Βεβαιωθείτε ότι το κουμπί είναι επιλεγμένο και ότι έχει ενεργοποιηθεί η "Λειτουργία σχεδίασης" .)

- Βήμα 4 - Επιλέξτε "Strikethrough" από τη λίστα και επικολλήστε τον ακόλουθο κώδικα.


- Βήμα 5 - Αποθηκεύστε το αρχείο με .xlsm
Ας υποθέσουμε τώρα ότι θέλουμε να διαγράψουμε δύο κελιά (A1 και A2). Μπορούμε να κάνουμε το ίδιο επιλέγοντας τα κελιά και πατώντας το κουμπί εντολής (Βεβαιωθείτε ότι η "Λειτουργία σχεδίασης" είναι απενεργοποιημένη).

Επιλέξτε τα κελιά και κάντε κλικ στο κουμπί.