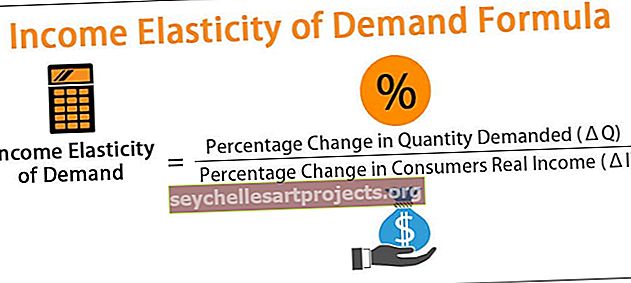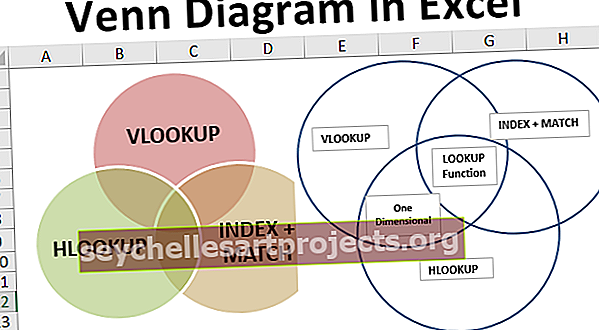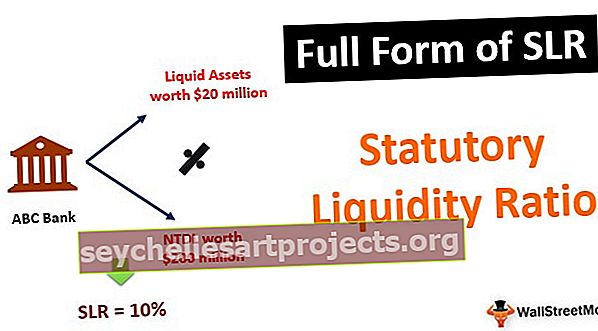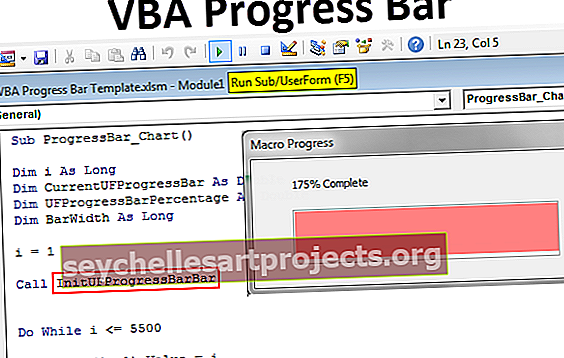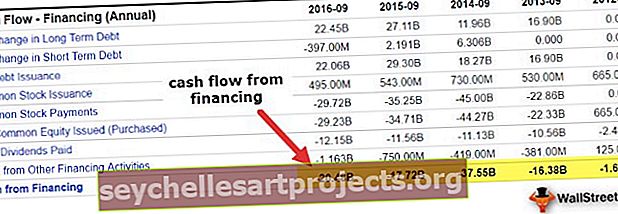Προσθήκη χρόνου στο Excel | Πώς να αθροίσετε τις ώρες στο Excel; (με παραδείγματα)
Πώς να προσθέσετε χρόνο στον τύπο Excel;
Μπορούμε να προσθέσουμε χρόνο στο excel χρησιμοποιώντας τη συνάρτηση SUM () ή να κάνουμε ατομική προσθήκη χρησιμοποιώντας τον τελεστή «+». Ωστόσο, επιπλέον, το Excel αγνοεί τις ώρες που υπερβαίνουν τις 24. Όταν συμβαίνει αυτό, χρησιμοποιούμε προσαρμοσμένη μορφή αριθμού.
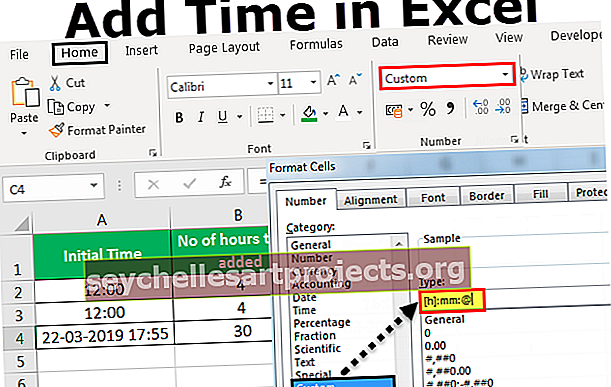
Παραδείγματα
Μπορείτε να κατεβάσετε αυτό το πρότυπο Sum Hours Excel εδώ - Πρότυπο Sum Hours ExcelΠαράδειγμα # 1
Αν θέλουμε να υπολογίσουμε τον συνολικό χρόνο που χρειάζεται ένας μαθητής για να ολοκληρώσει δύο διαφορετικές εργασίες, όταν ο μαθητής μπορεί να ολοκληρώσει την πρώτη εργασία σε 5 ώρες και 40 λεπτά και τη δεύτερη εργασία σε 8 ώρες και 20 λεπτά:

Η έξοδος φαίνεται παρακάτω.

Μπορούμε να δούμε ότι οι δύο φορές που χρειάστηκε ο μαθητής για να ολοκληρώσει δύο διαφορετικές εργασίες παρέχονται σε κελιά: B2 και B3 και θέλουμε να υπολογίσουμε τον συνολικό χρόνο που χρειάζεται ένας μαθητής στο κελί B4. Έτσι, αθροίζουμε τις δύο δεδομένες ώρες στο excel χρησιμοποιώντας τη συνάρτηση SUM () και έχουμε το επιθυμητό αποτέλεσμα - 14 ώρες για την ολοκλήρωση δύο εργασιών. Αυτό λειτουργεί αρκετά εύκολα καθώς οι συγκεκριμένες ώρες δεν προσθέτουν πάνω από 24.
Παράδειγμα # 2
Τώρα, ας πούμε στο παραπάνω παράδειγμα ότι θέλουμε να συνοψίσουμε περισσότερες από 24 ώρες, όπου ο χρόνος που χρειάζεται ο μαθητής για να ολοκληρώσει την πρώτη εργασία είναι 15 ώρες και ο χρόνος που απαιτείται για την ολοκλήρωση της δεύτερης εργασίας είναι 12 ώρες και 30 λεπτά:

Η έξοδος φαίνεται παρακάτω.

Μπορούμε να δούμε ότι οι δύο φορές που χρειάστηκε ο μαθητής για να ολοκληρώσει δύο διαφορετικές εργασίες παρέχονται σε κελιά: B2 και B3 και επιθυμούμε να υπολογίσουμε τον συνολικό χρόνο που χρειάζεται ο μαθητής στο κελί B4. Έτσι, προσθέτουμε τις δύο δεδομένες τιμές χρόνου χρησιμοποιώντας τη συνάρτηση excel SUM () και έχουμε το επιθυμητό αποτέλεσμα - 3:30. Αυτό συμβαίνει επειδή ο χρόνος που απαιτείται για την ολοκλήρωση της πρώτης εργασίας είναι σε 24ωρη μορφή, δηλαδή 15:00 είναι η ίδια με τις 03:00. Έτσι, για να εμφανιστεί η ώρα περισσότερο από 24 ώρες, αλλάζουμε τη μορφή της ακολουθώντας τα παρακάτω βήματα:
- Βήμα 1: Κάντε κλικ στην καρτέλα "Αρχική σελίδα" και αναπτύξτε το αναπτυσσόμενο μενού "Μορφή αριθμού" και
- Βήμα 2: Κάντε κλικ στο "Περισσότερες μορφές αριθμού"

- Βήμα 3: Επιλέξτε "Προσαρμοσμένο" και στο πλαίσιο "Τύπος", πληκτρολογήστε: [h]: mm; @ και κάντε κλικ στο "OK".


Μπορούμε να δούμε ότι με αυτήν τη μορφή, το αποτέλεσμα αλλάζει από 03:30 σε 27:30 .
Τώρα, αυτή η μορφή θα αποθηκευόταν στη λίστα «Τύπος» την επόμενη φορά που τη χρειαζόμαστε.
Παράδειγμα # 3
Τώρα, ας πούμε ότι θέλουμε να προσθέσουμε το επιθυμητό χρονικό διάστημα στο excel σε μια δεδομένη ώρα: Για να γίνει αυτό, διαιρούμε τον αριθμό των ωρών, λεπτών ή δευτερολέπτων με τον αριθμό της αντίστοιχης μονάδας σε μία ημέρα (24 ώρες, 1440 λεπτά , 86400 δευτερόλεπτα) και προσθέστε το προκύπτον πηλίκο στον δεδομένο χρόνο:
Περίπτωση # 1: Όταν ο χρόνος που πρέπει να προστεθεί είναι κάτω από 24 ώρες στο excel:

Μπορούμε να δούμε ότι το κελί A2 περιέχει μια αρχική ώρα και ο αριθμός ωρών που θέλουμε να προσθέσουμε σε αυτό περιέχεται στο κελί B2. Τώρα, αυτή η προσθήκη δύο φορές τιμών γίνεται ως εξής:
= Αρχικός χρόνος + (Αριθμός ωρών προς προσθήκη / 24)
Βλέπουμε λοιπόν ότι όταν προστίθενται 4 ώρες στην ώρα: 12:00, έχουμε το αποτέλεσμα ως 16:00, πράγμα που ισχύει.
Τώρα, αυτό μπορεί επίσης να επιτευχθεί χρησιμοποιώντας τη συνάρτηση TIME () ως εξής:
= Αρχικός χρόνος + TIME (Αριθμός ωρών προς προσθήκη, 0,0)

Βλέπουμε λοιπόν ότι έχουμε το ίδιο αποτέλεσμα χρησιμοποιώντας τη λειτουργία TIME ().
Ωστόσο, η λειτουργία TIME () μπορεί να χρησιμοποιηθεί με αυτόν τον τρόπο μόνο όταν θέλουμε να προσθέσουμε κάτω από 24 ώρες.
Περίπτωση 2: Όταν ο χρόνος που θα προστεθεί είναι πάνω από 24 ώρες στο Excel:

Μπορούμε να δούμε ότι το κελί A4 περιέχει ένα αρχικό DateTime και ο αριθμός ωρών που θέλουμε να προσθέσουμε σε αυτό περιλαμβάνεται στο κελί B4. Τώρα, αυτή η προσθήκη δύο φορές τιμών γίνεται ως εξής:
= Αρχικός χρόνος + (Αριθμός ωρών προς προσθήκη / 24)
Βλέπουμε λοιπόν ότι αυτός ο τύπος δεν έχει περιορισμούς / περιορισμούς στον αριθμό ωρών που θέλουμε να προσθέσουμε. Επομένως, όταν προστίθενται 30 ώρες (> 24) στο DateTime: '20 -03-2019 16:49 ', λαμβάνουμε το αποτέλεσμα ως '21 -03-2019 22:49'.
Περίπτωση # 3: Όταν ο χρόνος excel που θα προστεθεί είναι πάνω από 60 λεπτά ή 60 δευτερόλεπτα:
Τώρα, σε αυτήν την περίπτωση, η προσθήκη δύο φορές τιμών γίνεται χρησιμοποιώντας τον ίδιο τύπο όπως παραπάνω. Η μόνη διαφορά στον τύπο είναι ότι:
- ο αριθμός των λεπτών που θέλουμε να προσθέσουμε στο δεδομένο DateTime διαιρείται με 1440 όταν ο χρόνος που θα προστεθεί είναι πάνω από 60 λεπτά (καθώς η 1 ημέρα έχει 1440 λεπτά) και ο τύπος λειτουργεί ως εξής:
= Αρχικός χρόνος + (Αριθμός λεπτών προς προσθήκη / 1440)
- ο αριθμός των δευτερολέπτων που θέλουμε να προσθέσουμε στο δεδομένο DateTime διαιρείται με 86400 όταν ο χρόνος που θα προστεθεί είναι πάνω από 60 δευτερόλεπτα (καθώς η 1 ημέρα έχει 86400 δευτερόλεπτα) και ο τύπος λειτουργεί ως εξής:
= Αρχικός χρόνος + (Αριθμός δευτερολέπτων προς προσθήκη / 86400)
Πράγματα που πρέπει να θυμάστε
- Μπορούμε να εφαρμόσουμε μια προσαρμοσμένη / Ημερομηνία / Ώρα μορφή στο κελί τύπου εάν ένας υπολογισμένος χρόνος εμφανίζεται ως δεκαδικός αριθμός.
- Για να μπορέσουμε να διαμορφώσουμε αυτόματα τιμές χρόνου που όταν προστίθενται μαζί υπερβαίνουν τις 24 ώρες, 60 λεπτά ή 60 δευτερόλεπτα, μπορούμε να χρησιμοποιήσουμε τις ακόλουθες προσαρμοσμένες μορφές αριθμών και τη λειτουργία SUM () στο Excel:
Για ώρες - [h]: mm: ss
Για λεπτά - [m]: ss
Για δευτερόλεπτα - [ss]
- Η προσαρμοσμένη μορφή ωρών έχει ήδη δημιουργηθεί στο Excel, ωστόσο, πρέπει να δημιουργηθεί μορφή λεπτών και δευτερολέπτων για βιβλία εργασίας που τα απαιτούν.
- Οι μορφές προσαρμοσμένου χρόνου λειτουργούν μόνο για θετικές τιμές χρόνου.
- Η μορφή ώρας που εφαρμόζεται σε ένα κελί θα άλλαζε μόνο την παρουσίασή της χωρίς καμία αλλαγή στην τιμή του κελιού.
- Μπορούμε να συνοψίσουμε τις τιμές χρόνου πρώτα και στη συνέχεια να μορφοποιήσουμε το αποτέλεσμα όπως απαιτείται.
- Εάν ένα κελί εμφανίζει κάτι όπως ##### μετά την εφαρμογή της προσαρμοσμένης μορφοποίησης, τότε αυτό μπορεί να συμβαίνει επειδή το κελί δεν είναι αρκετά ευρύ για να εμφανίσει την τιμή ημερομηνίας-ώρας. Αυτό μπορεί να διορθωθεί επεκτείνοντας το πλάτος της στήλης στο Excel.