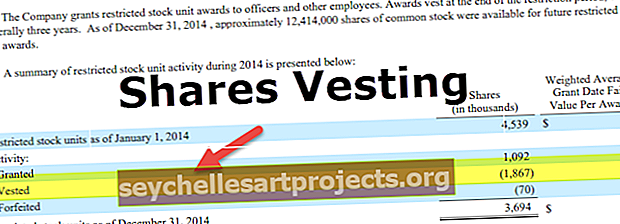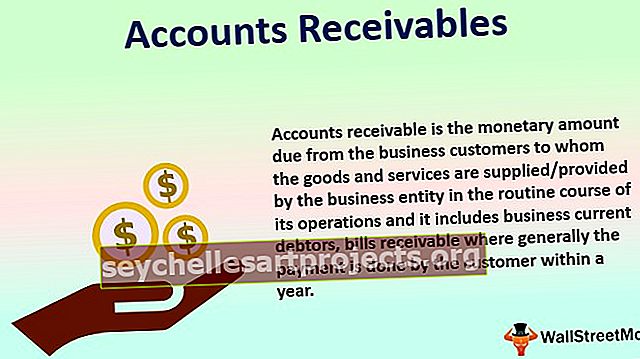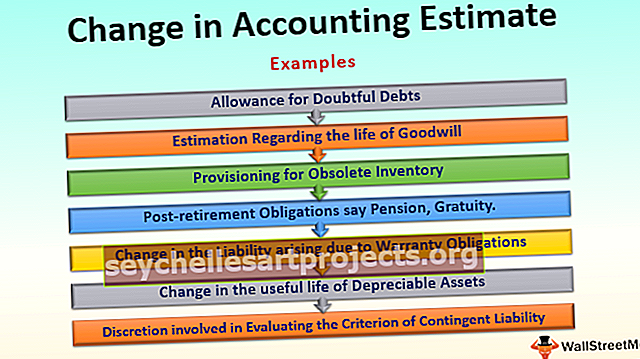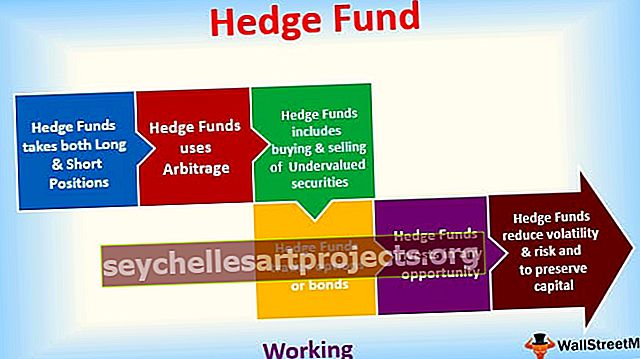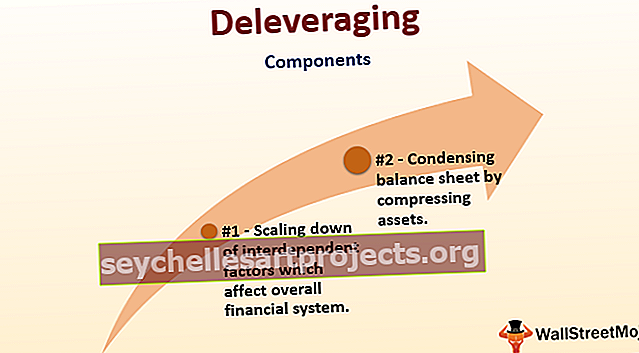Αριθμός VBA | Καταμέτρηση αριθμητικών τιμών χρησιμοποιώντας τη συνάρτηση Count στο Excel VBA
Λειτουργία μέτρησης στο VBA Excel
Στη συνάρτηση VBA Count χρησιμοποιείται για να μετρηθεί ότι πόσος αριθμός κελιών έχει τιμές σε αυτό, πρέπει να θυμόμαστε ότι τα κελιά που έχουν αριθμούς ή κείμενο που περικλείονται σε διπλά εισαγωγικά ή εκείνα τα κελιά των οποίων οι τιμές πληκτρολογούνται απευθείας μετράται, αυτά τα κελιά τα οποία έχουν τα τυχαία δεδομένα που δεν μπορούν να μεταφραστούν από το excel δεν υπολογίζονται.
Στο VBA COUNT είναι μια συνάρτηση φύλλου εργασίας που μπορεί να εφαρμοστεί μέσω της κλάσης λειτουργίας φύλλου εργασίας. Δεν είναι μια ενσωματωμένη συνάρτηση. Η συνάρτηση VBA COUNT μπορεί να μετρήσει όλες τις αριθμητικές τιμές από το παρεχόμενο εύρος τιμών.
Σε αυτό το άρθρο, θα σας δείξουμε πώς να χρησιμοποιήσετε τη συνάρτηση COUNT στο VBA.
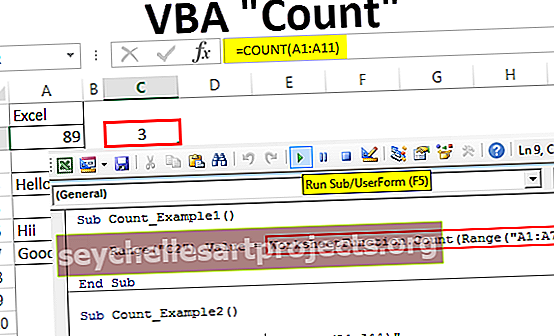
Παραδείγματα συνάρτησης VBA Count
Ας πάρουμε μερικά πρακτικά παραδείγματα του VBA Count Function για να κατανοήσουμε τη λειτουργία του.
Μπορείτε να κάνετε λήψη αυτού του προτύπου συνάρτησης μέτρησης VBA εδώ - Πρότυπο συνάρτησης μέτρησης VBAΠαράδειγμα μέτρησης VBA # 1
Αφήστε να γράψετε τον κώδικα μόνοι σας για να εφαρμόσετε αυτήν τη συνάρτηση COUNT στο excel vba.
Βήμα 1: Ξεκινήστε τη μακροεντολή ξεκινώντας τη διαδικασία Sub.
Κώδικας:
Sub Count_Example1 () End Sub

Βήμα 2: Τώρα θα αποθηκεύσουμε το αποτέλεσμα της συνάρτησης COUNT στο κελί C2. Επομένως, ο κωδικός μας πρέπει να είναι "Range (" C2 "). Value =
Κώδικας:
Sub Count_Example1 () Range ("C2"). Value = End Sub

Βήμα 3: Δεδομένου ότι δεν είναι ενσωματωμένη συνάρτηση VBA, πρέπει να εφαρμόσουμε μέσω της κλάσης Λειτουργία φύλλου εργασίας. Έτσι, αποκτήστε πρόσβαση μέσω της κλάσης λειτουργίας φύλλου εργασίας.
Κώδικας:
Sub Count_Example1 () Range ("C2"). Value = Worksheetfunction.Count (End Sub

Βήμα 4: Τώρα παρέχετε το εύρος από A1 έως A7.
Κώδικας:
Sub Count_Example1 () Range ("C2"). Value = WorksheetFunction.Count (Range ("A1: A7")) End Sub

Εντάξει, αυτά είναι τρία απλά βήματα για να φτάσετε στο αποτέλεσμα.
Τώρα εκτελέστε τον κωδικό για να δείτε το αποτέλεσμα στο κελί C2.

Ως συνήθως, έχουμε το αποτέλεσμα ως 3 όπως το πώς πήραμε όταν εφαρμόσαμε τη συνάρτηση VBA COUNT σε ένα φύλλο εργασίας.
Εάν παρατηρήσουμε τη γραμμή τύπων δεν έχουμε τον τύπο, αλλά έχουμε το αποτέλεσμα του τύπου. Για να εφαρμόσουμε τον τύπο στο κελί C2 πρέπει να αλλάξουμε τον κωδικό μας. Παρακάτω είναι ο κωδικός για την εφαρμογή του τύπου.
Κώδικας:
Sub Count_Example1 () Range ("C2"). Value = "= Count (A1: A7)" End Sub

Εκτελέστε αυτόν τον κωδικό VBA χρησιμοποιώντας το πλήκτρο F5 ή χειροκίνητα τότε, αυτό θα εφαρμόσει τον τύπο στο κελί C2.

Παράδειγμα μέτρησης VBA # 2
Τώρα, δείτε ένα ακόμη παράδειγμα με τη συνάρτηση COUNT. Για αυτό το παράδειγμα δείτε τα παρακάτω δεδομένα.

Έχουμε μερικές αριθμητικές και μη αριθμητικές τιμές από A1 έως A11. Τώρα θα εφαρμόσω τον παρακάτω κώδικα για να μετρήσω τις αριθμητικές τιμές από το εύρος A1 έως A11.
Κώδικας:
Sub Count_Example2 () Range ("C2"). Value = "= Count (A1: A11)" End Sub

Όταν εκτελούμε τον παραπάνω κώδικα χειροκίνητα ή χρησιμοποιώντας το πλήκτρο F5, έχουμε το αποτέλεσμα ως 5.

Ωστόσο, όταν κοιτάζουμε προσεκτικά τα δεδομένα από A1 έως A11 έχουμε αριθμητικές τιμές στα κελιά A1, A2, A3, A4, A5, A7 και A11. Συνολικά, έχουμε αριθμητικές τιμές σε 7 κελιά, αλλά ο τύπος επέστρεψε το αποτέλεσμα ως μόνο 5.
Ο λόγος για αυτό είναι όταν εξετάζουμε προσεκτικά κάθε κελί στο κελί A5 και A7 οι τιμές αποθηκεύονται ως κείμενο και όχι ως αριθμοί. Έτσι, η συνάρτηση COUNT επέστρεψε το αποτέλεσμα ως μόνο 5 επειδή αντιμετωπίζει εκείνα τα κελιά που μορφοποίησαν ή αποθηκεύθηκαν ως κείμενο ως μη αριθμητικές τιμές και αγνοούν από τον αριθμητικό αριθμό.
Έτσι, μπορούμε να χρησιμοποιήσουμε τη συνάρτηση COUNT στο excel ως μέρος τόσο του φύλλου εργασίας όσο και της συνάρτησης VBA για να μετρήσουμε τις αριθμητικές τιμές από τη λίστα.