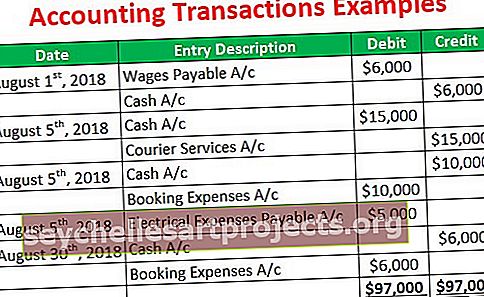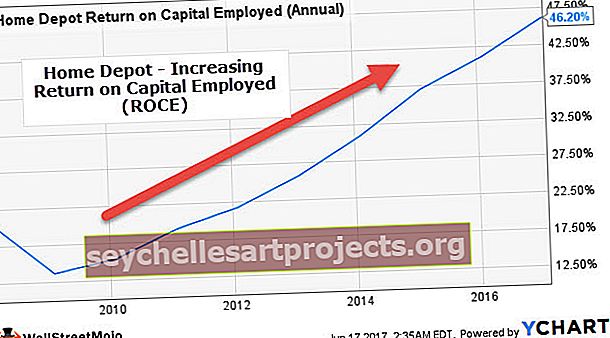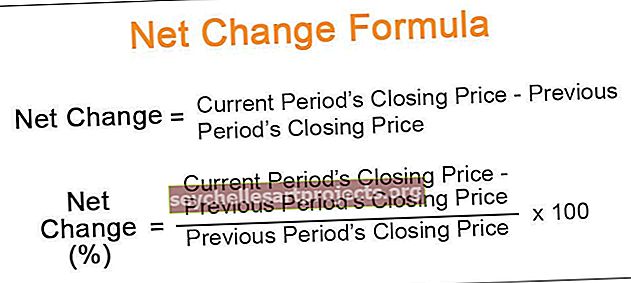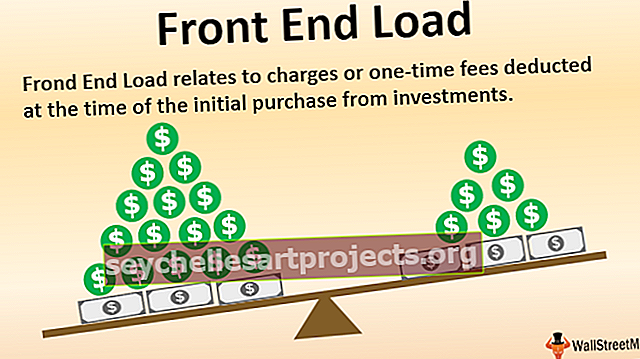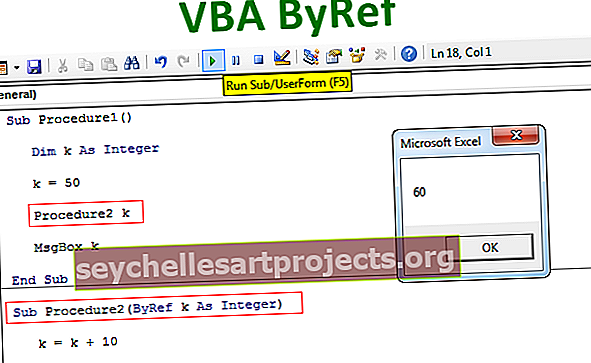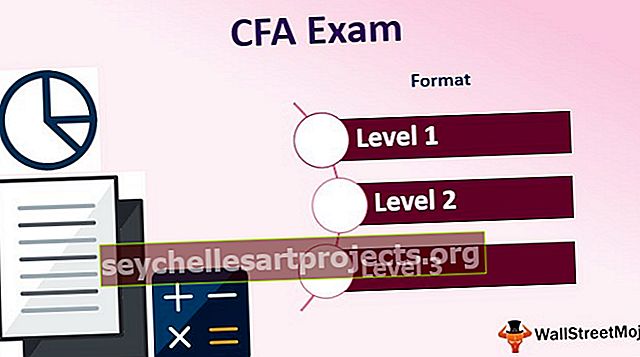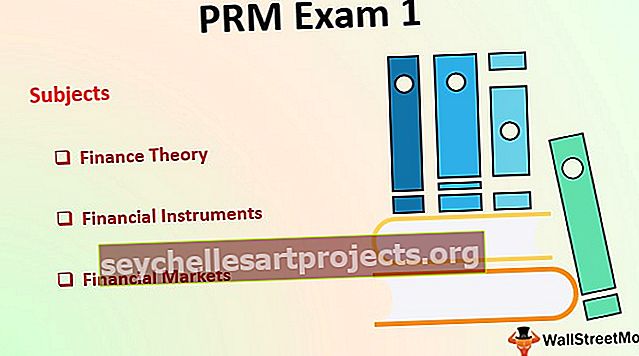Λήψη τιμής κυψέλης στο Excel VBA (Παραδείγματα βήμα προς βήμα)
Λάβετε τιμή κυψέλης με το Excel VBA
Ένα κελί είναι ένα μεμονωμένο κελί και είναι επίσης μέρος ενός εύρους, τεχνικά υπάρχουν δύο μέθοδοι αλληλεπίδρασης με ένα κελί στο VBA και είναι η μέθοδος εύρους και η μέθοδος κελιού, η μέθοδος εύρους χρησιμοποιείται όπως το εύρος ("A2") . Τιμή που θα μας δώσει την τιμή του κελιού A2 ή μπορούμε να χρησιμοποιήσουμε τη μέθοδο κελιού ως κελιά (2,1). Τιμή που θα μας δώσει επίσης την τιμή των κελιών A2.
Ανεξάρτητα από τη λειτουργία ή τη λειτουργία VBA, όλοι χρειαζόμαστε εργασία με κελιά ή κελιά, επειδή όλα τα δεδομένα θα αποθηκευτούν σε κελιά, ώστε όλα να καταλήγουν στο πόσο καλά γνωρίζουμε για τα κελιά στο VBA. Έτσι, εάν τα κελιά είναι ένα τόσο σημαντικό μέρος του VBA, τότε είναι σημαντικό να τα κατανοήσετε καλά και εάν είστε εκκινητής σε σχέση με τα κελιά VBA, τότε αυτό το άρθρο θα σας καθοδηγήσει σχετικά με τον τρόπο λήψης λεπτομερειών των τιμών κυττάρων στο Excel VBA.
Πρώτο πράγμα που μπορούμε να αναφέρουμε ή να εργαστούμε με κελιά σε VBA με δύο τρόπους, δηλαδή χρησιμοποιώντας την ιδιότητα CELLS και το αντικείμενο RANGE. Γιατί το CELLS είναι ιδιοκτησία και γιατί το RANGE είναι αντικείμενο είναι μια διαφορετική αναλογία και αργότερα στο άρθρο, θα φτάσουμε σε αυτό το σημείο.

Παραδείγματα Λήψης τιμής κυψέλης στο Excel VBA
Ακολουθούν τα παραδείγματα Λήψη τιμής κυττάρων στο Excel VBA.
Μπορείτε να κάνετε λήψη αυτού του προτύπου VBA Get Cell Value Excel - VBA Get Cell Value Excel TemplateΠαράδειγμα # 1 - Χρήση ιδιοκτησίας RANGE ή CELLS
Για παράδειγμα, στο κελί A1 έχουμε μια τιμή "Ινδία".

Για να αναφερθούμε σε αυτό το κελί μπορούμε να χρησιμοποιήσουμε την ιδιότητα CELLS ή το αντικείμενο RANGE, ας δούμε και τα δύο λεπτομερώς.
Χρήση ιδιοτήτων εύρους
Αρχικά, ξεκινήστε τη διαδικασία μακροεντολών.
Κώδικας:
Υπο Get_Cell_Value () End Sub

Τώρα ανοίξτε το αντικείμενο RANGE.
Κώδικας:
Sub Get_Cell_Value () Εύρος (End Sub

Το πρώτο επιχείρημα αυτού του αντικειμένου είναι "Cell1", δηλαδή σε ποιο κελί αναφερόμαστε. Σε αυτήν την περίπτωση, είναι το κελί A1, οπότε πρέπει να παρέχουμε τη διεύθυνση κελιού σε διπλά εισαγωγικά για αντικείμενο RANGE.
Κώδικας:
Υπο Get_Cell_Value () Εύρος ("A1") End Sub

Δεδομένου ότι μόνο ένα κελί αναφέρεται σε άλλες παραμέτρους είναι άσχετα, κλείστε το βραχίονα και τοποθετήστε μια τελεία για να δείτε τη λίστα intellisense.

Όπως μπορείτε να δείτε πάνω από τη στιγμή που βάζουμε τελεία, μπορούμε να δούμε όλη τη διαθέσιμη λίστα intellisense ιδιοτήτων και μεθόδων αντικειμένου εύρους.
Εφόσον επιλέγουμε το κελί πρέπει να επιλέξουμε τη μέθοδο «SELECT» από τη λίστα intellisense.
Κώδικας:
Sub Get_Cell_Value () Εύρος ("A1"). Επιλέξτε End Sub

Τώρα επιλέξτε το κελί εκτός του A1 και εκτελέστε τον κωδικό.

Δεν έχει σημασία ποιο κελί έχετε επιλέξει τη στιγμή που εκτελείτε τον κωδικό που επέλεξε το αναφερόμενο κελί, δηλαδή το κελί Α1.
Χρήση ιδιοτήτων κελιών
Ομοίως, χρησιμοποιούμε την ιδιοκτησία CELLS τώρα.
Κώδικας:
Sub Get_Cell_Value () Εύρος ("A1"). Επιλέξτε κελιά (End Sub

Αυτό είναι διαφορετικό από το αντικείμενο RANGE όπου θα μπορούσαμε να παρέχουμε απευθείας τη διεύθυνση κελιού, αλλά χρησιμοποιώντας αυτήν την ιδιότητα CELLS δεν μπορούμε να κάνουμε έτσι.
Το πρώτο όρισμα αυτής της ιδιότητας είναι το "Row Index", δηλαδή σε ποια σειρά αναφερόμαστε. Δεδομένου ότι επιλέγουμε το κελί A1 αναφερόμαστε στην πρώτη σειρά, οπότε αναφέρω 1.

Το επόμενο όρισμα είναι το "Column Index" δηλαδή σε ποια στήλη αναφερόμαστε. Η στήλη κελιού A1 είναι η πρώτη στήλη, οπότε εισαγάγετε 1.

Ο κωδικός μας διαβάζει CELLS (1, 1) δηλαδή πρώτη στήλη πρώτη στήλη = A1.
Τώρα βάλτε μια κουκκίδα και δείτε αν θα δείτε τη λίστα intellisense ή όχι.

Με τις ιδιότητες CELLS δεν μπορούμε να δούμε καμία λίστα IntelliSense, οπότε πρέπει να είμαστε απολύτως σίγουροι για αυτό που γράφουμε. Εισαγάγετε «Επιλογή» ως μέθοδο.
Κώδικας:
Sub Get_Cell_Value () Εύρος ("A1"). Επιλέξτε κελιά (1, 1). Επιλέξτε End Sub

Αυτό θα επιλέξει επίσης το κελί A1.
Παράδειγμα # 2 - Λήψη τιμής από το κελί στο Excel VBA
Η επιλογή είναι το πρώτο πράγμα που έχουμε μάθει, τώρα θα δούμε πώς να κερδίσουμε αξία από τα κελιά. Πριν επιλέξουμε το κελί πρέπει να ορίσουμε τη μεταβλητή για να αποθηκεύσουμε την τιμή από το κελί.
Κώδικας:
Υπο Get_Cell_Value1 () Dim CellValue As String End Υπο

Τώρα αναφέρετε τη διεύθυνση κελιού είτε χρησιμοποιώντας το αντικείμενο RANGE είτε την ιδιότητα CELLS. Επειδή είστε αρχάριος χρησιμοποιήστε αντικείμενο RANGE μόνο επειδή με το αντικείμενο RANGE βλέπουμε τη λίστα intellisense.
Για την καθορισμένη μεταβλητή βάλτε ένα ίσο σύμβολο και αναφέρετε τη διεύθυνση κελιού.
Κώδικας:
Υπο Get_Cell_Value1 () Dim CellValue As String CellValue = Range ("A1") End Sub

Για άλλη μια φορά βάλτε μια κουκκίδα για να δείτε τη λίστα intellisense.

Από τη λίστα intellisense vba επιλέξτε την ιδιότητα "Value" για να λάβετε την τιμή από το αναφερόμενο κελί.
Κώδικας:
Υπο Get_Cell_Value1 () Dim CellValue As String CellValue = Range ("A1"). Value End Sub

Τώρα η μεταβλητή "CellValue" κρατά την τιμή από το κελί A1. Εμφάνιση αυτής της μεταβλητής τιμής στο πλαίσιο μηνύματος στο VBA.
Κώδικας:
Υπο Get_Cell_Value1 () Dim CellValue As String CellValue = Range ("A1"). Value MsgBox CellValue End Sub

Εντάξει, εκτελέστε τον κωδικό και δείτε το αποτέλεσμα σε ένα πλαίσιο μηνυμάτων.

Δεδομένου ότι υπάρχει μια τιμή "INDIA" στο κελί A1, το ίδιο πράγμα εμφανίστηκε και στο πλαίσιο μηνυμάτων. Έτσι, με την τιμή VBA του κελιού μπορούμε να πάρουμε την τιμή του κελιού.
Παράδειγμα # 3 - Λάβετε τιμή από ένα κελί σε άλλο κελί
Γνωρίζουμε πώς να λαμβάνουμε τιμή από το κελί χρησιμοποιώντας το vba, τώρα το ερώτημα είναι πώς να εισαγάγετε τιμή στο κελί. Ας πάρουμε μόνο το ίδιο παράδειγμα, για το κελί A1 πρέπει να εισαγάγουμε την τιμή του "INDIA" και αυτό μπορεί να γίνει από τον παρακάτω κώδικα.
Κώδικας:
Sub Get_Cell_Value2 () Range ("A1"). Value = "INDIA" End Sub

Αυτό θα εισαγάγει την τιμή "INDIA" στο κελί A1, ομοίως για να πάρει την τιμή από το ένα κελί στο άλλο μπορούμε να γράψουμε τον κώδικα όπως παρακάτω.
Κώδικας:
Υπο Get_Cell_Value2 () Εύρος ("A5"). Value = Range ("A1"). Value End Sub

Επιτρέψτε μου να σας εξηγήσω τον κωδικό.
"Για το κελί A5 χρειαζόμαστε την τιμή που είναι από την τιμή κελιού A1", αυτό λέει μόνο αυτός ο κώδικας. Αυτό θα πάρει την τιμή από το κελί A1 έως A5 χρησιμοποιώντας τον κώδικα VBA.

Πράγματα που πρέπει να θυμάστε
- Η εισαγωγή τιμής στα κελιά και η λήψη τιμής από το κελί απαιτεί τη χρήση της ιδιότητας VBA "VALUE".
- Χρησιμοποιώντας την ιδιότητα CELLS μπορούμε να επιλέξουμε μόνο ένα κελί, αλλά χρησιμοποιώντας το αντικείμενο RANGE μπορούμε να επιλέξουμε πολλά κελιά.