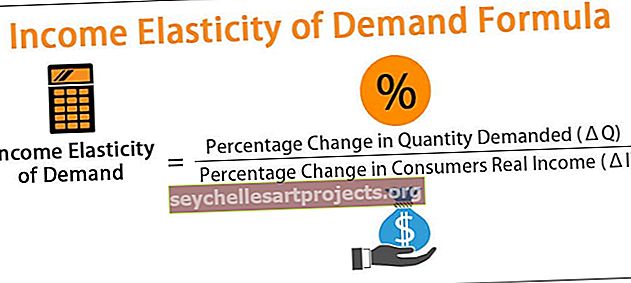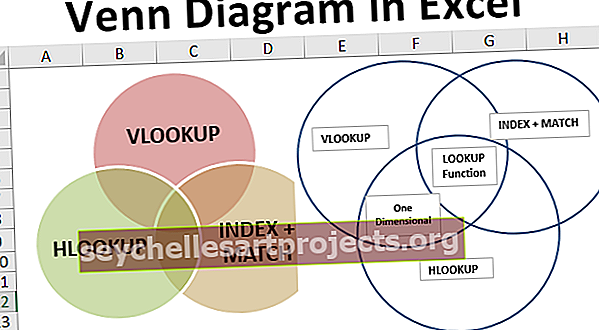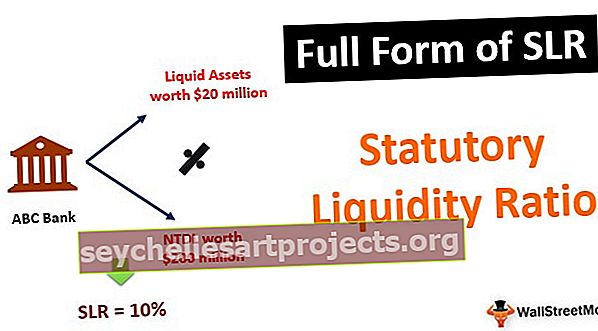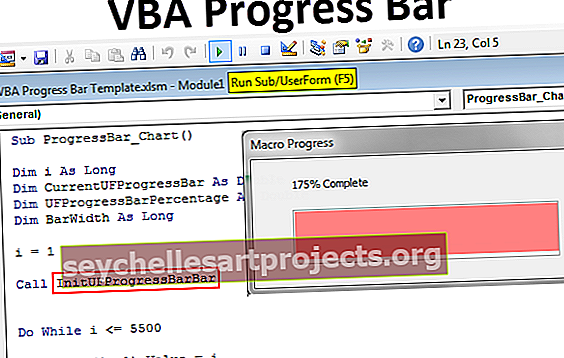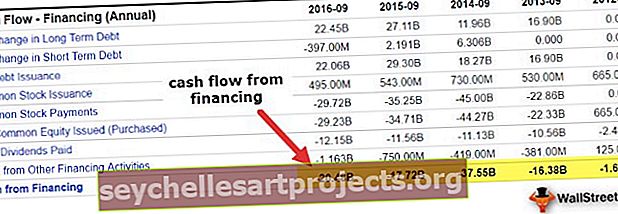Πώς να αθροίσετε πολλές σειρές στο Excel; | Οδηγός βήμα προς βήμα με παραδείγματα
Πώς να αθροίσετε πολλές σειρές Excel;
Στην αρχή των βασικών του excel, όλοι μάθαμε έναν τρόπο υπολογισμού για την προσθήκη αριθμών. Για παράδειγμα, δείτε τα παρακάτω δεδομένα.

Αρχικά, εφαρμόσαμε τους βασικούς τύπους Excel όπως παρακάτω.

Αυτός είναι ο υπολογιστής τρόπος προσθήκης αριθμών μαζί. Ωστόσο, έχουμε δει πώς να το ξεπεράσουμε με τη λειτουργία SUM στο excel.

Αθροίζει πολλές σειρές excel και δίνει την έξοδο όπως φαίνεται παρακάτω:

Σε αυτό το άρθρο, θα δούμε πώς να αθροίσουμε πολλές σειρές μαζί για να πάρουμε το σύνολο των αριθμών.
Παραδείγματα
Ακολουθούν τα παραδείγματα αθροίσματος πολλαπλών σειρών στο Excel.
Μπορείτε να κάνετε λήψη αυτού του προτύπου αθροίσματος πολλαπλών σειρών Excel - Πρότυπο αθροίσματος πολλαπλών σειρών ExcelΠαράδειγμα # 1 - Χρήση της συνάρτησης SUM
Η λειτουργία SUM μάς επιτρέπει να επιλέγουμε μεμονωμένα κελιά καθώς και μια σειρά κελιών μαζί. Ένα μεμονωμένο κελί δεν είναι παρά αναφορές κελιών και επίσης μια σειρά κελιών.
Παράδειγμα αναφοράς μεμονωμένων κυττάρων: SUM (A1, A5, A6)
Ένας πίνακας παραδειγμάτων αναφοράς κυττάρων: SUM (A1: B5)
Η πρώτη μέθοδος δεν είναι η δημοφιλής επειδή πρέπει να επιλέξουμε τα κελιά ξεχωριστά, ενώ στη δεύτερη μέθοδο μπορούμε απλά να επιλέξουμε το εύρος των κελιών με ένα πλήκτρο συντόμευσης excel.
Η δεύτερη μέθοδος ταιριάζει καλύτερα στο 99% των περιπτώσεων. Για παράδειγμα, δείτε τα παρακάτω δεδομένα.

Έχουμε δεδομένα από το A1 έως το κελί A14. Χρειαζόμαστε ένα σύνολο στο κελί C3.
Ανοίξτε τη συνάρτηση SUM στο κελί C3.

Επιλέξτε κελί A1.

Κρατήστε πατημένο το πλήκτρο Shift + Ctrl Πιέστε Down Allow για να επιλέξετε την τελευταία αναφορά κελιού.

Έχει επιλέξει το πλήρες εύρος κελιών, τώρα πατήστε το πλήκτρο enter για να λάβετε το άθροισμα των αριθμών.

Παράδειγμα # 2 - Αθροίστε πολλές σειρές σε μεμονωμένο κελί
Τώρα, δείτε τα παρακάτω δεδομένα.

Έχουμε αριθμούς από Α1 έως Ε1 και χρειαζόμαστε το σύνολο αυτών των αριθμών στο κελί G1.
Ανοίξτε τη συνάρτηση SUM στα κελιά G1 κελιού.

Επιλέξτε το κελί E1.

Κρατήστε πατημένο το πλήκτρο Ctrl + Shift και πατήστε το αριστερό βέλος.

Κλείστε το βραχίονα και πατήστε το πλήκτρο enter για να λάβετε το σύνολο.

Ομοίως, μπορούμε να προσθέσουμε πολλές σειρές μαζί.

Ανοίξτε τη συνάρτηση SUM στο κελί G1.

Επιλέξτε το κελί E1 κελιού.

Κρατήστε πατημένο το πλήκτρο Ctrl + Shift πρώτα πιέστε το αριστερό βέλος για να επιλέξετε την πλήρη σειρά και, στη συνέχεια, κρατώντας πατημένο το πλήκτρο Ctrl + Shift πιέστε το κάτω βέλος για να επιλέξετε την πλήρη στήλη.

Έτσι, μπορούμε να επιλέξουμε πολλές σειρές στο excel χωρίς πολλά προβλήματα.
Παράδειγμα # 3 - Επιλέξτε Ολόκληρη τη σειρά ως αναφορά
Ας υποθέσουμε ότι έχετε εφαρμόσει τον τύπο όπως παρακάτω.

Τα τρέχοντα δεδομένα μας είναι εκεί από το κελί A1 έως E2 και στο κελί C4 έχω εφαρμόσει τη λειτουργία SUM για να λάβω το σύνολο πολλαπλών σειρών.
Τώρα θα αυξήσω τα δεδομένα για τα επόμενα 3 κελιά.

Έχω αυξήσει τα δεδομένα κατά τρεις στήλες, αλλά η λειτουργία SUM δεν είναι αρκετά ευέλικτη για να επιλέξω τα ενημερωμένα δεδομένα.
Για να ξεπεράσουμε αυτό το ζήτημα πρέπει να επιλέξουμε ολόκληρη τη στήλη ως αναφορά για τη συνάρτηση SUM. Τώρα ανοίξτε ξανά τη λειτουργία SUM στο κελί C4.

Τώρα επιλέξτε τα πρώτα δύο κελιά σειρών, δηλαδή A1 έως A2.

Δεδομένου ότι παίρνουμε ολόκληρη τη σειρά ως αναφορά, πρέπει να επιλέξουμε ολόκληρη τη σειρά ως αναφορά. Έτσι, αφού επιλέξετε τα κελιά δύο σειρών, πατήστε Ctrl + Space το πλήκτρο συντόμευσης για να επιλέξετε ολόκληρη τη σειρά.

Όπως βλέπετε στη συνάρτηση SUM, η αναφορά κελιού άλλαξε από A1: A2 σε 1: 2.
Αυτό λέει ότι τα Row1 & Row2 επιλέγονται και τα δύο ως αναφορά. Οτιδήποτε εισαχθεί σε αυτήν τη σειρά τώρα θα αντικατοπτρίζεται στο κελί C4 ως αντίκτυπο.
Όπως αυτό χρησιμοποιώντας τη συνάρτηση SUM, μπορούμε να προσθέσουμε πολλές σειρές αριθμών μαζί για να πάρουμε το σύνολο των αριθμών σε αυτές τις σειρές.