VBA COUNTIF (Παραδείγματα) | Πώς να χρησιμοποιήσετε τη συνάρτηση COUNTIF στο Excel VBA;
ΣΥΜΒΟΥΛΙΟ VBA
Οι συναρτήσεις βάσει κριτηρίων είναι οι υπεύθυνοι του Excel σε υπολογισμούς. Στην αρχή της εκμάθησης του excel, πρέπει να έχουμε μάθει τη λειτουργία COUTNIF στο excel. Στα προηγούμενα άρθρα μας, σας έχουμε δείξει πώς να εργαστείτε με τη συνάρτηση COUNTIF στο Excel VBA.
Ανατρέξτε στο άρθρο μας σχετικά με τον τύπο COUNTIF στο Excel για να μάθετε τα βασικά της συνάρτησης COUNTIF στο Excel VBA. Σε αυτό το άρθρο, θα σας δείξουμε πώς να χρησιμοποιήσετε την ίδια λειτουργία στην κωδικοποίηση VBA. Τώρα θα δούμε τον ίδιο τύπο στο VBA. Πρώτο πράγμα το COUNTIF δεν είναι μια συνάρτηση VBA, αλλά είναι μια συνάρτηση φύλλου εργασίας στην οποία μπορείτε να αποκτήσετε πρόσβαση κάτω από την κλάση λειτουργίας φύλλου εργασίας.
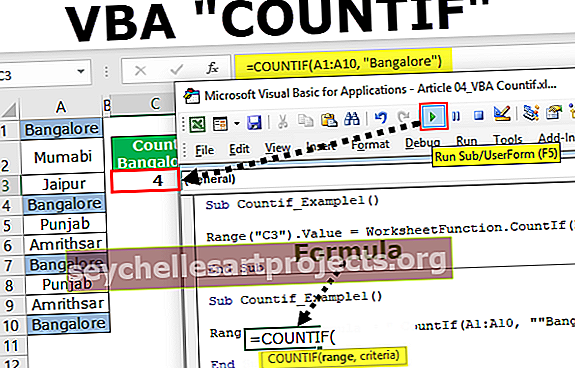
Παράδειγμα της συνάρτησης Excel VBA Countif
Εντάξει, ας δούμε το απλό παράδειγμα.
Μπορείτε να κάνετε λήψη αυτού του προτύπου VBA Countif Function Excel - Πρότυπο VBA Countif Function ExcelΚοιτάξτε το παρακάτω ίδιο παράδειγμα μέτρησης τιμών από την παρτίδα.

Στην παραπάνω εικόνα, έχουμε ονόματα πόλεων από το κελί A1 έως το A10. Στο κελί C3 πρέπει να μετρήσουμε πόσες φορές το όνομα της πόλης "Bangalore" εμφανίζεται στην περιοχή Α1 έως Α10.
Εντάξει, ακολουθήστε τα παρακάτω βήματα για να γράψετε τον κωδικό για εφαρμογή της συνάρτησης COUNTIF
Βήμα 1: Ξεκινήστε τη διαδικασία Sub.
Κώδικας:
Option Explicit Sub Countif_Example1 () End Sub

Βήμα 2: Δεδομένου ότι πρέπει να αποθηκεύσουμε το αποτέλεσμα στο κελί C3 ξεκινήστε τον κωδικό ως Range ("C3").
Κώδικας:
Sub Countif_Example1 () Range ("C3"). Value = End Sub

Βήμα 3: Στο κελί C3 εφαρμόζοντας τη λειτουργία excel VBA COUNTIF προσπαθούμε να φτάσουμε στο αποτέλεσμα. Για να αποκτήσουμε πρόσβαση στη συνάρτηση, πρέπει πρώτα να χρησιμοποιήσουμε την κλάση Λειτουργία φύλλου εργασίας.
Κώδικας:
Sub Countif_Example1 () Range ("C3"). Value = WorksheetFunction. Τέλος Υποτ

Βήμα 4: Από τη χαμένη, επιλέξτε excel VBA COUNTIF συνάρτηση.
Κώδικας:
Sub Countif_Example1 () Range ("C3"). Value = WorksheetFunction.CountIf (End Sub

Βήμα 5: Εάν κοιτάξετε τις παραμέτρους της συνάρτησης VBA COUNTIF, δεν βλέπουμε την παράμετρο όπως βλέπουμε στο φύλλο εργασίας.

Όπως μπορούμε να δούμε στην παραπάνω εικόνα στο φύλλο εργασίας έχουμε σαφή σύνταξη, αλλά στο VBA μπορούμε να δούμε μόνο Arg 1 & Arg 2.
Το Arg 1 είναι Range, οπότε επιλέξτε το εύρος από A1 έως A10.
Κώδικας:
Sub Countif_Example1 () Range ("C3"). Value = WorksheetFunction.CountIf (Range ("A1: A10"), End Sub

Βήμα 6: Το Arg 2 είναι ποια είναι η τιμή που πρέπει να μετρήσουμε από το εύρος A1 έως A10. Σε αυτό το παράδειγμα, πρέπει να μετρήσουμε το "Bangalore".
Κώδικας:
Sub Countif_Example1 () Range ("C3"). Value = WorksheetFunction.CountIf (Range ("A1: A10"), "Bangalore") End Sub

Εντάξει, τελειώσαμε.
Εκτελέστε τον κωδικό για να δείτε το αποτέλεσμα στο κελί C3.

Έχουμε το αποτέλεσμα ως 4. Δεδομένου ότι το όνομα της πόλης "Bangalore" εμφανίζεται στα κελιά A1, A4, A7 και A10 VBA COUNTIF η λειτουργία επέστρεψε το αποτέλεσμα ως 4.
Εάν μπορείτε να δείτε ότι ο κώδικας VBA επέστρεψε μόνο το αποτέλεσμα του τύπου, δεν βλέπουμε τον τύπο στη γραμμή τύπων.

Για να φτάσουμε στον τύπο πρέπει να γράψουμε τον κωδικό λίγο διαφορετικά. Ακολουθεί ο κώδικας για να εφαρμόσετε τον ίδιο τον τύπο στο κελί.
Κώδικας:
Sub Countif_Example1 () Εύρος ("C3"). Τύπος = "= CountIf (A1: A10," "Bangalore" ")" End Sub
Αυτό θα εφαρμόσει τον τύπο στο κελί C3.

Άφιξη αποτέλεσμα με μεταβλητές
Οι μεταβλητές αποτελούν αναπόσπαστο μέρος οποιασδήποτε γλώσσας κωδικοποίησης. Πρέπει να δηλώσουμε μεταβλητές για να λειτουργήσουμε αποτελεσματικά με τον κώδικα VBA. Για παράδειγμα δείτε τον παρακάτω κώδικα.
Κώδικας:
Sub Countif_Example2 () Dim DimRange As Range Dim ResultCell As Range Dim CriteriaValue As String Set ValuesRange = Range ("A1: A10") Set ResultCell = Range ("C3") CriteriaValue = "Bangalore" ResultCell = WorksheetFunction.CountIf (ValuesRange, CriteriaValue End End
Επιτρέψτε μου να αποκωδικοποιήσω τον κωδικό για να κατανοήσετε καλύτερα.
Πρώτον, έχω δηλώσει τις δύο μεταβλητές ως Range.
Dim ValuesRange As Range: Αυτό σημαίνει αναφορά στη λίστα τιμών.
Dim ResultCell As Range: Αυτό για αναφορά στο κελί αποτελεσμάτων.
Τότε έχω ορίσει το εύρος των αναφορών και στις δύο μεταβλητές.
Ορισμός τιμώνRange = Range ("A1: A10"): Αυτό είναι το εύρος όπου υπάρχουν όλα τα ονόματα της πόλης.
Ορισμός ResultCell = Range ("C3"): Σε αυτό το κελί, θα αποθηκεύσουμε το αποτέλεσμα της συνάρτησης COUNTIF.
Εν τω μεταξύ, έχω δηλώσει μια ακόμη μεταβλητή για να αποθηκεύσω την τιμή των κριτηρίων.
Dim CriteriaValue ως συμβολοσειρά
ΚριτήριαValue = "Bangalore"
Τώρα λοιπόν η μεταβλητή "CriteteriaValue" κρατά την τιμή "Bangalore".
Στην επόμενη γραμμή, όπως συνήθως, έχω εφαρμόσει τη συνάρτηση COUTNIF.
ResultCell = WorksheetFunction.CountIf (Τιμές Εύρος, ΚριτήριαValue)
Έτσι, μπορούμε να εφαρμόσουμε τη συνάρτηση COUNTIF στο Excel VBA για να ταιριάζει στις ανάγκες μας.










