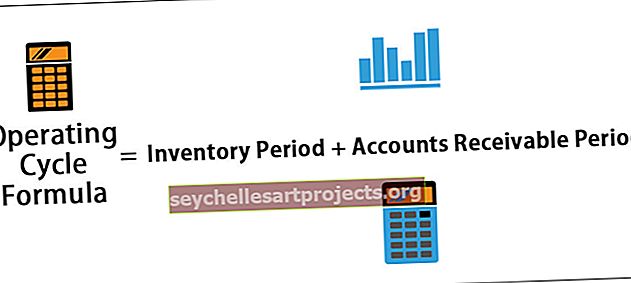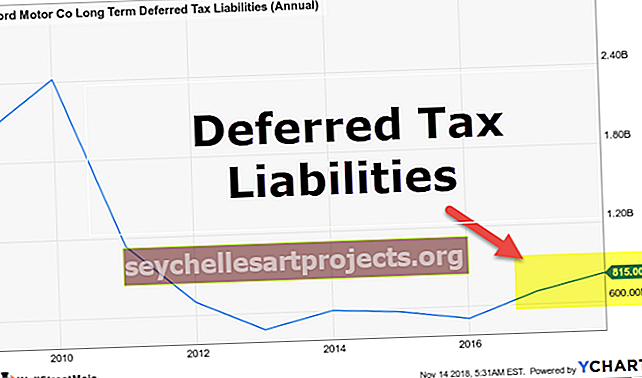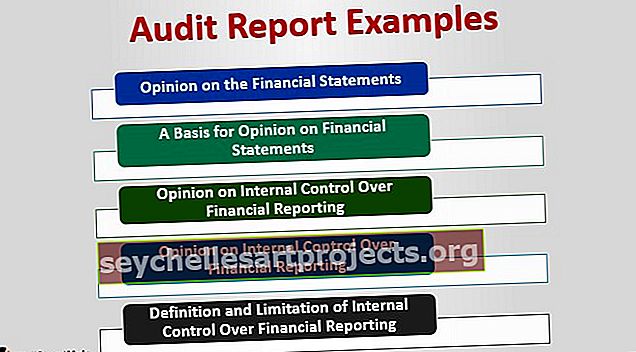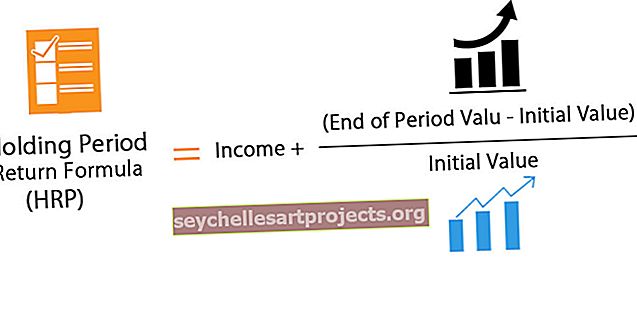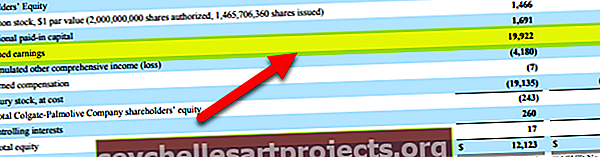VLOOKUP για επιστροφή πολλαπλών τιμών | Οδηγός βήμα προς βήμα
Excel Vlookup για επιστροφή πολλαπλών τιμών
Μία από τις βασικές λειτουργίες της συνάρτησης VLOOKUP είναι ότι θα λειτουργήσει για μοναδικές τιμές και αν υπάρχουν διπλές τιμές, τότε όποια και αν είναι η πρώτη τιμή που θα βρεθεί θα επιστραφεί και για όλες τις άλλες τιμές αναζήτησης. Αυτό είναι ένα από τα βασικά πράγματα που πρέπει να έχουμε κατά νου κατά την εφαρμογή μιας φόρμουλας VLOOKUP. Όταν η τιμή αναζήτησης εμφανίζεται πολλές φορές και αν έχει πολλές τιμές, τότε πρέπει να συμπεριλάβουμε διαφορετικές στρατηγικές, σε αυτό το άρθρο θα σας δείξουμε πώς να επιστρέψετε πολλές τιμές χρησιμοποιώντας τη συνάρτηση VLOOKUP.
Πώς να επιστρέψετε πολλαπλές τιμές χρησιμοποιώντας τη λειτουργία Vlookup;
Όπως έχουμε πει παραπάνω, το VLOOKUP λειτουργεί για μοναδικές τιμές και για διπλές τιμές θα επιστρέψει την πρώτη τιμή που βρέθηκε.
Μπορείτε να πραγματοποιήσετε λήψη αυτού του προτύπου Vlookup για επιστροφή πολλαπλών τιμών Excel εδώ - Πρότυπο Vlookup για επιστροφή πολλαπλών τιμών ExcelΓια παράδειγμα, δείτε τα παρακάτω δεδομένα.

Έχουμε "Πίνακας 1" και "Πίνακας 2", στον "Πίνακα 1" έχουμε φρούτα και τις τιμές τους σε διαφορετικές πόλεις και για τον "Πίνακα 2" πρέπει να φτάσουμε την τιμή κόστους από το "Πίνακας 1" χρησιμοποιώντας τη λειτουργία VLOOKUP. Εφαρμόστε πρώτα τη λειτουργία VLOOKUP.

- Κοιτάξτε ότι έχουμε την ίδια τιμή για όλες τις πόλεις. Για παράδειγμα στο "Πίνακας 1" για το "Apple" στην πόλη "Bangalore", έχουμε 108, καθώς αυτή είναι η πρώτη τιμή που βρέθηκε στον πίνακα για το "Apple" που επέστρεψε το ίδιο για όλες τις πόλεις.
- Ομοίως για "Σταφύλια" στην πρώτη τιμή είναι 79 και το ίδιο έχει επιστραφεί για όλες τις πόλεις και στην περίπτωση του "Πορτοκαλιού" επίσης επέστρεψε 56 για όλες τις πόλεις.
Έτσι, σε αυτές τις περιπτώσεις, πρέπει να δημιουργήσουμε μια βοηθητική στήλη για να δημιουργήσουμε μια μοναδική λίστα τιμών αναζήτησης. Κάθε φρούτο έχει διαφορετικές τιμές για κάθε πόλη, οπότε ένας συνδυασμός ονόματος φρούτου και πόλης μπορεί να δημιουργήσει μια μοναδική λίστα, να εισαγάγει μια στήλη βοηθού και να συνδυάσει το όνομα των φρούτων και το όνομα της πόλης.

Έτσι, κάθε όνομα φρούτου συνδυάζεται με την πόλη συμπεριλαμβάνοντας την ανάστροφη κάθετο (/) ως διαχωριστικό μεταξύ ονόματος φρούτου και ονόματος πόλης.
Τώρα επιστρέψτε στον "Πίνακα 2" και ανοίξτε τη λειτουργία VLOOKUP.

Τώρα πρέπει να συμπεριλάβουμε την ίδια στρατηγική της στήλης βοηθού εδώ για να επιλέξετε την τιμή αναζήτησης, πρώτα επιλέξτε το όνομα του φρούτου.

Στη συνέχεια, συνδυάστε κάθετο πριν από το συνδυασμό με το όνομα της πόλης

Τώρα συνδυάστε το όνομα της πόλης.

Τώρα η τιμή αναζήτησης είναι παρόμοια με τη στήλη βοηθού, τώρα επιλέξτε τον πίνακα πίνακα ξεκινώντας από τη στήλη βοηθού.

Τώρα αναφέρετε τον αριθμό της στήλης ως 4 και αναζητήστε εύρος ως FALSE ή 0.

Ορίστε έχουμε έναν νέο τιμοκατάλογο με ακριβείς αριθμούς, ας πούμε χάρη στη στήλη βοηθού ή τον συνδυασμό Fruit Name & City.
Χρησιμοποιήστε εναλλακτικές μεθόδους για πολλαπλές τιμές
Έχουμε δει πώς η βοηθητική στήλη μπορεί να είναι χρήσιμη για τη λήψη των πολλαπλών τιμών χρησιμοποιώντας τον τύπο VLOOKUP. Αλλά φανταστείτε την παρακάτω κατάσταση.

Σε αυτό, δεν έχουμε κανένα όνομα πόλης για να δημιουργήσουμε μια στήλη συνένωσης, οπότε ίσως χρειαστεί να χρησιμοποιήσουμε διαφορετικές στρατηγικές παρακάτω είναι ο περίπλοκος τύπος που μπορούμε να χρησιμοποιήσουμε για να πάρουμε τις πολλαπλές τιμές διπλών μοναδικών τιμών.
= INDEX ($ B $ 2: $ B $ 11, SMALL (IF (E3 = $ A $ 2: $ A $ 11, ROW ($ A $ 2: $ A $ 11) - ROW ($ A $ 2) +1), ROW (1: 1)))
Αυτή η φόρμουλα φαίνεται μακρά, έτσι δεν είναι; Ωστόσο, έχουμε μια άλλη εναλλακτική μέθοδο, δηλαδή συνδυάζουμε το όνομα του φρούτου με τον αριθμό τους στη λίστα.
Εφαρμόστε την παρακάτω συνάρτηση COUNTIF για να δημιουργήσετε μια βοηθητική στήλη.

Η παραπάνω συνάρτηση θα μας δώσει τον αριθμό κάθε φρούτου σε συνδυασμό με το ίδιο το όνομα του φρούτου. Για παράδειγμα, ρίξτε μια ματιά στη σειρά αριθμού 4 σε αυτό έχουμε μια καταμέτρηση "Apple" 2 φορές και έτσι η μέτρηση λέει 2 και σε συνδυασμό με το όνομα των φρούτων μας δίνουν "2Apple". Αυτό θα δημιουργήσει μια μοναδική λίστα φρούτων.
Τώρα δημιουργήστε έναν πίνακα αναζήτησης όπως ο παρακάτω.

Τώρα ανοίξτε τη λειτουργία VLOOKUP στον πίνακα αναζήτησης δηλαδή στο H3 κελί.

Στη στήλη βοηθού, μετράται η πρώτη τιμή, οπότε εδώ μπορείτε να επιλέξετε την αριθμητική τιμή και, στη συνέχεια, να συνδυάσετε με το όνομα φρούτου.

Τώρα επιλέξτε τον πίνακα και εισαγάγετε τον αριθμό ευρετηρίου στηλών για να λάβετε το αποτέλεσμα.

Πράγματα που πρέπει να θυμάστε
- Το VLOOKUP επιστρέφει την ίδια τιμή για τις τιμές αναζήτησης, εάν η τιμή αναζήτησης έχει διπλά ονόματα.
- Για να ανακτήσουμε πολλές τιμές με την ίδια τιμή αναζήτησης, πρέπει να δημιουργήσουμε βοηθητικές στήλες χρησιμοποιώντας οποιαδήποτε από τις παραπάνω 3 μεθόδους.