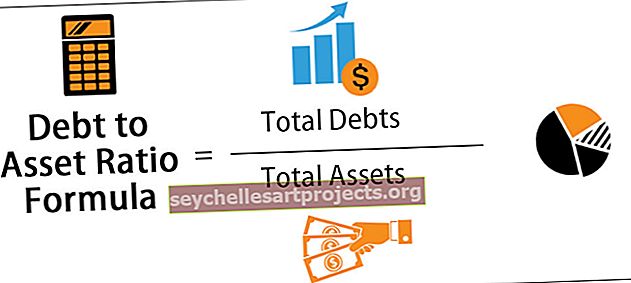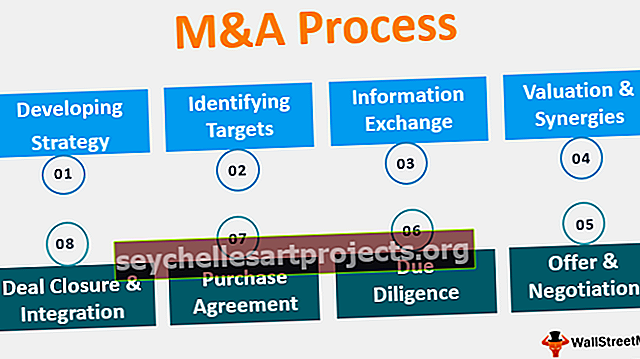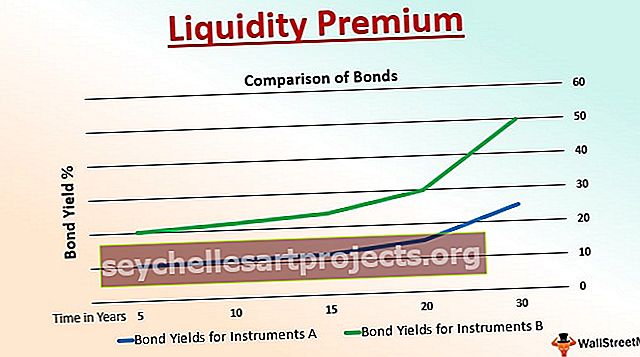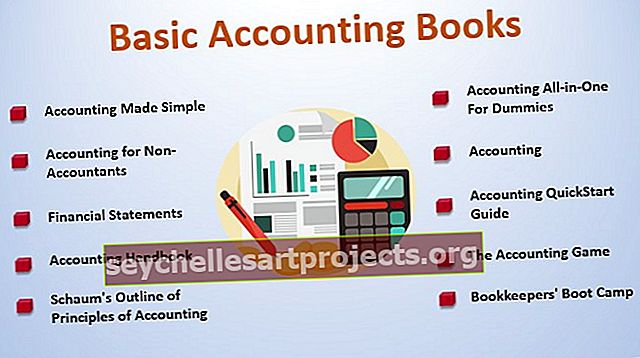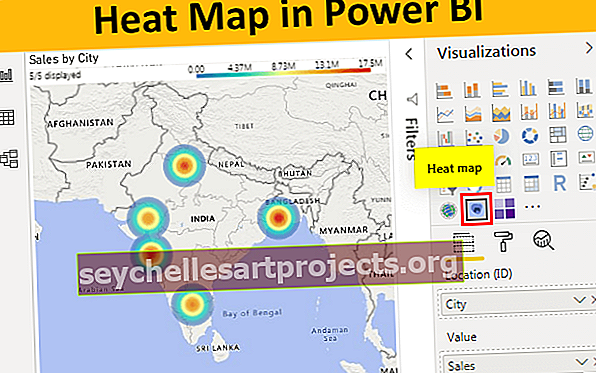Πώς να φτιάξετε γραφήματα πίτας στο Excel | Οδηγός βήμα προς βήμα + Παραδείγματα
Πώς να δημιουργήσετε ένα γράφημα πίτας στο Excel;
Υπάρχουν διαφορετικά είδη γραφημάτων πίτας στο Excel που μπορούν να χρησιμοποιηθούν σύμφωνα με τις απαιτήσεις. Παρακάτω έχουμε λάβει παραδείγματα για να μάθουμε πώς να φτιάχνουμε διαγράμματα πίτας excel.
- 2D γράφημα πίτας
- 3D γράφημα πίτας
- Πίτα της πίτας
- Μπαρ της πίτας
- Ντόνατ Πίτα
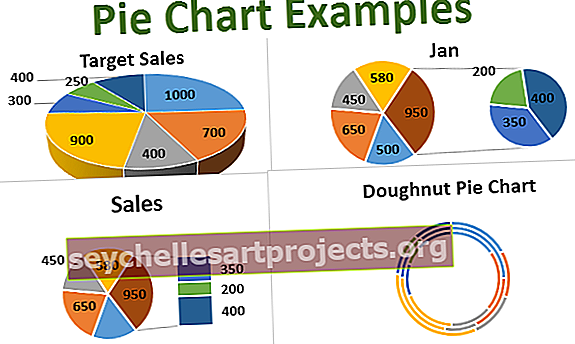
Παράδειγμα # 1 - Δημιουργήστε ένα γράφημα πίτας 2D
Σε αυτό το παράδειγμα ας μάθουμε πώς να φτιάχνουμε το γράφημα 2D Pie στο Excel
Μπορείτε να κατεβάσετε αυτό το πρότυπο παραδείγματος γραφήματος πίτας Excel εδώ - Πρότυπο παραδείγματος γραφήματος πίτας ExcelΑς πάρουμε τα δεδομένα της βιομηχανίας τροφίμων για να δούμε ποια αρωματικά ποτά πωλούνται περισσότερο και έχουν μεγαλύτερη ζήτηση.
- Εισαγάγετε τα δεδομένα σε ένα φύλλο excel

- Επιλέξτε το εύρος δεδομένων, δηλαδή, A1: B8 και, στη συνέχεια, κάντε κλικ στην καρτέλα Εισαγωγή στην Κορδέλα και κάντε κλικ στο εικονίδιο Γράφημα πίτας στην ενότητα Χάρτες και επιλέξτε το πρώτο γράφημα στην επιλογή 2-D Pie Option.

Το γράφημα πίτας μοιάζει με το παρακάτω:

Έτσι φαίνεται το γράφημα πίτας 2D. Σε αυτό το γράφημα, μπορείτε να δείτε το γράφημα σε σχήμα κύκλου που αντιπροσωπεύει τα δεδομένα και κάθε κομμάτι της πίτας αντιπροσωπεύει τη γεύση.
Κοιτάζοντας αυτό το γράφημα, μπορεί κανείς να συγκρίνει εύκολα τα δεδομένα και το άρωμα Mango έχει τις υψηλότερες πωλήσεις που σημαίνει υψηλή ζήτηση ακολουθούμενο από γεύση φράουλας.
Μπορείτε να προσθέσετε ετικέτες δεδομένων στα slice για να λάβετε τις τιμές κάθε slice. (Όπως φαίνεται στο σχήμα)
- Κάντε δεξί κλικ στο γράφημα και επιλέξτε Προσθήκη ετικετών δεδομένων> Επιλογή ετικετών δεδομένων.

Οι ετικέτες δεδομένων προστίθενται στο γράφημα.

- Επιλέγοντας Προσθήκη κλήσεων εμφανίζονται οι ετικέτες δεδομένων με όνομα και% ως σύνολο ως έξοδος έξω από το γράφημα.

Μπορείτε να σύρετε το κομμάτι έξω από τον κύκλο για να οπτικοποιήσετε τα δεδομένα επισημαίνοντας το μεγαλύτερο ή το μικρότερο κομμάτι. Απλώς κάντε διπλό κλικ στο συγκεκριμένο κομμάτι και σύρετέ το χρησιμοποιώντας ένα ποντίκι.
Στο παρακάτω σχήμα, έχω βγάλει τις φέτες με τις υψηλότερες πωλήσεις και τις λιγότερες πωλήσεις.
Αυτά τα κομμάτια μπορούν να επανασυνδεθούν στον κύκλο επιλέγοντας και σύροντάς το πίσω στη θέση του.

Το χρώμα των φετών μπορεί να προσαρμοστεί χρησιμοποιώντας την επιλογή Format Data Point
- Κάντε διπλό κλικ στο slick και κάντε δεξί κλικ και επιλέξτε "Format Data Point" στις επιλογές.

- Επιλέξτε το χρώμα στην ενότητα "Συμπλήρωση".

Η γωνία των φετών μπορεί να αλλάξει για να εμφανιστεί στη γωνία όπου θέλετε.
- Κάντε κλικ και επιλέξτε το γράφημα και κάντε δεξί κλικ στη συνέχεια, επιλέξτε Μορφοποίηση σειρών δεδομένων από την επιλογή.

- Ρυθμίστε τη γωνία της πρώτης ράβδου φετών για να αλλάξετε την κατεύθυνση των φετών στην ενότητα Επιλογές σειράς
- Ρυθμίστε τη γραμμή έκρηξης πίτας για να αυξήσετε ή να μειώσετε το κενό μεταξύ των φετών.


Η εμφάνιση του γραφήματος μπορεί να αλλάξει χρησιμοποιώντας την επιλογή στυλ γραφήματος που είναι διαθέσιμη στην επάνω δεξιά γωνία του γραφήματος.

Οι κατηγορίες της πίτας μπορούν να αφαιρεθούν / εφαρμοστούν χρησιμοποιώντας το φίλτρο γραφημάτων.

Παράδειγμα # 2 - Δημιουργήστε ένα τρισδιάστατο γράφημα πίτας
Για να δημιουργήσετε το τρισδιάστατο γράφημα πίτας στο Excel, ακολουθήστε τα ίδια βήματα με αυτά που δόθηκαν στο προηγούμενο παράδειγμα.
- Εισαγάγετε τα δεδομένα σε ένα φύλλο excel και κάντε κλικ στο εικονίδιο Γράφημα πίτας στην ενότητα Χάρτες και επιλέξτε το γράφημα στην επιλογή 3-D Pie Option.

Τότε το Διάγραμμα μοιάζει με το παρακάτω:

Σε αυτό το παράδειγμα, έχουμε δύο σύνολα δεδομένων. Αλλά το γράφημα πίτας μπορεί να εμφανίζει δεδομένα μόνο σε μία στήλη. Αυτός ο τύπος γραφήματος εμφανίζει προς το παρόν τα δεδομένα για τις Πραγματικές Πωλήσεις Για να δείτε το γράφημα για τις πωλήσεις στόχου, πρέπει να αλλάξετε τις στήλες στο φίλτρο γραφήματος (όπως φαίνεται παρακάτω).

Τώρα μπορείτε να δείτε τα δεδομένα Target Sales.

Όλες οι άλλες επιλογές και δυνατότητες του τρισδιάστατου γραφήματος πίτας παραμένουν οι ίδιες με την 2D πίτα. Τα χαρακτηριστικά που εξηγούνται στο παραπάνω γράφημα 2D μπορούν να εφαρμοστούν και σε αυτό το γράφημα.
Παράδειγμα # 3 - Δημιουργήστε ένα γράφημα πίτας ντόνατ
Το γράφημα πίτας ντόνατ excel είναι ένας από τους τύπους στο γράφημα πίτας που θα έχει τη μορφή ντόνατ, ο οποίος είναι μόνο ο εξωτερικός κύκλος και κοίλος μέσα. Το πλεονέκτημα της χρήσης ενός γραφήματος ντόνατ είναι ότι μπορείτε να εμφανίσετε τα πολλαπλά σύνολα δεδομένων στο γράφημα, σε αντίθεση με άλλα γραφήματα πίτας.
Για να δημιουργήσετε το γράφημα πίτας ντόνατ στο excel, ακολουθήστε τα ίδια βήματα με τα προηγούμενα παραδείγματα.
- Επιλέξτε τα δεδομένα σε ένα φύλλο excel και κάντε κλικ στο εικονίδιο Γράφημα πίτας στην ενότητα Χάρτες και επιλέξτε το γράφημα Ντόνατ.

Το διάγραμμα ντόνατ θα μοιάζει με το παρακάτω:

Στο παραπάνω παράδειγμα, έχω λάβει τρία σύνολα δεδομένων για τρεις διαφορετικούς μήνες που δείχνουν τις Πωλήσεις. Και, το διάγραμμα έχει τρεις κύκλους που αντιπροσωπεύουν τα τρία σύνολα δεδομένων. Ο εσωτερικός κύκλος αναπαριστά την τιμή της πρώτης στήλης και ο εξώτερος κύκλος αντιπροσωπεύει τα δεδομένα της τελευταίας στήλης.
Το μειονέκτημα αυτού του γραφήματος είναι ότι καθιστά το διάγραμμα δύσκολο να διαβαστεί.
Όλες οι άλλες επιλογές και δυνατότητες είναι ίδιες με ένα γράφημα πίτας 2D που εξηγείται στα προηγούμενα παραδείγματα.
Παράδειγμα # 4 - Δημιουργήστε ένα γράφημα πίτας
Το Pie of Pie είναι ένας από τους τύπους γραφημάτων στο γράφημα πίτας όπου μπορείτε να δείτε δύο γραφήματα πίτας για το ίδιο σύνολο δεδομένων. Σε αυτό το γράφημα, τα στοιχεία στο σύνολο δεδομένων μπορούν να ομαδοποιηθούν με βάση τις θέσεις στον πίνακα δεδομένων, την τιμή, το ποσοστό ή μπορούν να προσαρμοστούν σύμφωνα με την απαίτηση.
Για να δημιουργήσετε αυτό το γράφημα, ακολουθήστε τα ίδια βήματα με τα προηγούμενα παραδείγματα.
- Επιλέξτε τα δεδομένα και κάντε κλικ στο εικονίδιο Γράφημα πίτας στην ενότητα Χάρτες και επιλέξτε το γράφημα πίτας.


Στο παραπάνω παράδειγμα, μπορείτε να δείτε την πίτα της πίτας. Υπάρχουν 7 στοιχεία στο σύνολο δεδομένων και στο γράφημα, η πρώτη πίτα έχει 5 φέτες και η δεύτερη πίτα έχει 3 φέτες. Το μεγαλύτερο κομμάτι στην πρώτη πίτα με τις γραμμές σύνδεσης στη δεύτερη πίτα είναι το σύνολο της δεύτερης πίτας. Αυτό το γράφημα συνδυάζει την τιμή όλων των μικρότερων μερίδων στην πρώτη πίτα και εμφανίζεται ξεχωριστά στη δεύτερη πίτα.
Από προεπιλογή, η δεύτερη πίτα θα έχει τα δεδομένα των 3 τελευταίων στοιχείων στη λίστα (κατά θέση). Αυτό μπορεί να αλλάξει σύμφωνα με την απαίτηση.
- Επιλέξτε το γράφημα και κάντε δεξί κλικ στη συνέχεια, επιλέξτε Μορφοποίηση σειρών δεδομένων

- Ενεργοποιήστε την επιλογή στο αναπτυσσόμενο μενού της Διαίρεσης Σειρά κατά ενότητα, εάν το θέλετε ανά τιμή, ποσοστό ή προσαρμοσμένο
- Αύξηση ή μείωση του αριθμού των τιμών στη δεύτερη γραφική παράσταση δηλαδή του αριθ. φέτες στο δεύτερο γράφημα με βάση τη θέση.

Παράδειγμα # 5 - Δημιουργήστε ένα γράφημα πίτας
Η ράβδος του γραφήματος πίτας είναι ίδια με την πίτα πίτας, αλλά το δεύτερο γράφημα θα έχει το γράφημα ράβδων αντί για την πίτα. Παρακάτω δίνεται το παράδειγμα για το Bar of Pie.
- Επιλέξτε τα Δεδομένα και κάντε κλικ στην επιλογή Γράφημα πίτας κάτω από αυτήν την επιλογή Μπαρ της πίτας.

Το γράφημα ράβδων πίτας μοιάζει όπως φαίνεται παρακάτω.

Όλες οι επιλογές και οι λειτουργίες θα είναι ίδιες με αυτές που φαίνονται στα προηγούμενα παραδείγματα.