Διαγράμματα Power BI | Κορυφαίοι 9 τύποι απεικόνισης γραφημάτων στο Power BI
Στο Power bi, έχουμε πολλούς τύπους τεχνικών οπτικοποίησης και το πιο σημαντικό και εκτενώς χρησιμοποιούμενο ένα από αυτά είναι τα γραφήματα, τα γραφήματα χρησιμοποιούνται βασικά σε κάθε αναφορά ή πίνακα ελέγχου για την εμφάνιση δεδομένων σε έναν χρήστη, έχουμε ενσωματωμένα γραφήματα σε ισχύ για χρήση, αλλά μπορούμε επίσης να δημιουργήσουμε συνδυαστικά διαγράμματα ή προσαρμοσμένα γραφήματα.
Οπτικά γραφήματος στο Power BI
Κατά τη δημιουργία του Power BI πίνακας ταμπλό, τα γραφικά είναι τα πιο εντυπωσιακά πράγματα. Τα γραφήματα ταιριάζουν καλύτερα σε οποιονδήποτε πίνακα ελέγχου με αριθμητικά σύνολα δεδομένων, αλλά η γνώση για την είσοδο και την έξοδο του γραφήματος είναι απαραίτητη για τη δημιουργία του σωστού τύπου τύπου γραφήματος για τα σύνολα δεδομένων. Είναι σημαντικό να γνωρίζετε ότι δεν ταιριάζουν όλα τα γραφήματα σε όλα τα είδη συνόλων δεδομένων, επομένως πρέπει να είστε επιλεκτικοί ενώ δημιουργείτε γραφήματα. Σε αυτό το άρθρο, θα σας παρουσιάσουμε διάφορους τύπους γραφημάτων στο Power BI.
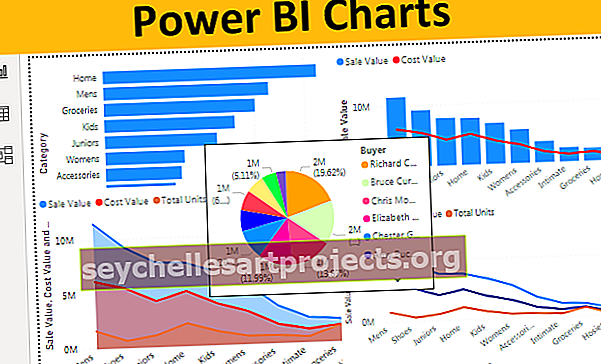
Κορυφαίοι 9 τύποι απεικόνισης διαγραμμάτων στο Power BI
Όταν κοιτάξετε τη γκαλερί οπτικοποίησης του Power BI θα δείτε πολλούς οπτικούς τύπους και σε αυτό το άρθρο, θα επικεντρωθούμε μόνο σε οπτικά γραφήματα.
Αντιγράψτε και επικολλήστε τα δεδομένα απευθείας στο Power BI ή μπορείτε να αντιγράψετε τα δεδομένα στο αρχείο Excel και, στη συνέχεια, να το εισαγάγετε στο Power BI ως αναφορά αρχείου Excel. Έτσι μπορείτε να κατεβάσετε το πρότυπο του βιβλίου εργασίας excel από τον παρακάτω σύνδεσμο που χρησιμοποιείται για αυτό το παράδειγμα.
Μπορείτε να κατεβάσετε αυτό το πρότυπο Power BI Charts Excel εδώ - Πρότυπο Power BI Charts Excel# 1 - Διάγραμμα ράβδων συμπλέγματος
Η πρώτη οπτικοποίηση γραφήματος που έχετε στο Power BI είναι το γράφημα ράβδων. Πρόκειται για οριζόντια γραφήματα που δείχνουν τη γραφική αναπαράσταση των επιλεγμένων σημείων δεδομένων κατηγορίας. Τα γραφήματα ράβδων χρησιμοποιούνται για να δείξουν τον αριθμό των πωληθέντων μονάδων, την αξία πώλησης διαφορετικών κατηγοριών κ.λπ.…
Για να δημιουργήσετε ένα γράφημα ράβδων συμπλέγματος επιλέξτε το "γράφημα ράβδων συμπλέγματος" και σύρετε τα απαιτούμενα δεδομένα στο πεδίο Τιμή όπως φαίνεται παρακάτω.

Το παρακάτω γράφημα ράβδων συμπλέγματος δείχνει τον αριθμό «κατηγορίας» των μονάδων που πωλήθηκαν δεδομένα.

# 2 - Διάγραμμα στηλών συμπλέγματος
Αυτός είναι ο αντίθετος τρόπος του παραπάνω γραφήματος, αυτός ο τύπος ισχύος bi chart δείχνει τις γραμμές κάθετα, ενώ το "Clustered Bar Charts" δείχνει τις ράβδους οριζόντια.
Για να εμφανίσετε ένα γράφημα σε στήλη συμπλέγματος επιλέξτε το "Διάγραμμα στήλης σε σύμπλεγμα" και σύρετε τα απαιτούμενα δεδομένα στο πεδίο Τιμή όπως φαίνεται παρακάτω.

Το παρακάτω γράφημα δείχνει την τριμηνιαία αξία πώλησης και την αξία κόστους.

# 3 - Σύνθετο γράφημα
Το συνδυαστικό διάγραμμα δεν είναι τίποτα άλλο από το συνδυασμό δύο γραφημάτων συνήθως «Συνδυασμός γραφήματος στήλης & γραμμής» για να δείξουμε διαφορετικά σημεία δεδομένων όπου μπορούμε να συγκρίνουμε ένα σημείο δεδομένων με το άλλο σημείο δεδομένων.
Για παράδειγμα, εάν θέλετε να συγκρίνετε μηνιαία αξία πωλήσεων έναντι τιμής κόστους, μπορούμε να χρησιμοποιήσουμε αυτό το συνδυαστικό γράφημα για να σχεδιάσουμε τα σημεία δεδομένων μας.
Για να δημιουργήσετε ένα γράφημα Combo επιλέξτε το "Γραμμή γραμμής και στοίβα στηλών" και σύρετε τα απαιτούμενα δεδομένα στο πεδίο Τιμή όπως φαίνεται παρακάτω

Το παρακάτω γράφημα δείχνει την "Κατηγορία με βάση την αξία πωλήσεων έναντι της τιμής κόστους".

Από αυτό το γράφημα, εντοπίζουμε εύκολα σε ποια κατηγορία κατηγοριών προκύπτει περισσότερο, παρόλο που οι πωλήσεις είναι υψηλότερες.
# 4 - Διάγραμμα περιοχής
Ένα γράφημα περιοχής στο excel είναι ένα σύνθετο γράφημα γραμμής όπου η περιοχή μεταξύ κάθε δεδομένων διαφορετικών στοιχείων γραμμής γεμάτη με χρώμα, μοτίβο ή υφή. Χρησιμοποιείται ένα διάγραμμα περιοχής για να δείξει ποιο είναι το κενό μεταξύ ενός σημείου δεδομένων σε ένα άλλο σημείο δεδομένων και να λάβει ορισμένες αποφάσεις σχετικά με το εάν η πώληση αυξάνεται για μια χρονική περίοδο ή όχι.
Επιλέξτε "Διάγραμμα περιοχής" από οπτικοποιήσεις για να δημιουργήσετε ένα γράφημα περιοχής και σύρετε τα απαιτούμενα δεδομένα στο πεδίο Τιμή όπως φαίνεται παρακάτω.

Το παρακάτω γράφημα δείχνει την περιοχή μεταξύ της αξίας πωλήσεων, της αξίας κόστους και του αριθμού των μονάδων που πωλήθηκαν για κάθε κατηγορία.

# 5 - Διάγραμμα γραμμών
Ένα γράφημα περιοχής γεμίζει με κάποιο χρώμα ή υφή μεταξύ ενός σημείου δεδομένων σε ένα άλλο σημείο δεδομένων, αλλά το γράφημα γραμμών έρχεται χωρίς χρώμα ή υφή πλήρωσης.
Η παρακάτω εικόνα δείχνει τη διαφορά μεταξύ του χάρτη περιοχής και του γραφήματος γραμμών.

# 6 - Διάγραμμα πίτας
Όλοι γνωρίζουμε αυτό το γράφημα στο excel, στο Power BI επίσης λειτουργεί παρόμοια. Το γράφημα πίτας Power BI δείχνει το τμήμα κάθε κατηγορίας έναντι της συνολικής τιμής.
Για να δημιουργήσετε ένα γράφημα πίτας επιλέξτε το "Διάγραμμα πίτας" και σύρετε τα απαιτούμενα δεδομένα στο πεδίο Τιμή όπως φαίνεται παρακάτω.

Το παρακάτω γράφημα δείχνει το σημείο δεδομένων της συνολικής μονάδας "Buyer-biy" στο γράφημα πίτας.

Κοιτάζοντας αυτό το γράφημα πίτας μπορούμε να αναγνωρίσουμε ότι οι «Bruce Curran, Chris Monroe και Richard Carr» είναι οι αγοραστές που αγόρασαν μεγάλο αριθμό μονάδων.
# 7 - Διάγραμμα ντόνατ
Το γράφημα ντόνατ είναι το είδος του γραφήματος πίτας αλλά ονομάζεται "Ντόνατ" επειδή μοιάζει με "Ντόνατ". Το γράφημα πίτας δείχνει το πλήρες τμήμα όπου ο εσωτερικός κύκλος είναι πλήρως κατειλημμένος, αλλά ο εσωτερικός κύκλος γραφήματος ντόνατ δεν θα καταληφθεί.
Παρακάτω δύο διαγράμματα δείχνουν τη διαφορά μεταξύ του γράφημα πίτας και του γραφήματος ντόνατ.

Ωστόσο, στο γράφημα ντόνατ, μπορούμε να παίξουμε με την ακτίνα του εσωτερικού κύκλου κάτω από την ενότητα μορφής του γραφήματος.

# 8 - Διάγραμμα διοχέτευσης
Αυτό το γράφημα διοχέτευσης χρησιμοποιείται συνήθως όταν τα σημεία δεδομένων είναι από τα μεγαλύτερα έως τα μικρότερα.
Για να δημιουργήσετε ένα γράφημα διοχέτευσης επιλέξτε το "Διάγραμμα διοχέτευσης" και σύρετε τα απαιτούμενα δεδομένα στο πεδίο Τιμή όπως φαίνεται παρακάτω.

Κάτω από το διάγραμμα διοχέτευσης εμφανίζεται η αξία πωλήσεων ανάλογα με τον αγοραστή.

Όπως μπορείτε να δείτε παραπάνω έχουμε την υψηλότερη τιμή στην κορυφή, τη δεύτερη υψηλότερη κάτω από αυτήν και ούτω καθεξής.
# 9 - Διάγραμμα μετρητών
Gauge Chart ένα από τα διαγράμματα KPI για να δείξει την πραγματική απόδοση έναντι της καθορισμένης στοχευμένης τιμής. Αυτό το γράφημα απαιτεί να δοθεί η "Τιμή στόχου" για να μετρηθεί η πραγματική τιμή έναντι αυτού.
Το παρακάτω γράφημα δείχνει την πραγματική τιμή των 85 έναντι της στοχευμένης τιμής των 100.

Μορφοποίηση των διαγραμμάτων Power BI
Κάθε γράφημα θα δημιουργηθεί από προεπιλεγμένες ρυθμίσεις, αλλά μπορούμε να παίξουμε με αυτές τις ρυθμίσεις στην ενότητα μορφής κάθε γραφήματος. Μόλις επιλεγεί το γράφημα, μπορούμε να δούμε την περιοχή του πεδίου στη δεξιά πλευρά, δίπλα στην περιοχή του πεδίου, μπορούμε να δούμε την επιλογή μορφής.

Όπως μπορείτε να δείτε παραπάνω έχουμε μια μεγάλη ποικιλία επιλογών μορφοποίησης για κάθε γράφημα. Μπορούμε να παίξουμε με αυτές τις ρυθμίσεις και να εφαρμόσουμε προσαρμοσμένη αφή στα γραφήματα.
Σημείωση: Μπορείτε επίσης να κατεβάσετε το αρχείο ταμπλό Power BI από τον παρακάτω σύνδεσμο και να δείτε την τελική έξοδο.
Μπορείτε να κατεβάσετε αυτό το πρότυπο Power BI Charts εδώ - Power BI Charts TemplateΠράγματα που πρέπει να θυμάστε
- Εκτός από τα ενσωματωμένα γραφήματα, μπορούμε επίσης να κατεβάσουμε προσαρμοσμένα γραφήματα από την αγορά.
- Πρέπει να προσδιορίσετε ποιο είναι το γράφημα που ταιριάζει καλύτερα στο σύνολο δεδομένων σας.
- Χρησιμοποιήστε την ενότητα μορφοποίησης για να παίξετε με τις ρυθμίσεις του γραφήματος.





