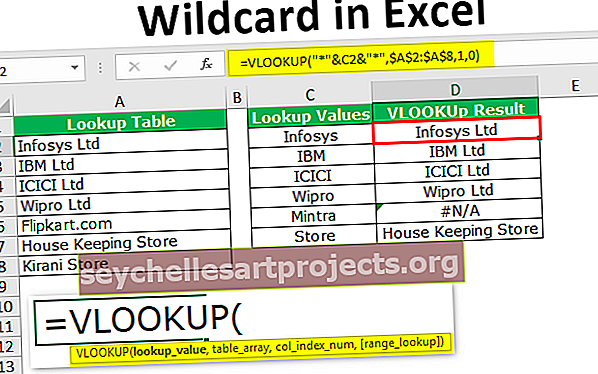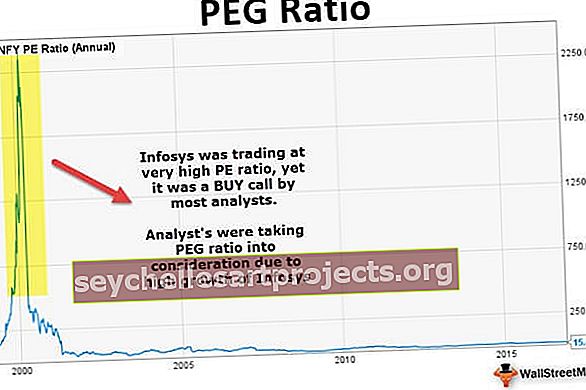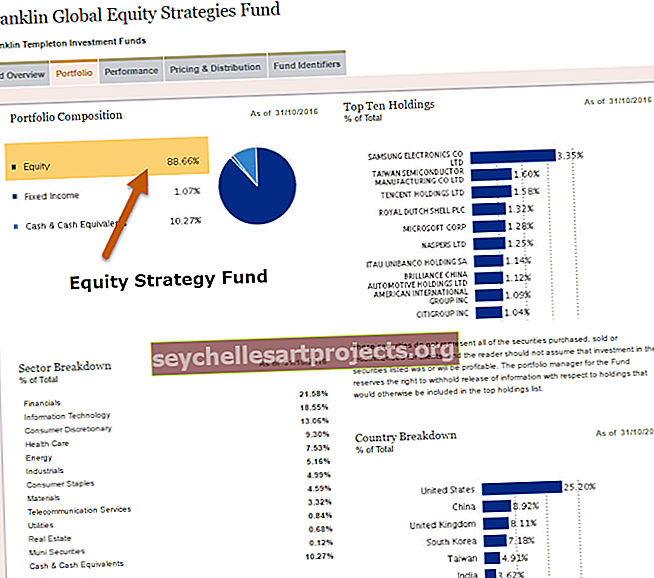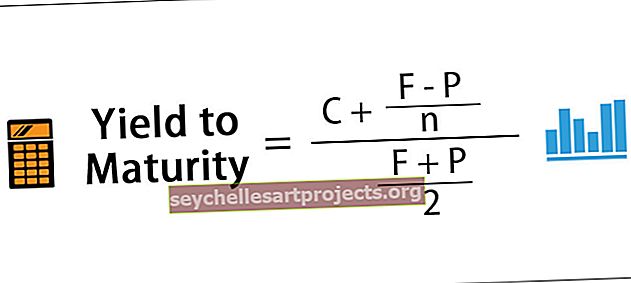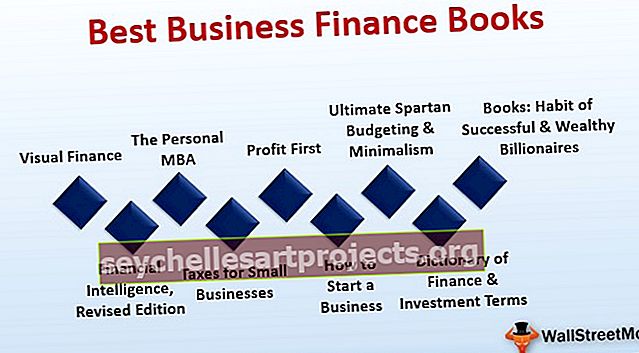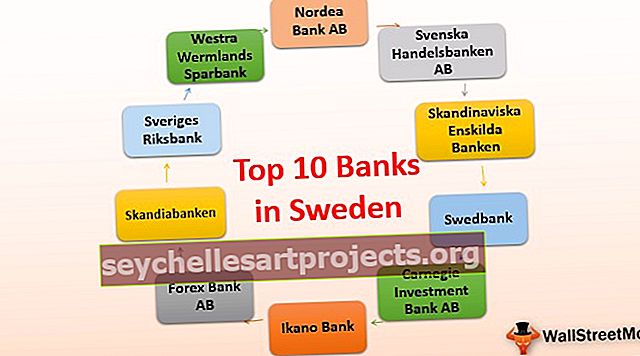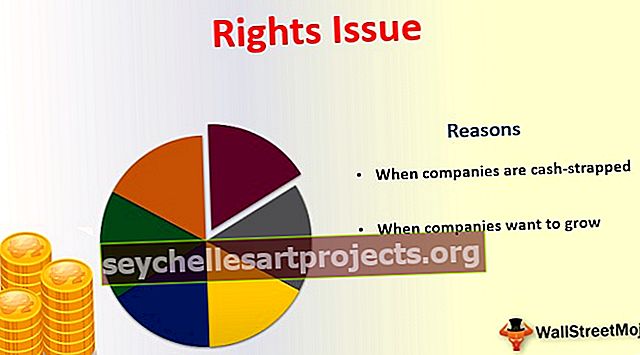Επικόλληση αντιγραφής VBA | Κορυφαίοι τρόποι αντιγραφής και επικόλλησης στο VBA (με παραδείγματα)
Αντιγραφή επικόλλησης στο VBA είναι παρόμοιο με αυτό που κάνουμε στο φύλλο εργασίας excel, όπως μπορούμε να αντιγράψουμε μια τιμή και να την επικολλήσουμε σε άλλο κελί, επίσης μπορούμε να χρησιμοποιήσουμε ειδική επικόλληση για να επικολλήσουμε μόνο τις τιμές, παρόμοια στο VBA χρησιμοποιούμε τη μέθοδο αντιγραφής με ιδιότητα εύρους έως αντιγράψτε μια τιμή από το ένα κελί στο άλλο και για να επικολλήσετε την τιμή χρησιμοποιούμε τη συνάρτηση επικόλλησης ειδικής φύλλου εργασίας ή τη μέθοδο επικόλλησης.
Πώς να αντιγράψετε επικόλληση στο VBA;
Ακολουθούν μερικά παραδείγματα για τον τρόπο αντιγραφής της επικόλλησης στο Excel χρησιμοποιώντας το VBA.
Το βασικό πράγμα που κάνουμε στο excel είναι να αντιγράψουμε, να κόψουμε και να επικολλήσουμε τα δεδομένα από το ένα κελί στο άλλο κελί. Δεν απαιτεί καμία ειδική εισαγωγή επίσης. Ωστόσο, κατά την εκμάθηση της κωδικοποίησης VBA είναι σημαντικό να κατανοήσουμε την ίδια έννοια στη γλώσσα κωδικοποίησης. Το Copy Paste στο VBA είναι η ρουτίνα που κάνουμε καθημερινά στο Excel. Για να αντιγράψετε πρώτα, πρέπει να αποφασίσουμε ποιο κελί θα αντιγράψετε.

Παράδειγμα # 1 - Αντιγραφή και επικόλληση τιμών με χρήση αντικειμένου εύρους
Μπορείτε να πραγματοποιήσετε λήψη αυτού του προτύπου VBA Copy Paste Excel - Πρότυπο VBA Copy Paste ExcelΑς υποθέσουμε ότι έχετε τη λέξη "Excel VBA" στο κελί A1.

Ας πούμε για παράδειγμα αν θέλετε να αντιγράψετε το κελί A1 μπορούμε να χρησιμοποιήσουμε το αντικείμενο VBA RANGE.
Κώδικας:
Sub Copy_Example () Εύρος ("A1"). Τέλος Υποτ

Τη στιγμή που αναφέρετε το κελί, μπορούμε να δούμε όλες τις ιδιότητες και τις μεθόδους με αυτό. Επιλέξτε λοιπόν τη μέθοδο « Αντιγραφή ».
Κώδικας:
Sub Copy_Example () Range ("A1"). Αντιγραφή End Sub
Αφού επιλέξετε τη μέθοδο, πατήστε το πλήκτρο διαστήματος για να δείτε το επιχείρημα της μεθόδου Αντιγραφή.

Λέει Destination.
Αυτό δεν είναι τίποτα άλλο εκτός από το πού θέλετε να αντιγράψετε-επικολλήσετε τιμές στο VBA χωρίς να επιλέξετε τη μέθοδο PASTE.
Εάν επικολλήσουμε στο ίδιο φύλλο, μπορούμε να επιλέξουμε το κελί χρησιμοποιώντας το αντικείμενο Range. Ας πούμε αν θέλουμε να επικολλήσουμε την τιμή στο κελί B3 μπορούμε να θέσουμε τον προορισμό ως "Range (" B3 ")" .
Κώδικας:
Sub Copy_Example () Range ("A1"). Copy Destination: = Range ("B3") End Sub
Αυτό θα αντιγράψει τα δεδομένα από το κελί A1 και θα επικολλήσει στο κελί B3.

Μπορούμε επίσης να χρησιμοποιήσουμε την παρακάτω μέθοδο για να επικολλήσουμε τα δεδομένα.
Κώδικας:
Sub Copy_Example () Range ("A1"). Copy Range ("B3"). Επιλέξτε ActiveSheet.Paste End Sub
Αρχικά, θα αντιγράψουμε και θα επιλέξουμε τα δεδομένα από το κελί A1 και θα επικολλήσουμε στο κελί B3.

Παράδειγμα # 2 - Αντιγραφή σε άλλο φύλλο εργασίας στο ίδιο βιβλίο εργασίας
Τώρα, εάν θέλουμε να αντιγράψουμε την τιμή από τα διαφορετικά φύλλα εργασίας χρησιμοποιώντας τη μακροεντολή VBA, τότε στο όρισμα Προορισμός πρέπει να αναφέρουμε το όνομα του φύλλου χρησιμοποιώντας το αντικείμενο WORKSHEETS και στη συνέχεια να αναφέρουμε το εύρος των κελιών σε αυτό το φύλλο εργασίας. Ο παρακάτω κώδικας θα κάνει τη δουλειά.
Κώδικας:
Sub Copy_Example () Range ("A1"). Copy Destination: = Worksheets ("Sheet2"). Range ("B3") End Sub
Εάν θέλουμε να αντιγράψουμε τα δεδομένα από ένα συγκεκριμένο φύλλο και θέλουμε να επικολλήσουμε σε ένα άλλο συγκεκριμένο φύλλο, πρέπει να αναφέρουμε και τα δύο ονόματα των φύλλων.

Πρώτον, πρέπει να αναφέρουμε το φύλλο αντιγραφής.
Φύλλα εργασίας ("Φύλλο1"). Εύρος ("A1"). Αντιγραφή
Στη συνέχεια, στο όρισμα Προορισμός, πρέπει να αναφέρουμε το στοχευμένο όνομα φύλλου εργασίας και το εύρος του κελιού.
Προορισμός: = Φύλλα εργασίας ("Φύλλο2"). Εύρος ("B3")
Έτσι, ο κώδικας θα πρέπει να αρέσει.
Κώδικας:
Sub Copy_Example () Φύλλα εργασίας ("Sheet1"). Range ("A1"). Copy Destination: = Worksheets ("Sheet2"). Range ("B3") End Sub
Παράδειγμα # 3 - Αντιγραφή από ένα βιβλίο εργασίας σε άλλο βιβλίο εργασίας
Έχουμε δει πώς να αντιγράψουμε από φύλλο εργασίας σε άλλο φύλλο εργασίας στο ίδιο βιβλίο εργασίας. Αλλά μπορούμε επίσης να το κάνουμε αυτό από ένα βιβλίο εργασίας σε ένα άλλο βιβλίο εργασίας.
Ρίξτε μια ματιά στον παρακάτω κώδικα.
Κώδικας:
Sub Copy_Example () Βιβλία εργασίας ("Βιβλίο 1.xlsx"). Φύλλα εργασίας ("Φύλλο1"). Εύρος ("A1"). Αντιγραφή βιβλίων εργασίας ("Βιβλίο 2.xlsx"). Ενεργοποιήστε το ActiveWorkbook. Φύλλα εργασίας ("Φύλλο 2"). Επιλέξτε ActiveSheet.Paste End Sub
Πρώτον, θα αντιγράψει τα δεδομένα από το φύλλο εργασίας "Sheet1" στο βιβλίο εργασίας "Book1.xlsx" από το κελί A1.
" Βιβλία εργασίας (" Βιβλίο 1.xlsx "). Φύλλα εργασίας (" Φύλλο1 "). Εύρος (" A1 "). Αντιγραφή"
Στη συνέχεια, θα ενεργοποιήσει το βιβλίο εργασίας «Βιβλίο 2.xlsx».
Βιβλία εργασίας ("Βιβλίο 2.xlsx"). Ενεργοποίηση
Στο ενεργό βιβλίο εργασίας, θα επιλέξει το φύλλο εργασίας "Φύλλο 2"
ActiveWorkbook.Worksheets ("Φύλλο 2"). Επιλέξτε
Τώρα στο ενεργό φύλλο, θα επικολλήσει
ActiveSheet.Paste
Εναλακτικός τρόπος για να χρησιμοποιήσετε το Copy Paste στο VBA
Έχουμε έναν ακόμη εναλλακτικό τρόπο να έχουμε τα δεδομένα από ένα κελί σε άλλο κελί. Ας υποθέσουμε ότι έχετε τη λέξη "Excel VBA" στο κελί A1 και χρειάζεστε την ίδια για να έρθετε στο κελί B3.

Μια μέθοδος που έχουμε δει είναι η μέθοδος αντιγραφής και επικόλλησης VBA, τώρα θα σας δείξω έναν από τους εναλλακτικούς τρόπους. Κοιτάξτε το παρακάτω κομμάτι κώδικα για να κατανοήσετε.
Κώδικας:
Sub Copy_Example1 () Range ("A1"). Value = Range ("B3"). Value End Sub
Τα παραπάνω αναφέρουν ότι όποια και αν είναι η τιμή στο κελί A1 πρέπει να είναι ίση με την τιμή στο κελί B3.
Εύρος ("A1"). Τιμή = Εύρος ("B3"). Τιμή
Παρόλο που αυτή η μέθοδος αντιγραφής και επικόλλησης δεν προσθέτει ακόμη μεγαλύτερη αξία στις γνώσεις κωδικοποίησης.
Κορυφαίοι τρόποι αντιγραφής και επικόλλησης VBA ως τιμών
Τώρα θα δούμε διαφορετικούς τρόπους τιμών αντιγραφής και επικόλλησης VBA. Ας υποθέσουμε ότι βρίσκεστε στο κελί A1 όπως φαίνεται στην παρακάτω εικόνα.

- Αν θέλουμε να αντιγράψουμε και να επικολλήσουμε, πρέπει να αναφέρουμε το κελί εδώ, αλλά μπορούμε απλά να χρησιμοποιήσουμε μια ιδιότητα Επιλογής. Μέθοδος αντιγραφής.
Κώδικας:
Sub Copy_Example1 () Selection.Copy Destination: = Range ("B3") End Sub
Ή
Sub Copy_Example1 () ActiveCell.Copy Destination: = Range ("B3") End Sub
- Εάν θέλετε να αντιγράψετε ολόκληρο το εύρος χρήσης του φύλλου εργασίας, μπορείτε να χρησιμοποιήσετε τον παρακάτω κώδικα.
Κώδικας:
Sub Copy_Example2 () Φύλλα εργασίας ("Sheet1"). UsedRange.Copy Destination: = Worksheets ("Sheet2"). Range ("A1") End Sub
Αυτό θα αντιγράψει ολόκληρο το εύρος που χρησιμοποιείται στο φύλλο εργασίας "Sheet1" και θα επικολλήσει το ίδιο στο φύλλο εργασίας "Sheet2"