Συντομεύσεις Excel | Οι 20 κορυφαίες συντομεύσεις πληκτρολογίου στο Excel για εξοικονόμηση χρόνου
Συντομεύσεις πληκτρολογίου TOP 20 στο Excel
Σχεδόν όλοι χρησιμοποιούν το MS Excel με μερικούς ή άλλους τρόπους για να εκτελέσουν την εργασία τους στο χώρο εργασίας. Εάν δεν γνωρίζετε την ταχύτητα της εργασίας σας, αυτό επηρεάζει την παραγωγικότητά σας. Επομένως σήμερα θα συζητήσουμε τις πιο σημαντικές συντομεύσεις πληκτρολογίου στο Excel που χρειάζεστε για να αυξήσετε την παραγωγικότητά σας.
Υπάρχει N αριθμός τύπων και συντομεύσεων πληκτρολογίου στο Excel. Δεν χρειάζεται να γνωρίζετε κάθε ένα από αυτά. Απλά εξετάστε την καθημερινή απαίτηση στην καριέρα σας και μάθετε ένα προς ένα σε κάθε επίπεδο.
Ξέρω ότι "Ctrl + C, Ctrl + V, Ctrl + X" είναι οι πολύ βασικές συντομεύσεις πληκτρολογίου καθολικής χρήσης στο Excel που χρησιμοποιείτε καθημερινά. Εάν θέλετε πραγματικά να δείτε τον εαυτό σας σε επίπεδο εμπειρογνωμόνων, πρέπει να προχωρήσετε πέρα από όλα αυτά.
Το Excel έχει πολύ περισσότερα από ό, τι έχετε φανταστεί ποτέ. Σήμερα θα σας ενημερώσω για τις πιο αναγκαίες συντομεύσεις στο excel για κάθε άτομο που εργάζεται στο Excel κάθε μέρα.
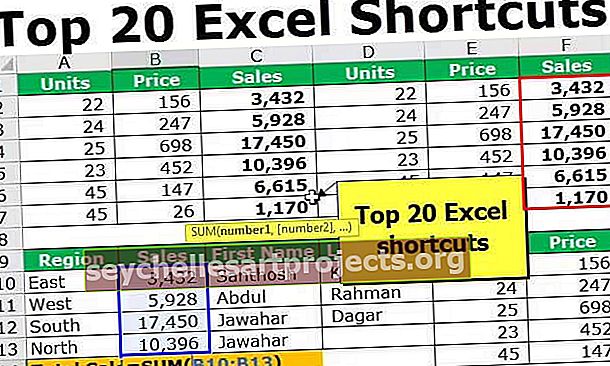
# 1 - Επικόλληση Excel ως συντόμευση τιμών
Συχνά αντιγράφουμε πολλά πράγματα στο excel, αλλά μερικές φορές αντιγράφουμε κελιά τύπου ή εύρος σε άλλο μέρος. Όταν αντιγράφετε και επικολλάτε κελιά τύπου εάν κάνετε κανονική επικόλληση, θα καταλήξετε να επικολλάτε μόνο τύπους και όχι τιμές. Εκεί διαδραματίζει μεγάλο ρόλο η δύναμη του "Paste Special" .


Αν κοιτάξετε το κελί C2, είναι ένα εξαρτώμενο κελί από τα B2 και A2. Τώρα, αντιγράψτε και πατήστε "ALT + E + S + V". Θα ανοίξει το παρακάτω πλαίσιο διαλόγου και κάντε κλικ στο ok.

Θα επικολλήσει ως τιμές

# 2 - Αυτόματες συντομεύσεις στο Excel
Στο Excel κάνουμε συχνά μια άθροιση πολλών πραγμάτων. Παντού δεν μπορούμε να εφαρμόσουμε το SUM στη λειτουργία excel χειροκίνητα. Αντ 'αυτού, έχουμε ως κλειδί συντομεύσεων πληκτρολογίου excel για να κάνουμε το ίδιο για εσάς.


# 3 - Συμπληρώστε τη συντόμευση πληκτρολογίου Excel
Συμπληρώστε το excel είναι η ενέργεια που πρέπει να κάνετε όταν υπάρχει εισαγωγή δεδομένων στο excel. Σε πολλές περιπτώσεις, ενδέχεται να χρειαστεί να αντιγράψετε και να επικολλήσετε την τιμή όπως είναι στο παραπάνω κελί.
Σημείωση: Εάν η τιμή υπάρχει στο παραπάνω κελί, θα γεμίσει μόνο τιμές. Εάν υπάρχει ένας τύπος, θα γεμίσει τον τύπο στο παρακάτω κελί.


# 4 - Επιλέξτε Ολόκληρη τη σειρά και τη στήλη
Στο Excel πρέπει συχνά να επιλέξουμε είτε ολόκληρη τη σειρά είτε ολόκληρη τη στήλη. Οι συντομεύσεις του Excel θα ήταν βολικές σε αυτές τις περιπτώσεις.




# 5 - Διαγραφή & Προσθήκη ολόκληρης σειράς ή στήλης
Ο τρόπος με τον οποίο πρέπει να εισαγάγουμε νέες σειρές ή στήλες, υπάρχει επίσης ανάγκη να διαγράψουμε σειρές στο excel και τις στήλες. Οι συντομεύσεις πληκτρολογίου στο Excel θα σας βοηθήσουν να αυξήσετε την παραγωγικότητα.




# 6 - Εισαγωγή σχολίου και Επεξεργασία συντόμευσης Excel
Σε ένα συγκεκριμένο κελί, ίσως χρειαστεί να υποβάλουμε τα σχόλιά μας, ώστε αργότερα να μπορούμε να θυμόμαστε τι συνέβη με αυτό το συγκεκριμένο κελί. Η μη αυτόματη εισαγωγή σχολίου είναι μια βαρετή εργασία που δεν θέλει κανείς να κάνει. Ακολουθούν οι συντομεύσεις πληκτρολογίου Excel για εισαγωγή και επεξεργασία του σχολίου.




# 7 - Μετακίνηση μεταξύ φύλλων
Όταν εργάζεστε στο excel ασχολούμαστε με πολλά φύλλα σε ένα βιβλίο εργασίας. Συχνά πρέπει να κάνουμε εναλλαγή μεταξύ αυτών των φύλλων για να ολοκληρώσουμε τη δουλειά μας. Η μη αυτόματη μετάβαση στα φύλλα είναι μια κουραστική εργασία. Υπάρχουν συντομεύσεις πληκτρολογίου excel για να αυξήσουμε το επίπεδο παραγωγικότητάς μας.




Για να πάμε από Φύλλο1 σε Φύλλο2 ή Sheet3 πατήστε Ctrl + Page Down.
Αυτήν τη στιγμή, βρισκόμαστε στο Sheet2, για να μεταβείτε στο Sheet1 πατήστε Ctrl + Page Up.
Για να μεταβείτε στο Sheet3, πατήστε Ctrl + PageDown.
# 8 - Εφαρμογή φίλτρου
Μπορείτε να εφαρμόσετε και να αφαιρέσετε το φίλτρο από την κορδέλα της αρχικής καρτέλας στο excel, ωστόσο, χρειάζονται τουλάχιστον 5 δευτερόλεπτα για να γίνει αυτό. Ωστόσο, υπάρχουν συντομεύσεις πληκτρολογίου excel που το κάνουν σε μόλις 1 δευτερόλεπτο.



# 9 - Πάγωμα συντομεύσεων γραμμής και στήλης στο Excel
Όταν εργάζεστε σε πολλές σειρές και στήλες, χρειάζεται να παγώσετε την πρώτη σειρά και την πρώτη στήλη σας. Εδώ είναι οι συντομεύσεις πληκτρολογίου Excel για να παγώσετε την επάνω σειρά και τη στήλη σας.

Σημείωση: Είναι σημαντικό να επιλέξετε το κελί, το οποίο βρίσκεται κάτω από την επικεφαλίδα και στη συνέχεια πατήστε ALT + W + F + F.

# 10 - Ανοίξτε το πλαίσιο διαλόγου μορφοποίησης
Η μορφοποίηση είναι η τεχνική που τείνουμε να χρησιμοποιούμε για τη μορφοποίηση οποιουδήποτε κελιού ή εύρους κελιών στο Excel. Σε γενικές γραμμές, το σενάριο περίπτωσης κάνουμε δεξί κλικ στο κελί ή το εύρος του κελιού και επιλέγουμε την επιλογή μορφής.


# 11 - Ρυθμίστε το πλάτος της στήλης σας
Για να προσαρμόσετε το πλάτος της στήλης, απαιτείται να κάνετε διπλό κλικ στην άκρη της στήλης. Υπάρχουν συντομεύσεις excel πληκτρολογίου για να γίνει αυτό


# 12 - Επαναλάβετε την τελευταία εργασία
Στο Excel πρέπει να επαναλάβουμε την τελευταία εργασία που κάναμε. Θα μπορούσε να είναι μορφοποίηση, εισαγωγή νέας γραμμής ή στήλης, διαγραφή της γραμμής ή της στήλης κ.λπ.… Σε αυτές τις περιπτώσεις, οι συντομεύσεις excel F4 είναι εύχρηστες.

# 13 - Εισαγάγετε τον διακόπτη γραμμής μέσα στο κελί
Όταν γράφετε σε ένα κελί υπάρχει ανάγκη εισαγωγής ενός νέου διακόπτη γραμμής μέσα στο κελί. Κανείς δεν θα σας είπε για αυτό. Πρέπει να έχετε δοκιμάσει πολλά πράγματα, αλλά μία απλή συντομεύσεις πληκτρολογίου excel μπορεί να σας κάνει θαύματα.


# 14 - Μετακίνηση μεταξύ διαφορετικών βιβλίων εργασίας
Όλοι εργαζόμαστε συχνά με διαφορετικά βιβλία εργασίας στο χώρο εργασίας μας. Οι πιο δημοφιλείς συντομεύσεις excel ALT + TAB θα περάσουν από όλο το λογισμικό που είναι ανοιχτό στον υπολογιστή ή το φορητό υπολογιστή σας.
Ωστόσο, μπορείτε να διαβάσετε όλα τα ανοιχτά βιβλία εργασίας excel με ένα κλικ, δηλαδή CTRL + TAB.

# 15 - Έλεγχος ορθογραφίας Συντόμευση Excel
Όλοι εργαζόμαστε με δεδομένα στις Εφαρμογές της Microsoft. Κατά την πληκτρολόγηση κάνουμε συχνά ορθογραφικά λάθη, αλλά δεν ξέρουμε πού πήγαμε στραβά. Οι συντομεύσεις Excel F7 θα περάσουν από όλα τα κελιά στο ενεργό φύλλο και θα κάνουν τον ορθογραφικό έλεγχο.


# 16 - Μετακινείται μεταξύ του φύλλου Excel και του προγράμματος επεξεργασίας Excel VBA
Όταν εργάζεστε με μακροεντολές, έχουμε την τάση να μετακινούμαστε μεταξύ του προγράμματος επεξεργασίας VBA και του φύλλου εργασίας. Για να κάνετε τη διαδικασία οι λιγότερο αγχωτικές συντομεύσεις πληκτρολογίου excel είναι το ALT + F11.

# 17 - Επιλέξτε το σύνολο εύρους: Shift + Ctrl + πλήκτρα βέλους
Όταν θέλουμε να επιλέξουμε το σετ εύρους, δυσκολεύουμε να το επιλέξουμε χειροκίνητα. Ωστόσο, οι συντομεύσεις excel μπορούν να κάνουν τη ζωή πιο εύκολη και μας επιτρέπει να αναπνέουμε.

Για παράδειγμα, εάν χρειαστεί να επιλέξουμε τα δεδομένα από A1 έως E100, μπορούμε να χρησιμοποιήσουμε τα πλήκτρα SHIFT + CTRL + Arrow Keys.
Επιλέξτε το κελί A1 κρατήστε πατημένο SHIFT + CTRL + Δεξί βέλος + Κάτω βέλος.

# 18 - Για να μεταβείτε στο τελευταίο κελί της σειράς ή της στήλης
Ας υποθέσουμε ότι θέλετε στο τελευταίο κελί στη στήλη από το κελί A1. Δεν μπορείτε να μετακινηθείτε προς τα κάτω μέχρι το τελευταίο κελί. Το Ctrl + Down Arrow μπορεί να κάνει τη δουλειά για εσάς.



# 19 - Διαγράψτε τη συντόμευση του Active Sheet Excel
Όταν θέλουμε να διαγράψουμε το φύλλο, το κάνουμε συχνά χειροκίνητα. Με ένα μόνο κλικ στο πληκτρολόγιο μπορούμε να το κάνουμε αυτό.

# 20 - Για εισαγωγή νέου φύλλου
Συχνά χρειαζόταν να προσθέτουμε νέα φύλλα στο βιβλίο εργασίας μας. Με ένα μόνο κλικ, μπορούμε να το κάνουμε αυτό.

Σημείωση: Μόνο το F11 θα εισαγάγει ένα νέο γράφημα.











