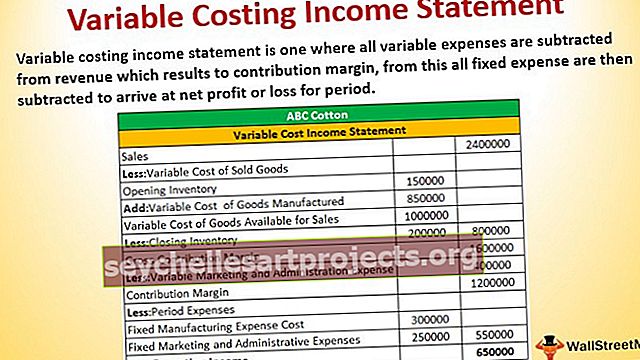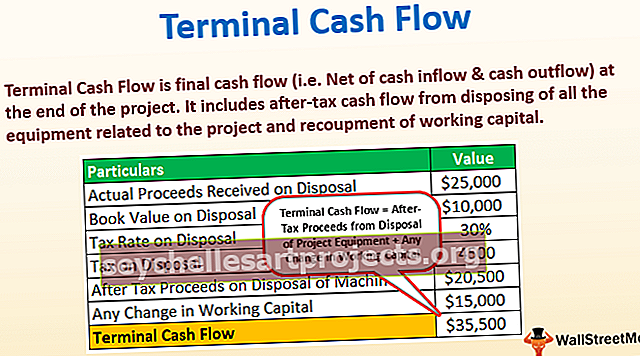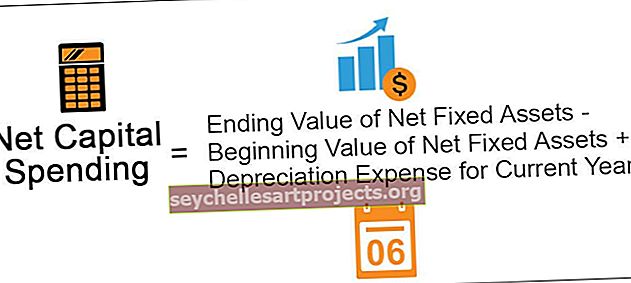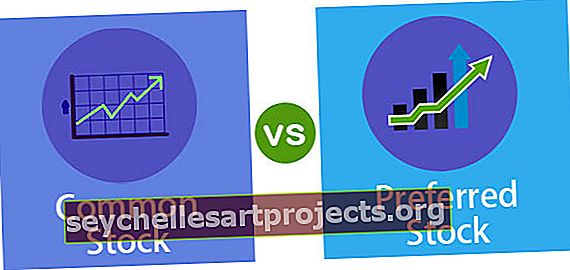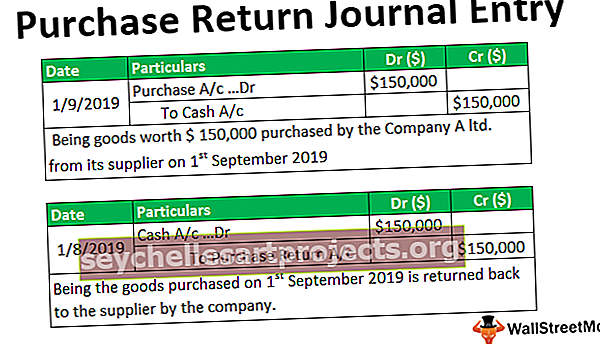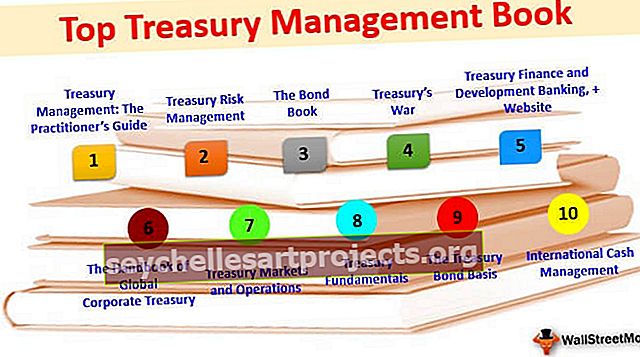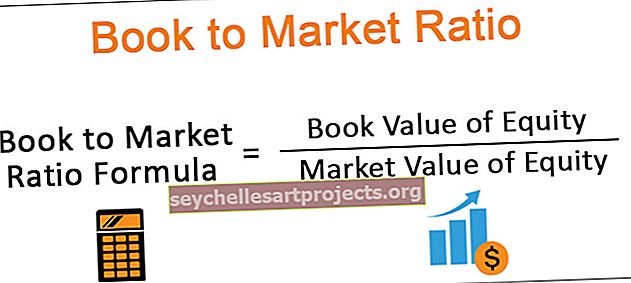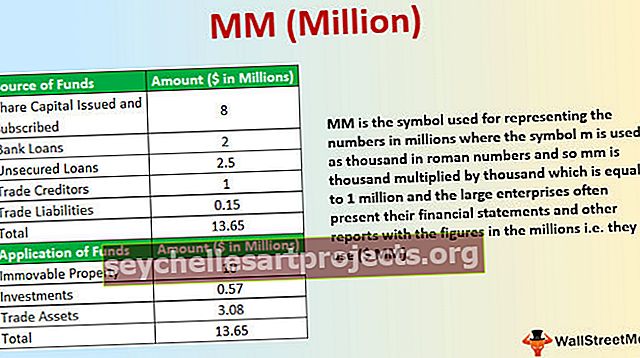Συνδυάστε κείμενο από δύο ή περισσότερα κελιά σε ένα κελί (με παράδειγμα)
Πώς να συνδυάσετε κείμενο από δύο ή περισσότερα κελιά σε ένα κελί;
Λαμβάνουμε τα δεδομένα στα κελιά του φύλλου εργασίας στο excel και έτσι είναι η φύση του φύλλου εργασίας του excel. Μπορούμε να συνδυάσουμε πολλαπλά δεδομένα κελιού σε ένα και μπορούμε να διαχωρίσουμε τα δεδομένα ενός κελιού σε πολλά κελιά. Αυτό είναι που κάνει το excel τόσο ευέλικτο στη χρήση. Ο συνδυασμός δεδομένων από δύο ή περισσότερα κελιά σε ένα κελί δεν είναι η πιο δύσκολη αλλά σίγουρα όχι η ευκολότερη δουλειά, απαιτεί πολύ καλή γνώση του excel και συστηματική του excel. Σε αυτό το άρθρο, θα σας δείξουμε πώς να συνδυάσετε κείμενο από δύο ή περισσότερα κελιά σε ένα κελί.
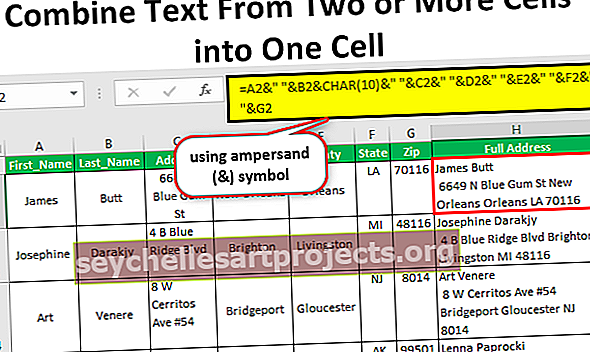
Παραδείγματα
Ακολουθούν τα παραδείγματα συνδυασμού κειμένου από δύο ή περισσότερα κελιά σε ένα κελί.
Μπορείτε να κατεβάσετε αυτό το Πρότυπο συνδυασμού κειμένου σε One Cell Excel εδώ - Συνδυασμός προτύπου κειμένου σε One Cell ExcelΠαράδειγμα # 1 - Χρήση του συμβόλου ampersand (&)
Συνδυάστε δεδομένα για να δημιουργήσετε πλήρη ταχυδρομική διεύθυνση
Όπου κι αν πάτε ενώ συλλέγετε τα δεδομένα από υπαλλήλους, μαθητές ή από κάποιον άλλον, αποθηκεύετε τα δεδομένα του πλήρους ονόματος, του επώνυμου, της διεύθυνσης και άλλων χρήσιμων πληροφοριών σε παράλληλες στήλες. Ακολουθεί το δείγμα ενός από αυτά τα δεδομένα.

Αυτό είναι καλό κατά τη στιγμή της συλλογής των δεδομένων, αλλά οι χρήστες του Excel σε βασικό και ενδιάμεσο επίπεδο δυσκολεύονται όταν θέλουν να στείλουν κάποιο είδος ανάρτησης στον αντίστοιχο υπάλληλο ή μαθητή, επειδή τα δεδομένα είναι διασκορπισμένα σε πολλά κελιά.
Συνήθως, όταν στέλνουν την ανάρτηση στη διεύθυνση που απαιτείται για να πλαισιώσουν τη διεύθυνση όπως παρακάτω.

Όνομα & Επώνυμο στην κορυφή, στη συνέχεια πρέπει να εισαγάγουν τον διακόπτη γραμμής, και πάλι πρέπει να συνδυάσουν άλλες πληροφορίες διεύθυνσης όπως Πόλη, Χώρα, Πολιτεία και Ταχυδρομικός κώδικας Εδώ χρειάζεστε την ικανότητα να συνδυάσετε κείμενο από δύο ή περισσότερα κελιά σε ένα κελί.
Μπορούμε να συνδυάσουμε κελιά χρησιμοποιώντας την ενσωματωμένη συνάρτηση excel "CONCATENATE Excel Function" και επίσης χρησιμοποιώντας το σύμβολο ampersand (&) . Σε αυτό το παράδειγμα, θα χρησιμοποιήσω μόνο το σύμβολο ampersand.
Αντιγράψτε τα παραπάνω δεδομένα στο φύλλο εργασίας.

Ανοίξτε το ίσο σύμβολο στο κελί H2 και επιλέξτε το κελί του πρώτου ονόματος, δηλαδή το κελί A2.

Βάλτε το σύμβολο ampersand.

Αφού επιλεγεί μία τιμή, χρειαζόμαστε χαρακτήρα διαστήματος για να διαχωρίσουμε τη μία τιμή από την άλλη. Εισάγετε λοιπόν διαστημικό χαρακτήρα σε διπλά εισαγωγικά.

Τώρα επιλέξτε τη δεύτερη τιμή που θα συνδυαστεί δηλαδή το κελί επώνυμου δηλαδή το κελί B2

Μόλις συνδυαστεί το Όνομα & Επώνυμο, χρειαζόμαστε τη διεύθυνση στην επόμενη γραμμή, οπότε στο ίδιο κελί, πρέπει να εισαγάγουμε έναν διακόπτη γραμμής.
Πώς εισάγουμε το διακόπτη γραμμής είναι η ερώτηση τώρα;
Πρέπει να χρησιμοποιήσουμε τη λειτουργία CHAR στο excel. Χρησιμοποιώντας τον αριθμό 10 στη λειτουργία CHAR θα εισαχθεί το Line Breaker. Χρησιμοποιήστε λοιπόν το CHAR (10).

Τώρα επιλέξτε Διεύθυνση και δώστε το χαρακτήρα διαστήματος.

Ομοίως, επιλέξτε άλλα κελιά και δώστε σε κάθε κελί έναν χαρακτήρα διαστήματος.

Τώρα μπορείτε να δείτε την πλήρη διεύθυνση σε ένα κελί.

Αντιγράψτε και επικολλήστε τον τύπο και στα παρακάτω κελιά.

Αλλά δεν μπορούμε να δούμε κανένα διακόπτη γραμμής εδώ, έτσι;
Μόλις εφαρμοστεί ο τύπος, πρέπει να εφαρμόσουμε τη μορφή αναδίπλωσης κειμένου στο κελί τύπου.

Αυτό θα κάνει τη σωστή μορφή διεύθυνσης.

Παράδειγμα # 2- Συνδυάστε τιμές αναφοράς κελιού και μη αυτόματες τιμές
Όχι μόνο η αναφορά κελιού, μπορούμε επίσης να συμπεριλάβουμε τις δικές μας τιμές με αναφορές κελιού. Για παράδειγμα, δείτε τα παρακάτω δεδομένα.

Πρέπει να συνδυάσουμε τα παραπάνω δεδομένα των δύο στηλών σε ένα με τη μη αυτόματη λέξη «ήρθε στο γραφείο» και η πλήρης πρόταση θα πρέπει να διαβαστεί όπως παρακάτω.
Παράδειγμα: «Ο Τζέιμς ήρθε στο γραφείο στις 11:53:10 ΠΜ».
Ας αντιγράψουμε τα παραπάνω δεδομένα για να ξεχωρίσουμε και να ανοίξουμε ένα ίσο σύμβολο στο κελί C2. Η πρώτη τιμή που θα συνδυαστεί είναι το κελί A2.

Στη συνέχεια, χρειαζόμαστε τη μη αυτόματη τιμή μας, οπότε εισαγάγετε τη μη αυτόματη τιμή σε διπλά εισαγωγικά.

Στη συνέχεια, επιλέξτε την τελική τιμή ως κελί χρόνου.

Εδώ, μπορείτε να δείτε τις πλήρεις προτάσεις

Αντιγράψτε και επικολλήστε τον τύπο σε άλλα κελιά.

Έχουμε ένα πρόβλημα εδώ, δηλαδή το χρονικό τμήμα δεν εμφανίζεται σωστά. Ο λόγος για τον οποίο δεν μπορούμε να δούμε τον κατάλληλο χρόνο λόγω του excel αποθηκεύει χρόνο σε δεκαδικά σειριακούς αριθμούς. Κάθε φορά που συνδυάζουμε το χρόνο με άλλα κελιά πρέπει να συνδυάσουμε με σωστή μορφοποίηση.
Για να εφαρμόσουμε τη μορφή ώρας πρέπει να χρησιμοποιήσουμε τον τύπο TEXT στο Excel με τη μορφή "hh: mm: ss AM / PM".

Έτσι, χρησιμοποιώντας διαφορετικές τεχνικές μπορούμε να συνδυάσουμε κείμενο από δύο ή περισσότερα κελιά σε ένα κελί.