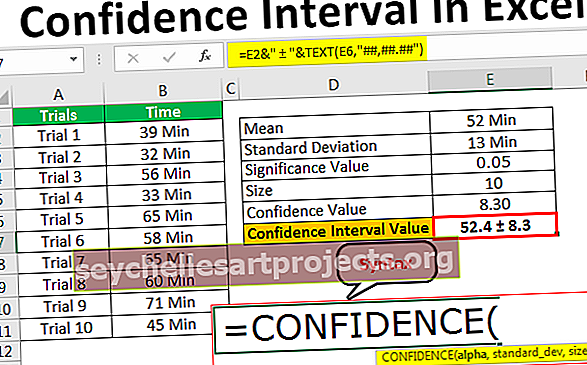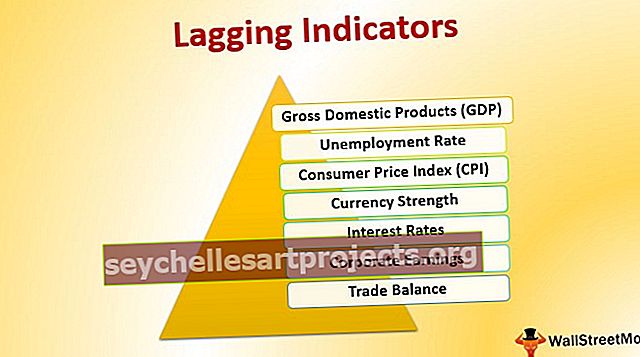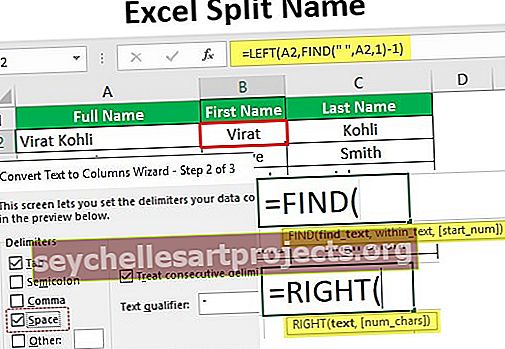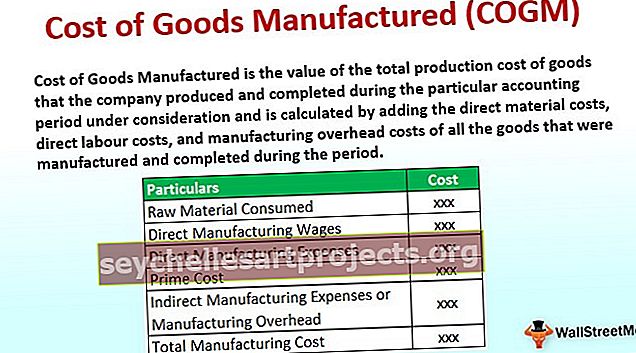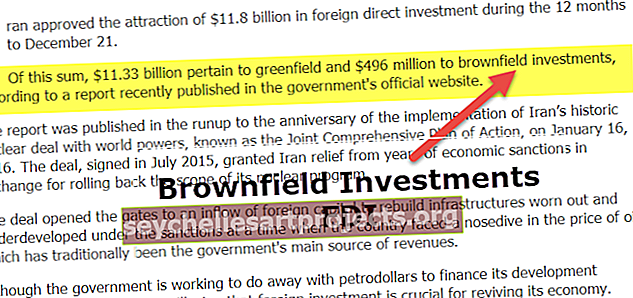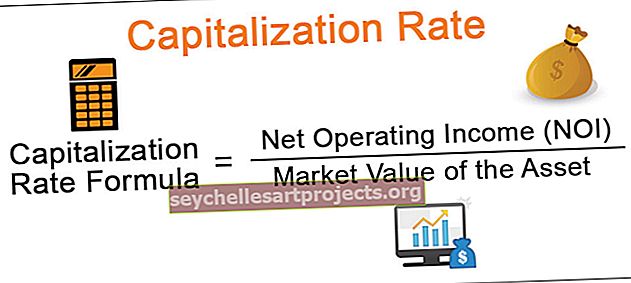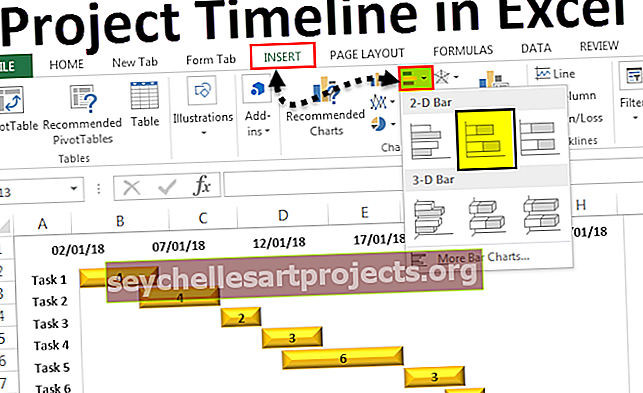VLOOKUP προς τα αριστερά στο Excel (χρησιμοποιώντας το Excel IF & Select Function)
Πώς να κάνετε το Vlookup προς τα αριστερά στο Excel;
Το Vlookup προς τα αριστερά ή το αντίστροφο vlookup γίνεται για να βρείτε τις αντίστοιχες τιμές που βρίσκονται στην αριστερή στήλη του κελιού αναφοράς. Δεν μπορεί να χρησιμοποιηθεί για την αναφορά των κελιών στα αριστερά του κελιού αναφοράς, αλλά μπορούμε να δημιουργήσουμε τύπους για να βρούμε τις τιμές για χρήση αναφοράς στα αριστερά του excel, Index και match είναι τέτοιοι τύποι που συνδυάζονται μαζί ή μπορούμε να χρησιμοποιήσουμε υπό όρους τύποι στη συνάρτηση αναζήτησης για να βρείτε τιμές στα αριστερά.
Για να χρησιμοποιήσετε την αντίστροφη αναζήτηση ή το Vlookup προς τα αριστερά, υπάρχουν δύο συναρτήσεις που μπορούν να τοποθετηθούν στη συνάρτηση vlookup για να βρείτε τις τιμές για ένα κελί αναφοράς στην αριστερή στήλη του πίνακα δεδομένων. Αυτοί είναι:
- Εάν λειτουργεί στο Excel
- Επιλέξτε Λειτουργία στο Excel
Στις παραπάνω λειτουργίες, δημιουργούμε έναν πίνακα δεδομένων πίνακα και κάνουμε το excel να υποθέσει ότι τα δεδομένα στην αριστερή στήλη είναι στην πραγματικότητα στη δεξιά στήλη και βρίσκουν την ακριβή αντιστοίχιση.
Μπορείτε να πραγματοποιήσετε λήψη αυτού του προτύπου Vlookup Left Excel - Πρότυπο Vlookup Left ExcelΜέθοδος # 1 - Vlookup αριστερά στο Excel χρησιμοποιώντας τη συνάρτηση IF
Συνήθως, στη συνάρτηση Vlookup, αναζητούμε τιμές από αριστερά προς τα δεξιά σε έναν πίνακα δεδομένων με την κανονική συνάρτηση vlookup, δεν είναι δυνατή η αναζήτηση μιας συγκεκριμένης τιμής από δεξιά προς τα αριστερά. Αλλά στο excel υπάρχουν μερικά κόλπα που μπορούμε να χρησιμοποιήσουμε για να κάνουμε αυτήν την αναζήτηση. Μια τέτοια μέθοδος είναι να χρησιμοποιήσετε το Vlookup με if Function.
Για παράδειγμα, εξετάστε τα ακόλουθα δεδομένα παρακάτω,

Έχουμε δεδομένα για ορισμένους υπαλλήλους και τα αναγνωριστικά των υπαλλήλων τους με το όνομα τμήματος τους. Στο κελί F2 θέλουμε να βρούμε το όνομα του υπαλλήλου σε σχέση με το αναγνωριστικό υπαλλήλου που μας παρέχεται. Εάν τα δεδομένα για το όνομα του υπαλλήλου ήταν στη δεξιά πλευρά της στήλης Αναγνωριστικό, θα χρησιμοποιούσαμε τη συνάρτηση απλού vlookup για να μάθουμε την τιμή.
Στο κελί F2 Γράψτε τον ακόλουθο τύπο,

Θα εξηγήσουμε αργότερα πώς λειτουργεί αυτή η λειτουργία, αλλά για να δείτε το αποτέλεσμα πατήστε enter και δείτε το αποτέλεσμα.

Τώρα σύρετε τον τύπο στο κελί F6 και δείτε το αποτέλεσμα φαίνεται παρακάτω.

Στον παραπάνω τύπο, δημιουργήσαμε έναν πίνακα excel δύο πινάκων, έναν από το αναγνωριστικό και ένα από τα ονόματα. Λαμβάνουμε σχετική αναφορά στο excel του id και τα ψάχνουμε με τα ονόματα από τον πίνακα μας και δείχνουμε την ακριβή αντιστοίχιση από τη δεύτερη στήλη.
Στον παραπάνω τύπο, ξεγελάμε να πιστεύουμε ότι η δεύτερη στήλη είναι στην πραγματικότητα μια στήλη.
Μέθοδος # 2 - Vlookup Αριστερά στο Excel χρησιμοποιώντας τη λειτουργία Select
Παρόμοια με αυτό που κάναμε με τη συνάρτηση if, μπορούμε επίσης να χρησιμοποιήσουμε επιλέξτε τη συνάρτηση για να βρούμε τιμές χρησιμοποιώντας μια συνάρτηση αναζήτησης στα αριστερά του πίνακα δεδομένων. Για σκοπούς επίδειξης, θα λάβω τα ίδια δεδομένα από ψηλά και θα κάνω μερικές μικρές αλλαγές στα δεδομένα. Ρίξτε μια ματιά στα παρακάτω δεδομένα.

Αυτή τη φορά θα βρούμε το όνομα αναχώρησης σε σχέση με το αναγνωριστικό που παρέχεται.
Στο κελί F2 γράψτε τον ακόλουθο τύπο,

Και πάλι θα εξηγήσω λεπτομερώς τη χρήση της συνάρτησης παρακάτω, αλλά εισάγετε πρώτα το πλήκτρο για να δείτε το αποτέλεσμα.

Σύρετε τον τύπο στο κελί F6 και δείτε το τελικό αποτέλεσμα.

Στο παραπάνω παράδειγμα, συνηθίζαμε να επιλέξουμε τη λειτουργία που βρίσκεται στο Vlookup για να βρούμε την τιμή στα δεξιά του κελιού. Επιτρέψτε μου να εξηγήσω λεπτομερώς τη λειτουργία επιλογής:
- {1,2} Αυτός είναι ο πίνακας που δημιουργήθηκε για τον πίνακα δεδομένων.
- Στην πρώτη στήλη, επιλέξαμε τα δεδομένα από τη στήλη Β που είναι η σχετική αναφορά μας.
- Στη δεύτερη στήλη, επιλέξαμε τα δεδομένα από μια στήλη που είναι τα δεδομένα που θέλουμε.
- Στον τύπο μας, η στήλη ονόματος είναι η πρώτη στήλη στα αριστερά και η στήλη Id είναι η δεύτερη στήλη στα δεξιά.
- Χρησιμοποιήσαμε τη συνάρτηση VLOOKUP για να βρούμε τα δεδομένα από δεξιά προς τα αριστερά χρησιμοποιώντας τη συνάρτηση select.
- Αυτό είναι επίσης γνωστό ως η αντίστροφη αναζήτηση στο Excel.