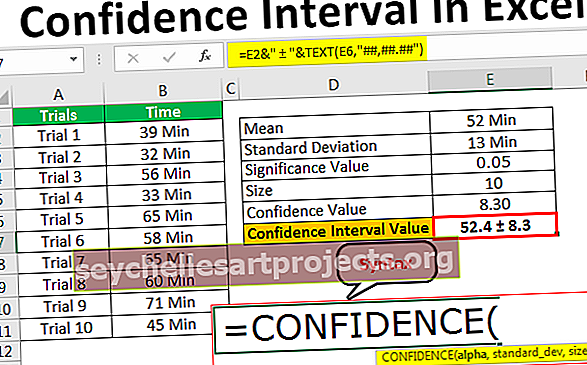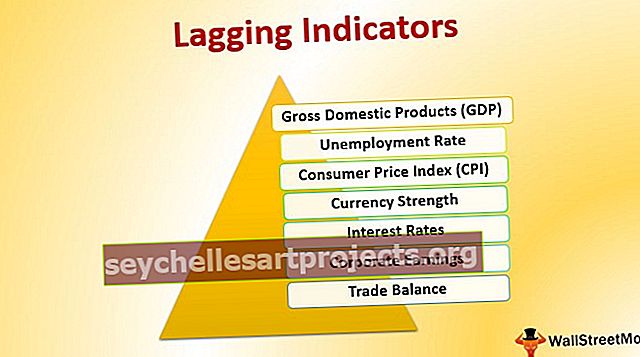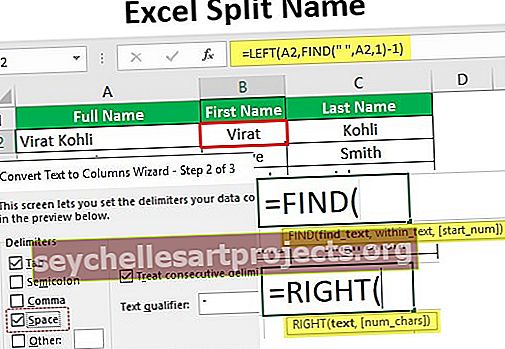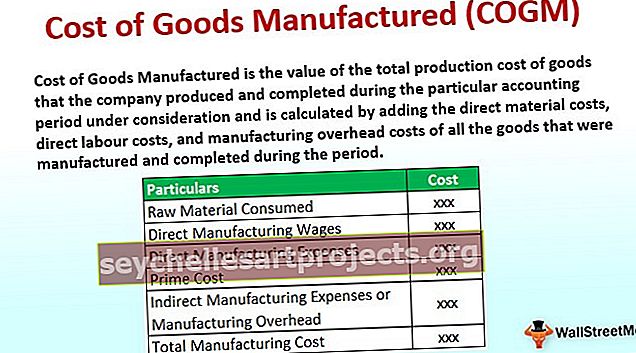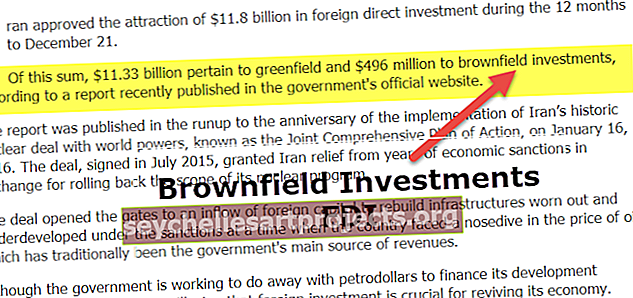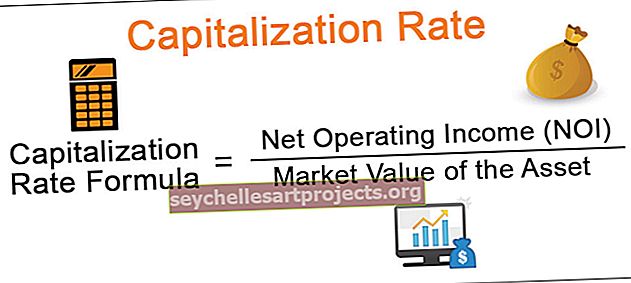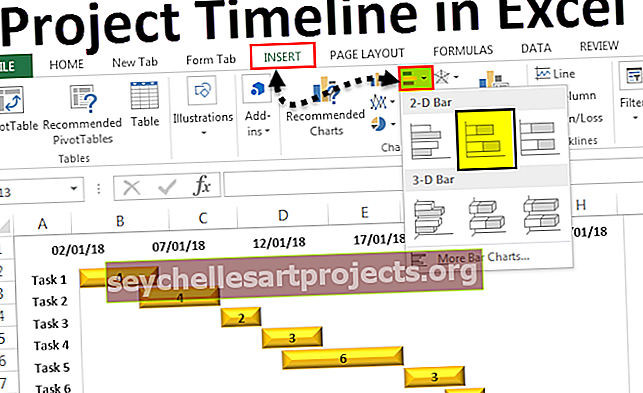Πλαίσιο ελέγχου στο Excel | Τρόπος εισαγωγής πλαισίου ελέγχου στο Excel | Δημιουργία γραφήματος
Τι είναι το πλαίσιο ελέγχου στο Excel;
Το πλαίσιο ελέγχου είναι ένα εργαλείο προγραμματιστή διαθέσιμο στο excel το οποίο χρησιμοποιείται για την τοποθέτηση ενός πλαισίου ελέγχου σε ένα κελί με το οποίο μπορούμε να προσδιορίσουμε εάν μια εργασία έχει ολοκληρωθεί ή όχι, στο πλαίσιο ελέγχου όταν σημειώνεται δείχνει ένα σημάδι επιλογής που σημαίνει γενικά ότι η εργασία έχει ολοκληρωθεί και επιστρέφει μια πραγματική τιμή ενώ ένα κενό πλαίσιο ελέγχου επιστρέφει μια ψευδή τιμή, το πλαίσιο ελέγχου υπάρχει στην ενότητα εισαγωγής της καρτέλας του προγραμματιστή.
Σε αυτό το σεμινάριο πλαισίου ελέγχου, θα συζητήσουμε πώς να δημιουργήσετε ένα πλαίσιο ελέγχου στο Excel και να χρησιμοποιήσετε τα αποτελέσματα του πλαισίου ελέγχου σε τύπους για να δημιουργήσετε μια διαδραστική λίστα ελέγχου, λίστα υποχρεώσεων, αναφορά ή γράφημα.
Βήματα για να ενεργοποιήσετε την καρτέλα προγραμματιστή.
Το πρώτο πράγμα που πρέπει να κάνετε είναι να βεβαιωθείτε ότι η καρτέλα Προγραμματιστής είναι ενεργοποιημένη στην κορδέλα του Excel. Θα πρέπει να είναι ορατό όπως το παρακάτω.

Εάν όχι, ενεργοποιήστε την καρτέλα Προγραμματιστής ακολουθώντας τα παρακάτω βήματα.
- Βήμα 1: Μεταβείτε στο FILE

- Βήμα 2: Κάντε κλικ στις επιλογές.

- Βήμα 3: Μεταβείτε στην προσαρμοσμένη κορδέλα και βεβαιωθείτε ότι έχει επιλεγεί το πλαίσιο ελέγχου της καρτέλας προγραμματιστή.

- Βήμα 4: Τώρα μπορείτε να δείτε την καρτέλα ανάπτυξης στην κορδέλα σας.

Πώς να εισαγάγετε ένα πλαίσιο ελέγχου στο Excel;
Για να εισαγάγετε το πλαίσιο ελέγχου στο excel ακολουθήστε τα παρακάτω βήματα.
Μπορείτε να κάνετε λήψη αυτού του πλαισίου ελέγχου στο Πρότυπο Excel εδώ - Πλαίσια ελέγχου στο Πρότυπο Excel- Βήμα 1: Μεταβείτε στην καρτέλα προγραμματιστή - Στοιχεία ελέγχου - Εισαγωγή - Στοιχεία ελέγχου φόρμας στο Excel - CheckBox.

- Βήμα 2: Σχεδιάστε οπουδήποτε στο φύλλο εργασίας σας.

- Βήμα 3: Τώρα κάντε δεξί κλικ στο πλαίσιο ελέγχου επιλέξτε Μορφή ελέγχου

- Βήμα 4: Στο πλαίσιο διαλόγου "Μορφή ελέγχου", στην καρτέλα "Έλεγχος", κάντε τις ακόλουθες αλλαγές: Επιλέξτε την επιλογή "Έλεγχος" και δώστε έναν σύνδεσμο κελιού στο B1.

Τώρα το πρώτο σας πλαίσιο ελέγχου στο Excel είναι έτοιμο.

Δεδομένου ότι το πλαίσιο ελέγχου σας στο excel είναι συνδεδεμένο με το κελί B1 εάν κάνετε κλικ στο πλαίσιο ελέγχου, θα εμφανίζεται ως αληθινό ή αλλιώς θα εμφανίζεται ως λάθος.

Παράδειγμα πλαισίου ελέγχου - Δημιουργήστε τη λίστα ελέγχου γάμου σας
Ας υποθέσουμε ότι παντρεύεστε σε μερικούς μήνες. Πρέπει να κάνεις πολύ δουλειά και μπορεί να τείνεις να ξεχνάς πιο συχνά. Για να δημιουργήσετε μια λίστα ελέγχου στο excel για να παρακολουθείτε όλη τη δουλειά σας για να είστε ενημερωμένοι.
- Βήμα 1: Δημιουργήστε πρώτα μια λίστα ελέγχου.

- Βήμα 2: Εισαγάγετε το CheckBox στο Excel από την καρτέλα προγραμματιστή.

- Βήμα 3: Σχεδιάστε αυτό στη στήλη κατάστασης.

- Βήμα 4: Κάντε δεξί κλικ> Επεξεργασία κειμένου> Διαγραφή του κειμένου.

- Βήμα 5: Κάντε δεξί κλικ για άλλη μια φορά και επιλέξτε τη μορφή ελέγχου μια εφαρμογή κάτω από τις ρυθμίσεις, όπως φαίνεται στην εικόνα.

- Βήμα 6: Σύρετε αυτό σε όλα τα υπόλοιπα κελιά.

- Βήμα 7: Κάντε δεξί κλικ σε κάθε πλαίσιο ελέγχου και δώστε τα αντίστοιχα κελιά ως σύνδεσμο. Κάντε αυτό για όλα τα κελιά.

Καθώς η τιμή ενός κελιού αλλάζει TRUE / FALSE στο κλικ, μπορούμε να το χρησιμοποιήσουμε τώρα.

- Βήμα 8: Εφαρμόστε μορφοποίηση υπό όρους για να επισημάνετε όλη την εργασία που έχει ολοκληρωθεί.
- Βήμα 9: Επιλέξτε το εύρος των θεμάτων με τα πλαίσια ελέγχου. Στην περίπτωσή μου, επέλεξα το A2: C23.
- Βήμα 10: Μεταβείτε στην καρτέλα Αρχική σελίδα> Ομάδα στυλ> κάντε κλικ στο αναπτυσσόμενο μενού Μορφοποίηση υπό όρους και επιλέξτε έναν νέο κανόνα από το μενού

- Βήμα 11: Από το διάλογο που εμφανίζεται, επιλέξτε το τελευταίο στοιχείο στη λίστα στο πάνω μισό του πλαισίου διαλόγου που λέει, "Χρησιμοποιήστε έναν τύπο για να προσδιορίσετε ποια κελιά θα μορφοποιήσετε" και τοποθετήστε αυτόν τον τύπο στη γραμμή εύρους.

- Βήμα 12: Κάντε κλικ στο Format στο Excel και επιλέξτε το χρώμα που θέλετε να επισημάνετε.

- Βήμα 13: Κάντε κλικ στο OK. Όχι εάν είναι επιλεγμένο το πλαίσιο ελέγχου σας στο excel, τότε θα επισημάνει την εργασία με πράσινο χρώμα.

- Βήμα 14: Απόκρυψη τιμών TRUE - FALSE.
- Βήμα 15: Επιλέξτε τη στήλη που περιλαμβάνει τιμή TRUE ή FALSE και πατήστε Ctrl + 1.

- Βήμα 16: Επιλέξτε Custom και εφαρμόστε τον παρακάτω κώδικα.

- Βήμα 17: Τώρα το TRUE ή FALSE δεν θα είναι ορατό.

Δημιουργήστε ένα διαδραστικό γράφημα χρησιμοποιώντας το πλαίσιο ελέγχου στο Excel
Μπορούμε να δημιουργήσουμε ένα διαδραστικό γράφημα στο excel χρησιμοποιώντας το CheckBoxes.
- Βήμα 1: Δημιουργήστε τα παρακάτω δεδομένα στο Excel.

- Βήμα 2: Δημιουργήστε πλαίσια ελέγχου για όλα τα χρόνια. Δώστε κάθε χρόνο έναν διαφορετικό σύνδεσμο κυττάρων. Η 1η εικόνα είναι για το 2015, η 2η για το 2016, η 3η για το 2017 και η 4η για το 2018.




Έτσι φροντίζει τα 4 πλαίσια ελέγχου.

- Βήμα 3: Αναδιάταξη των δεδομένων όπως φαίνεται στην παρακάτω εικόνα.

- Βήμα 4: Επιλέξτε τα αναδιαταγμένα δεδομένα και εφαρμόστε ένα γράφημα στηλών.

- Βήμα 5: Επιλέξτε κάθε γραμμή στήλης κάθε έτους και αλλάξτε τη σε γράφημα γραμμών εκτός από το 2018.

- Βήμα 6: Εάν αποεπιλέξετε οποιοδήποτε από τα τέσσερα πλαίσια ελέγχου, δεν θα εμφανιστεί το γράφημα για εσάς.

Πώς να διαγράψετε το πλαίσιο ελέγχου στο Excel;
Μπορείτε εύκολα να διαγράψετε ένα μόνο πλαίσιο ελέγχου στο Excel επιλέγοντας το και πατώντας το πλήκτρο διαγραφής. Για να επιλέξετε ένα πλαίσιο ελέγχου, πρέπει να κρατήσετε πατημένο το πλήκτρο ελέγχου και στη συνέχεια να πατήσετε το αριστερό κουμπί του ποντικιού.
Από την αρχική κορδέλα, μπορείτε επίσης να διαγράψετε τα πλαίσια ελέγχου.
Μεταβείτε στην Αρχική σελίδα -> Επεξεργασία -> Εύρεση & Επιλογή -> Επιλογή παραθύρου.

Μόλις κάνετε κλικ σε αυτό το παράθυρο επιλογής που θα εμφανίσει όλα τα αντικείμενα σε αυτό το φύλλο εργασίας (συμπεριλαμβανομένων των πλαισίων ελέγχου, των σχημάτων και των γραφημάτων).

Επιλέξτε τα πλαίσια ελέγχου που θέλετε να διαγράψετε και πατήστε το πλήκτρο διαγραφής. Για να εξαλειφθεί η σύγχυση δώστε ένα κατάλληλο όνομα σε όλα τα πλαίσια ελέγχου.