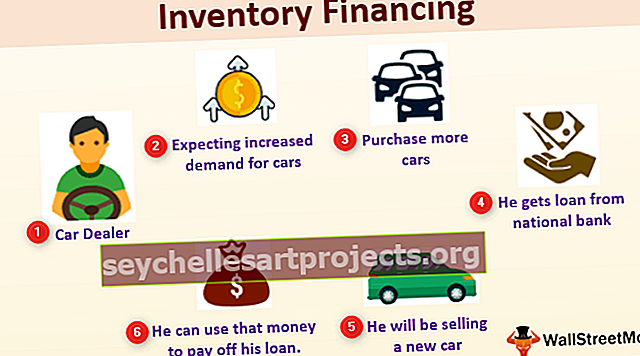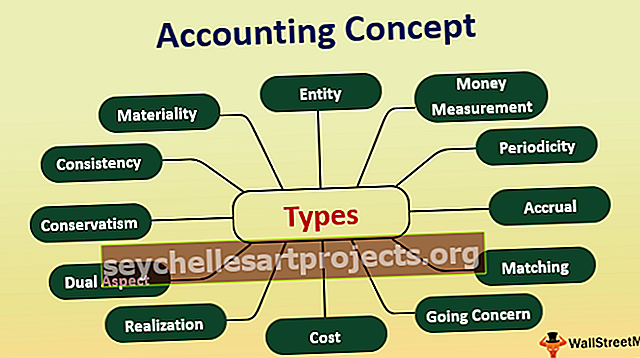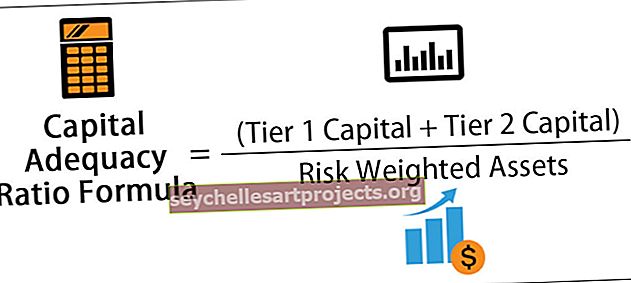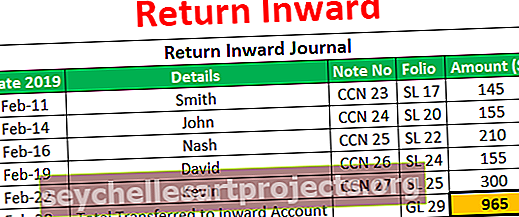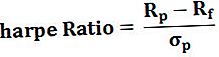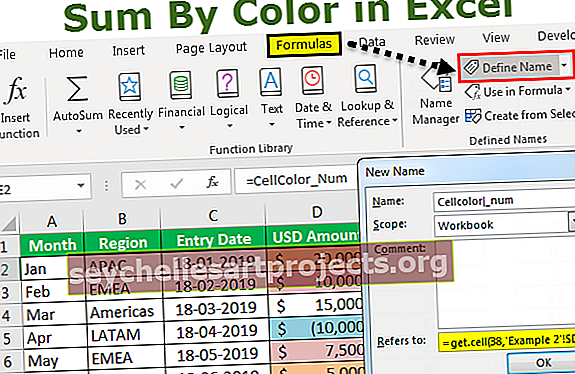Πώς να ομαδοποιήσετε σειρές στο Excel με επιλογή επέκτασης / σύμπτυξης;
Ομαδοποίηση σειρών στο Excel
Η οργάνωση των μεγάλων δεδομένων συνδυάζοντας τα δεδομένα της υποκατηγορίας είναι η διαδικασία και ονομάζεται " Ομαδοποίηση σειρών " στο excel. Όταν ο αριθμός των στοιχείων στη γραμμή δεν είναι σημαντικός, μπορούμε να επιλέξουμε σειρές ομάδων που δεν είναι σημαντικές, αλλά βλέπουμε μόνο το υποσύνολο αυτών των σειρών. Όταν οι σειρές δεδομένων έχουν τεράστια κύλιση προς τα κάτω και η ανάγνωση της αναφοράς μπορεί να οδηγήσει σε εσφαλμένη κατανόηση, οπότε η ομαδοποίηση σειρών μας βοηθά να κρύψουμε τους ανεπιθύμητους αριθμούς σειρών.
Ο αριθμός των γραμμών είναι επίσης μεγάλος όταν το φύλλο εργασίας περιέχει λεπτομερείς πληροφορίες ή δεδομένα. Ως αναγνώστης αναφορών των δεδομένων που δεν θέλουν να δουν μεγάλες σειρές, απλώς θέλουν να δουν τη λεπτομερή προβολή, αλλά ταυτόχρονα εάν χρειάζονται άλλες λεπτομερείς πληροφορίες χρειάζονται μόνο ένα κουμπί για να επεκτείνουν ή να συμπτύξουν την προβολή, όπως απαιτείται .
Σε αυτό το άρθρο, θα σας δείξουμε πώς να ομαδοποιείτε σειρές στο Excel με επέκταση / σύμπτυξη για μεγιστοποίηση της τεχνικής προβολής αναφορών
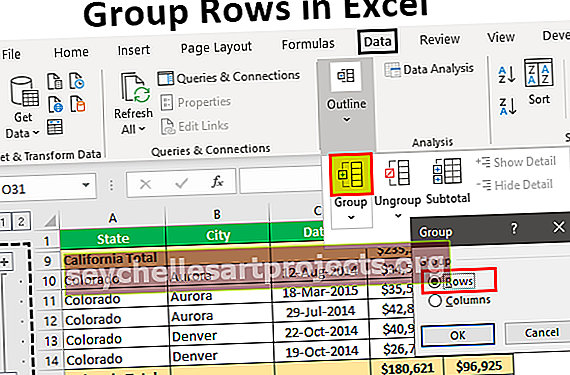
Πώς να ομαδοποιήσετε σειρές στο Excel με επέκταση / σύμπτυξη;
Μπορείτε να κατεβάσετε αυτό το πρότυπο Group Rows Excel εδώ - Πρότυπο Group Rows ExcelΓια παράδειγμα, δείτε τα παρακάτω δεδομένα.

Στον παραπάνω πίνακα δεδομένων έχουμε δεδομένα πωλήσεων και κόστους που σχετίζονται με την πόλη και την πολιτεία, αλλά όταν κοιτάζετε τις δύο πρώτες σειρές των δεδομένων έχουμε την πολιτεία «Καλιφόρνια» και η πόλη είναι «Λος Άντζελες», αλλά οι πωλήσεις πραγματοποιήθηκαν σε διαφορετικές ημερομηνίες, οπότε ως αναγνώστης αναφορών, όλοι προτιμούν να διαβάζουν ποιες είναι οι κρατικές πωλήσεις και οι πόλεις σε μία στήλη, έτσι ομαδοποιώντας τις σειρές μπορούμε να δημιουργήσουμε μια συνοπτική προβολή μίας γραμμής.
Ακολουθήστε τα παρακάτω βήματα για να ομαδοποιήσετε σειρές στο Excel.
Βήμα 1: Αρχικά δημιουργήστε ένα υποσύνολο όπως το παρακάτω.

Βήμα 2: Τώρα επιλέξτε τις πρώτες σειρές κατάστασης (Καλιφόρνια Πόλη) εξαιρουμένων των αθροισμάτων

Βήμα 3: Μεταβείτε στην καρτέλα DATA και ορίστε την επιλογή "Ομάδα".

Βήμα 4: Κάντε κλικ στην αναπτυσσόμενη λίστα στο excel του "Group" και επιλέξτε ξανά "Group".

Βήμα 5: Τώρα θα σας ρωτήσει εάν θα ομαδοποιήσετε σειρές ή στήλες. Επειδή ομαδοποιούμε το " Rows " επιλέξτε σειρές και κάντε κλικ στο ok.

Βήμα 6: Τη στιγμή που κάνετε κλικ στο "Ok" μπορείτε να δείτε μια κοινή γραμμή στην αριστερή πλευρά.

Κάντε κλικ στο εικονίδιο " MINUS " και δείτε τη μαγεία.

Τώρα θα μπορούσαμε να δούμε μόνο ποια είναι η συνολική περίληψη για την πόλη "Καλιφόρνια", και πάλι εάν θέλετε να δείτε τη λεπτομερή περίληψη της πόλης, μπορείτε να κάνετε κλικ στο εικονίδιο "PLUS" για να επεκτείνετε την προβολή.
Τώρα επιλέξτε ξανά την πόλη " Κολοράντο " και κάντε κλικ στην επιλογή " Ομάδα ".

Τώρα θα ομαδοποιηθεί για την πολιτεία « Κολοράντο ».

Ομαδοποίηση χρησιμοποιώντας το πλήκτρο συντόμευσης
Με μια απλή συντόμευση στο excel, μπορούμε να ομαδοποιήσουμε πολύ εύκολα επιλεγμένες σειρές ή στήλες. Το πλήκτρο συντόμευσης για γρήγορη ομαδοποίηση των δεδομένων είναι SHIFT + ALT + Δεξί πλήκτρο βέλους.

Αρχικά, επιλέξτε τις σειρές που πρέπει να ομαδοποιηθούν.

Τώρα πατήστε το πλήκτρο συντόμευσης SHIFT + ALT + Δεξί πλήκτρο βέλους για να ομαδοποιήσετε αυτές τις σειρές.

Στα παραπάνω, έχουμε δει πώς να ομαδοποιήσουμε τα δεδομένα και πώς να ομαδοποιήσουμε τη σειρά με την επιλογή επέκτασης και σύμπτυξης χρησιμοποιώντας εικονίδια PLUS & MINUS.
Το μόνο πρόβλημα με την παραπάνω μέθοδο είναι ότι πρέπει να το κάνουμε αυτό για κάθε κατάσταση ξεχωριστά, οπότε αυτό απαιτεί πολύ χρόνο όταν υπάρχουν πολλές καταστάσεις που υπάρχουν. Ποια θα ήταν η αντίδρασή σας εάν λέω ότι μπορείτε να ομαδοποιήσετε με ένα μόνο κλικ ;;;
Καταπληκτικό, έτσι δεν είναι; Χρησιμοποιώντας το " Αυτόματο περίγραμμα " μπορούμε να ομαδοποιήσουμε αυτόματα τα δεδομένα.
Παράδειγμα # 1 - Χρήση αυτόματου περιγράμματος
Το πρώτο πράγμα που πρέπει να κάνουμε είναι να δημιουργήσουμε συνολικές σειρές.

Τώρα τοποθετήστε έναν κέρσορα μέσα στο εύρος δεδομένων. Στο αναπτυσσόμενο μενού Group μπορούμε να δούμε μία ακόμη επιλογή εκτός από το "Group", δηλαδή " Auto Outline ".

Τη στιγμή που κάνετε κλικ σε αυτήν την επιλογή "Αυτόματο περίγραμμα", θα ομαδοποιήσετε όλες τις σειρές που υπάρχουν πάνω από τη γραμμή του συνόλου.

Πόσο δροσερό είναι αυτό ;;; Πολύ ωραίο δεν είναι ;;
Παράδειγμα # 2 - Χρήση αθροισμάτων
Εάν η ομαδοποίηση των γραμμών για κάθε πόλη είναι το μόνο πρόβλημα, τότε ακόμη και πριν από την ομαδοποίηση σειρών υπάρχει ένα άλλο πρόβλημα, δηλαδή η προσθήκη υποσύνολων σειρών.
Όταν υπάρχουν εκατοντάδες καταστάσεις, είναι δύσκολο να δημιουργηθεί μια σειρά υποσύνολων κάθε κατάσταση ξεχωριστά, έτσι μπορούμε να χρησιμοποιήσουμε την επιλογή "Μερικό σύνολο" για να δημιουργήσουμε γρήγορα ένα υποσύνολο για την επιλεγμένη στήλη.
Για παράδειγμα, είχαμε τα δεδομένα όπως τα παρακάτω πριν δημιουργήσουμε ένα σύνολο.

Στην καρτέλα Δεδομένα, έχουμε μια επιλογή που ονομάζεται " Μερικό σύνολο " ακριβώς δίπλα στην επιλογή " Ομάδα ".

Κάντε κλικ σε αυτήν την επιλογή επιλέγοντας οποιοδήποτε από τα κελιά του εύρους δεδομένων, θα εμφανιστεί πρώτα η παρακάτω επιλογή.

Πρώτα επιλέξτε τη στήλη που πρέπει να έχει ένα σύνολο, σε αυτό το παράδειγμα χρειαζόμαστε υποσύνολο για το " State ", οπότε επιλέξτε το ίδιο από την αναπτυσσόμενη λίστα "Σε κάθε αλλαγή σε".

Στη συνέχεια, πρέπει να επιλέξουμε τον τύπο λειτουργίας αφού προσθέτουμε όλες τις τιμές για να επιλέξουμε τη συνάρτηση " Sum " στο excel.

Τώρα επιλέξτε τις στήλες που πρέπει να αθροιστούν. Χρειαζόμαστε την περίληψη των στηλών " Πωλήσεις & Κόστος ", οπότε επιλέξτε το ίδιο. Κάντε κλικ στο "Ok".

Θα έχουμε γρήγορες συνολικές σειρές.

Παρατηρήσατε ένα ιδιαίτερο πράγμα από την παραπάνω εικόνα ???
Έχει ομαδοποιήσει αυτόματα σειρές για εμάς !!!!
Πράγματα που πρέπει να θυμάστε εδώ
- Το πλήκτρο συντόμευσης γραμμών ομαδοποίησης είναι Shift + ALT + Πλήκτρο δεξιού βέλους.
- Τα δεδομένα συνολικών αναγκών πρέπει να ταξινομηθούν.
- Το Αυτόματο περίγραμμα ομαδοποιεί όλες τις σειρές πάνω από τη σειρά αθροισμάτων.