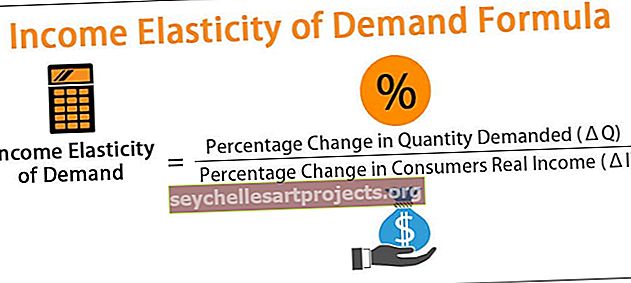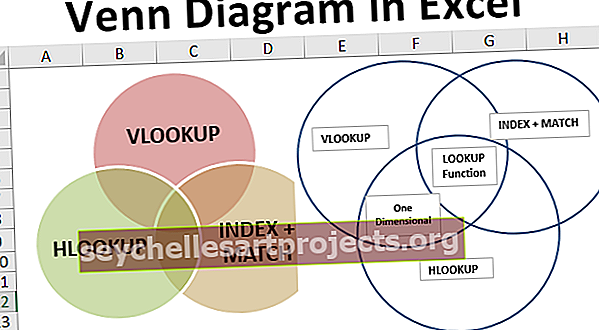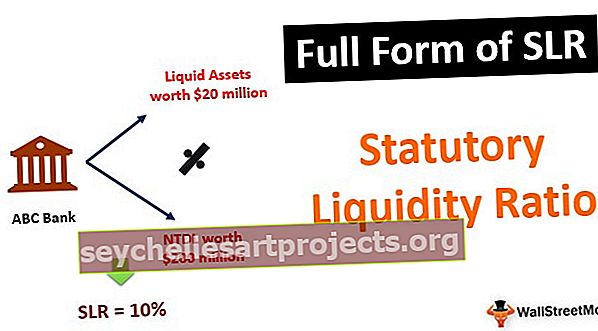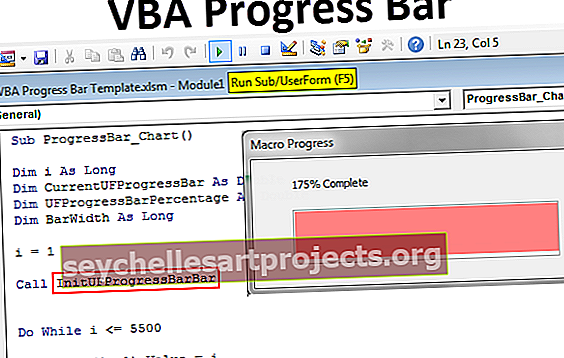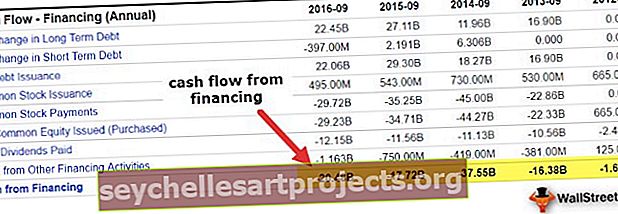Πώς να δημιουργήσετε 3D Scatter Plot στο Excel (Βήμα προς βήμα με παράδειγμα)
Τι είναι το 3D Scatter Plot Chart στο Excel;
Το διάγραμμα Scatter Plot αναφέρεται συχνά ως διάγραμμα XY στο Excel λόγω δύο ειδών δεδομένων που σχετίζονται μεταξύ τους στη φύση. Θα έχουμε δύο ομάδες δεδομένων και αυτοί οι αριθμοί δεν είναι μόνο αριθμοί, αλλά θα έχουν σχέση μεταξύ δύο. Για να δείξουμε αυτά τα δύο σύνολα αριθμών στο Excel έχουμε ένα γράφημα που ονομάζεται "Διάγραμμα διασποράς στο Excel", αλλά σε αυτό το άρθρο, θα σας δείξουμε πώς να δημιουργήσετε ένα "3D διάσπαρτο γράφημα στο Excel".
Πού να βρείτε το 3D Scatter Plot στο Excel;
Ένα διάγραμμα Scatter στο excel είναι ένα ενσωματωμένο γράφημα που βρίσκεται κάτω από την καρτέλα Εισαγωγή κορδέλας στο excel.
Μεταβείτε στην ενότητα Εισαγωγή> Διάγραμμα> Διάγραμμα διασποράς

Πώς να δημιουργήσετε το 3D Scatter Plot στο Excel; (με παράδειγμα)
Μπορείτε να κατεβάσετε αυτό το Πρότυπο 3D Scatter Plot Excel εδώ - Πρότυπο 3D Scatter Plot ExcelΓια να δημιουργήσουμε ένα διάγραμμα Scatter Plot XY στο Excel, χρειαζόμαστε δεδομένα που είναι αλληλένδετα στη φύση. Έτσι, έχω δημιουργήσει τα παρακάτω δεδομένα που έχουν σχέση μεταξύ δύο.

Εδώ έχουμε δύο σύνολα δεδομένων σε μηνιαία βάση, το πρώτο είναι "Καμπάνιες που εστάλησαν" και "Έσοδα" που κερδίστηκαν τον ίδιο μήνα.
Εδώ αυτά τα δύο σύνολα δεδομένων αντιδρούν το ένα το άλλο επειδή για να κερδίσουν έσοδα οι καμπάνιες μάρκετινγκ διαδραματίζουν σημαντικό ρόλο, επομένως τα δεδομένα μας έχουν έναν αριθμό καμπανιών που αποστέλλονται και τα έσοδα από αυτές τις καμπάνιες τον μήνα.
Μπορούμε να σχεδιάσουμε τη σχέση μεταξύ αυτών των δύο αριθμών μέσω του Διασκορπισμένου Χάρτη. Ακολουθήστε τα παρακάτω βήματα για να δημιουργήσετε ένα διάσπαρτο γράφημα.
- Βήμα 1: Επιλέξτε τα δεδομένα και μεταβείτε στην καρτέλα Εισαγωγή και επιλέξτε Διάγραμμα διασκορπισμένων.

- Βήμα 2: Τώρα θα έχουμε την πρώτη ματιά του γραφήματος όπως το παρακάτω.

- Βήμα 3: Αυτό δεν είναι το έτοιμο γράφημα ευθεία προς τα εμπρός, πρέπει να κάνουμε κάποια ρύθμιση με αυτό το γράφημα. Κάντε δεξί κλικ στο γράφημα και επιλέξτε "Επιλογή δεδομένων".

- Βήμα 4: Στο παρακάτω παράθυρο επιλέξτε "Καμπάνιες που εστάλησαν" και πατήστε την επιλογή "Κατάργηση".

- Βήμα 5: Στο ίδιο παράθυρο επιλέξτε "Έσοδα" και κάντε κλικ στο "Επεξεργασία".

- Βήμα 6: Στο παρακάτω παράθυρο για τις "Σειρές Χ τιμές" επιλέξτε δεδομένα καμπανιών.

- Βήμα 7: Θα έχουμε ένα γράφημα όπως παρακάτω.

- Βήμα 8: Τώρα κάντε κλικ σε ένα συννεφάκι για να επιλέξετε και πατήστε Ctrl + 1 για να ανοίξετε το πλαίσιο διαλόγου μορφών δεδομένων μορφής στα δεξιά του γραφήματος.

- Βήμα 9: Κάντε κλικ στο "Εφέ" και "3-D Format".

- Βήμα 10: Κάτω από τη μορφή 3-D, επιλέξτε "κύκλος" τύπου πάνω λοξοτμήματος.

- Βήμα 11: Τώρα πηγαίνετε στο Fill & Line και επιλέξτε "Marker".

- Βήμα 12: Κάτω από την επιλογή Marker, επιλέξτε Vary Colors by Point. Αυτό θα προσθέσει ένα διαφορετικό είδος χρωμάτων σε κάθε φούσκα. Στη συνέχεια, στην ίδια επιλογή μεταβείτε στις Επιλογές δείκτη> Ενσωματωμένο και το Μέγεθος = 25.

- Βήμα 13: Τώρα κάθε φυσαλίδα μας αυξάνεται κατά μέγεθος και έχει διαφορετικά χρώματα σε αυτό.

- Βήμα 14: Τώρα επιλέξτε το γράφημα που θα δούμε το εικονίδιο Plus στα δεξιά του γραφήματος. Θα ανοίξει το "Στοιχεία γραφήματος", κάντε κλικ στους τίτλους του άξονα, τώρα μπορούμε να δούμε τόσο τον "Οριζόντιο" όσο και τον "Κάθετο" άξονα, μπορούμε να δούμε την προεπιλεγμένη τιμή "Τίτλος άξονα".

- Βήμα 15: Στον κατακόρυφο άξονα πληκτρολογήστε το κείμενο του κάθετου άξονα ως "Έσοδα" και στον οριζόντιο άξονα πληκτρολογήστε το κείμενο του οριζόντιου άξονα ως "Καμπάνιες".

- Βήμα 16: Αλλάξτε την επικεφαλίδα γραφήματος σε καμπάνια έναντι εσόδων.

Εντάξει, τώρα το 3D Scattered Plot μας είναι έτοιμο στο excel, ας ερμηνεύσουμε τους αριθμούς από αυτό το γράφημα τώρα. Το πρώτο συννεφάκι αντιπροσωπεύει τον μήνα "Jan" και σε αυτόν τον μήνα η καμπάνια που στάλθηκε ήταν 2 και τα έσοδα που δημιουργήθηκαν ήταν 2096 δολάρια. Ο δεύτερος είναι "Φεβρουάριος" μήνα τώρα, μπορούμε να δούμε μια μικρή επίδραση της καμπάνιας στα έσοδα εδώ, το "Φεβ" η συνολική καμπάνια που στάλθηκε ήταν μόλις 1 και τα έσοδα είναι 2008 δολάρια.
Τώρα, κοιτάξτε την τρίτη φούσκα που αφορά τον μήνα «Μαρ», ο συνολικός αριθμός των εκστρατειών αυτού του μήνα είναι 8 και τα έσοδα αυξήθηκαν στα 4025 δολάρια, οπότε έτσι από αυτό το γράφημα μπορούμε να δείξουμε μια σχέση μεταξύ των καμπανιών που αποστέλλονται και των εσόδων που δημιουργούνται.
Επομένως, η κατώτατη γραμμή είναι όταν αυξάνεται ο αριθμός αποστολής των καμπανιών, αυξάνεται επίσης η δημιουργία εσόδων.
Πράγματα που πρέπει να θυμάστε
- Το διάγραμμα τρισδιάστατων διασκορπισμένων στο excel χρησιμοποιείται κυρίως για να δείξει τη σχέση μεταξύ δύο συνόλων δεδομένων που σχετίζονται μεταξύ τους στη φύση.
- Το διάσπαρτο γράφημα έχει μεταβλητές X & Y.
- Αυτό το γράφημα είναι χρήσιμο όταν πρέπει να δείξουμε τα σχετικά δεδομένα όπως "Rain Fall vs Umbrellas Sold", "Rain Fall vs Crops Sold", "Advertisement vs Revenue".