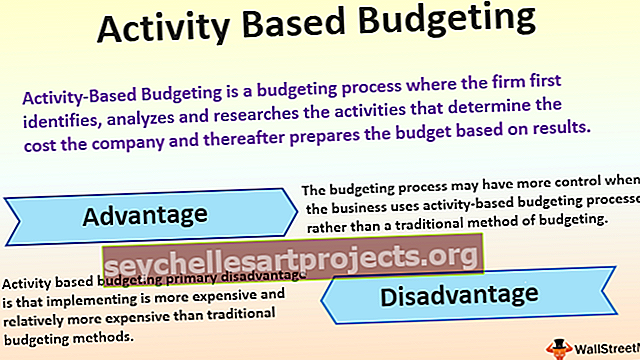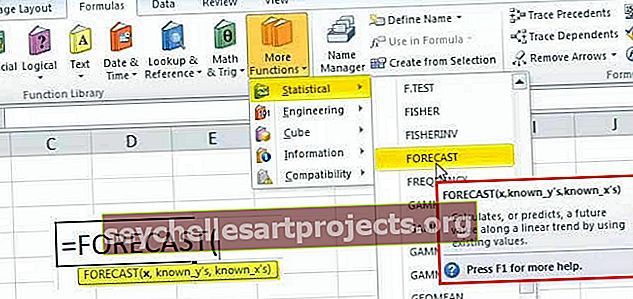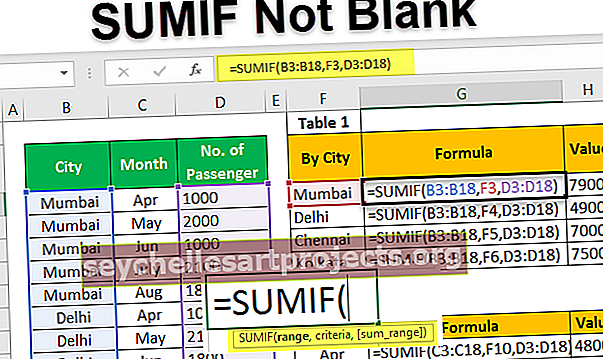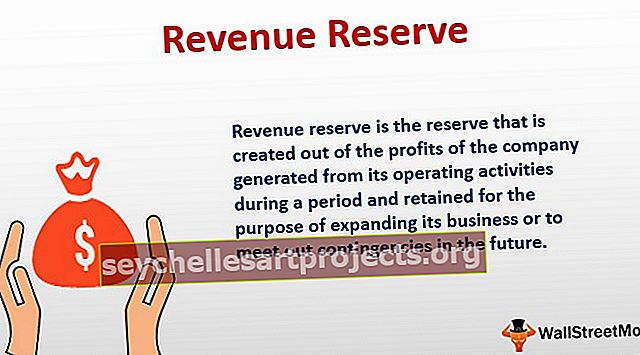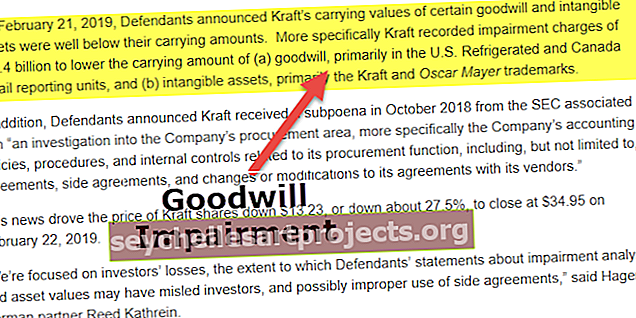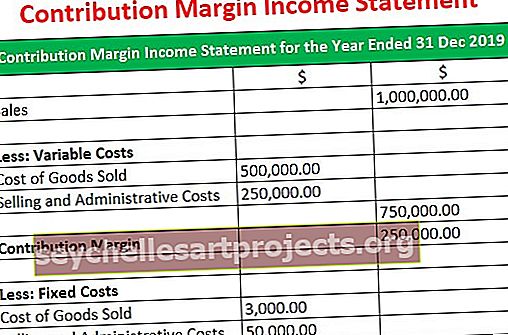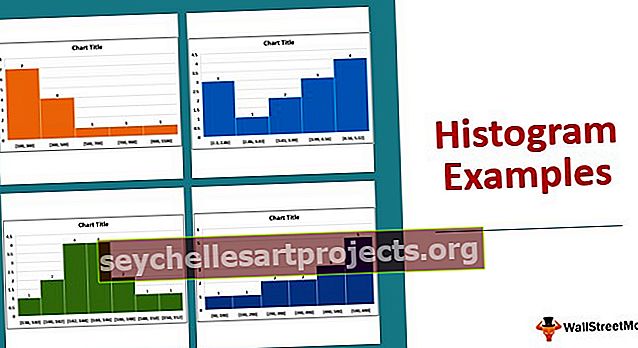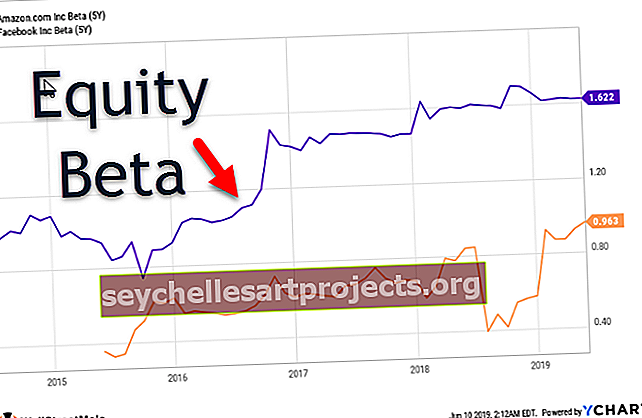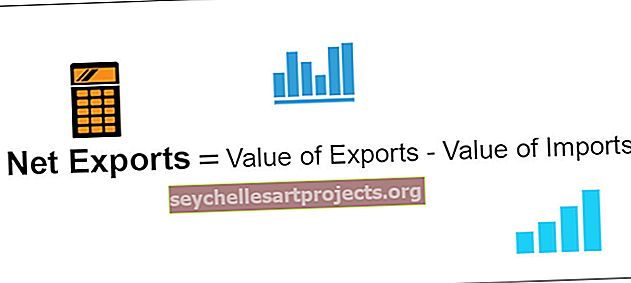Πώς να κάνετε ορθογραφικό έλεγχο στο Excel; (Παραδείγματα, συντόμευση)
Εκτελέστε ορθογραφικό έλεγχο στο Excel
Ο ορθογραφικός έλεγχος στο Excel είναι μια μέθοδος απόδειξης που σημαίνει ότι μπορούμε να ελέγξουμε την ορθογραφία των λέξεων ή των κειμένων στο κελί είτε χειροκίνητα είτε μπορούμε να ενεργοποιήσουμε τον αυτόματο έλεγχο ορθογραφίας στο excel, για να ελέγξετε την ορθογραφία πιέστε χειροκίνητα το F7 στο κελί και θα ανοίξει λεξικό για εμάς και θα προτείνει τις λέξεις που είναι πολύ πιθανές ή μπορούμε να μεταβούμε στις επιλογές και να επιλέξουμε τη διόρθωση για να επιτρέψουμε την αυτόματη ορθογραφία
Συχνά στο Excel, παραβλέπουμε τα ορθογραφικά λάθη γιατί τις περισσότερες φορές δουλεύουμε σε αριθμούς, τύπους, γραφήματα και γραφήματα. Δεν έχει σημασία πόσο όμορφο φαίνεται το γράφημα σας, εάν η ερμηνεία του γραφήματος έχει ορθογραφικά λάθη, θα φαίνεται άσχημο μόνο.
Σε αντίθεση με το Word ή το PowerPoint, δεν μπορούμε να δούμε την κόκκινη γραμμή αν πληκτρολογήσαμε λάθος την ορθογραφία, δεν έχουμε τέτοια πολυτέλεια στο Excel.
Ωστόσο, σε αυτό το άρθρο, θα σας εξηγήσω τον τρόπο ελέγχου της ορθογραφίας σας στο Excel. Το πλήκτρο συντόμευσης για τον έλεγχο της ορθογραφίας σας είναι το F7.
Στο excel ορθογραφικός έλεγχος προσαρμόζεται στην καρτέλα Κριτική .

Σε άριστο κάνετε τον έλεγχο της ορθογραφίας από τη δράση όχι από την αρχή.
- Ας υποθέσουμε ότι έχετε δεδομένα από το A1: A10 και ότι ο ενεργός σας τη στιγμή της εκτέλεσης του ορθογραφικού ελέγχου είναι A5.
- Το Excel ξεκινά τον έλεγχο της ορθογραφίας απευθείας από το κελί A5 και περνά από όλα τα κελιά μέχρι το τέλος του τελευταίου κελιού στο excel και σας δίνει μια ερώτηση που θέλετε να συνεχίσετε τον έλεγχο στην αρχή του φύλλου.
- Εάν κάνετε κλικ στο OK, θα ξεκινήσει από το κελί A1 και θα σταματήσει στο A5. Εάν κάνετε κλικ στο No excel θα σταματήσει το ίδιο το σημείο.
Πώς να χρησιμοποιήσετε την επιλογή Αυτόματος ορθογραφικός έλεγχος στο Excel;
Ας υποθέσουμε ότι έχετε παρακάτω δεδομένα το φύλλο excel σας και υπάρχουν πολλά λάθη που επισημαίνονται με έντονη γραμματοσειρά.

Σίγουρα, γνωρίζετε ότι υπάρχουν ορισμένα ορθογραφικά λάθη σε αυτό το φύλλο εργασίας. Ας υποθέσουμε ότι βρίσκεστε στο κελί A1 και πατήστε F7 (πλήκτρο συντόμευσης για εκτέλεση ορθογραφικού ελέγχου).
- Πρώτον, θα ανοίξει το παρακάτω πλαίσιο διαλόγου.

- Το πρώτο ορθογραφικό λάθος που βρέθηκε ήταν το καλύτερο και άριστο , δίνοντάς σας την πρόταση ως το μεγαλύτερο. Τώρα, εάν θέλετε να λάβετε τις προτάσεις, κάντε κλικ στο Αλλαγή, αν όχι κάντε κλικ στο Παράβλεψη μίας φορά.
Εάν ορίσετε κάποια από τις επιλογές, θα μεταφερθείτε στο επόμενο ορθογραφικό λάθος.

Το δεύτερο ορθογραφικό λάθος που βρέθηκε ήταν επιζήμιο. Και οι προτάσεις που προσφέρει το excel είναι ισχυρές.
Έτσι, το excel συνεχίζεται μέχρι το τέλος του τελευταίου χρησιμοποιημένου κελιού στο φύλλο εργασίας.
Εισαγωγή στο πλαίσιο διαλόγου ελέγχου αυτόματης ορθογραφίας
Επιτρέψτε μου να σας εξηγήσω τις διάφορες επιλογές του πλαισίου διαλόγου του Excel.

Αυτό είναι το παράθυρο ορθογραφικού ελέγχου σε όλα τα προϊόντα του Microsoft Office.
Όχι στο λεξικό: Αυτό είναι το ορθογραφικό λάθος που αναγνωρίζει το excel. Αυτός ο χώρος εμφανίζει τη λέξη που γράφεται σωστά.

Προτάσεις: Σε αυτό το διάστημα, το excel σας δίνει προτεινόμενες λέξεις για να αλλάξετε τη λέξη που γράφεται.

Γλώσσα λεξικού: Αυτή είναι η ενότητα γλώσσας που ελέγχετε.

Τώρα θα εξετάσουμε τις σημαντικές επιλογές.

- Ignore Once: εάν δεν θέλετε να αλλάξετε την αρχική τιμή, μπορείτε να κάνετε κλικ στην επιλογή Ignore Once.
- Παράβλεψη όλων: Αγνοεί όλα τα ορθογραφικά λάθη και διατηρεί τις αρχικές τιμές.
- Προσθήκη στο λεξικό: Αυτό θα προσθέσει τη λέξη ορθογραφίας που λείπει στο λεξικό και δεν θα αναγνωρίσει τη λέξη ως ορθογραφικό λάθος εάν προστεθεί στο λεξικό.
- Αλλαγή: Εάν θέλετε να αλλάξετε τη λέξη που γράφεται με την προτεινόμενη λέξη τότε μπορείτε να κάνετε κλικ στην επιλογή Αλλαγή.
- Αλλαγή όλων: Αυτό θα αλλάξει όλες τις λέξεις που χάνονται μια φορά για πάντα με τις προτεινόμενες λέξεις του Excel.
- Αυτόματη διόρθωση: αυτό είναι το καταπληκτικό μέρος του ορθογραφικού ελέγχου. Εάν κάνετε κλικ σε αυτήν την επιλογή, το excel θα προσθέσει τη λέξη που γράφεται στη λίστα αυτόματης διόρθωσης με προτεινόμενη λέξη. Στο μέλλον, εάν η ίδια λέξη είναι ορθογραφικά, τότε θα την διορθώσει αυτόματα. Για παράδειγμα, εάν η λέξη με ορθογραφικά γράμματα είναι nned και η προτεινόμενη λέξη είναι απαραίτητη, τότε στο μέλλον αν πληκτρολογήσετε nned excel θα το μετατρέψει αυτόματα σε ανάγκη.
- Ακύρωση: Εάν θέλετε να βγείτε από το ορθογραφικό έλεγχο στο πλαίσιο excel, κάντε κλικ στο κουμπί ακύρωσης ανά πάσα στιγμή.
Προσαρμόστε την επιλογή ορθογραφικού ελέγχου του Excel
Μπορούμε να προσαρμόσουμε την επιλογή με τα δικά μας λόγια. Ακολουθήστε τα παρακάτω βήματα για να κάνετε αυτές τις ρυθμίσεις.
Βήμα 1: Κάντε κλικ στην επιλογή Αρχείο.

Βήμα 2: Τώρα κάντε κλικ στις επιλογές.

Βήμα 3: Τώρα κάντε κλικ στη δοκιμή

Βήμα 4: Τώρα κάντε κλικ στο AutoCorrect Options

Βήμα 5: Εδώ μπορείτε να γράψετε τις λέξεις που θα αντικατασταθούν με τη νέα λέξη.

Πράγματα που πρέπει να θυμάστε
- Ο ορθογραφικός έλεγχος αγνοεί τις κεφαλαίες τιμές. Για παράδειγμα, εάν η λέξη είναι ΠΟΛΛΑΠΛΗ και αν εκτελέσετε τον ορθογραφικό έλεγχο, δεν θα το αναγνωρίσει ως σφάλμα.
- Θα σας διορθώσει όσον αφορά τα γραμματικά λάθη σε αντίθεση με το Word και το PowerPoint.
- Παρόλο που μπορούμε να αλλάξουμε τις προεπιλεγμένες ρυθμίσεις του ορθογραφικού ελέγχου, το 99% των ατόμων είναι ικανοποιημένοι με τις προεπιλεγμένες ρυθμίσεις (ακόμη και είμαι επίσης χαρούμενος).
- Πραγματοποιήστε λάθος τυπογραφικού λάθους και εμείς όλοι οι ορθογραφικοί έλεγχοι μπορούν να μας βοηθήσουν και να μας σώσουν από ενοχλητικές στιγμές.
- Οποιοδήποτε κείμενο επισυνάπτεται με αριθμούς δεν μπορεί να αναγνωριστεί από το excel ως ορθογραφικό λάθος.