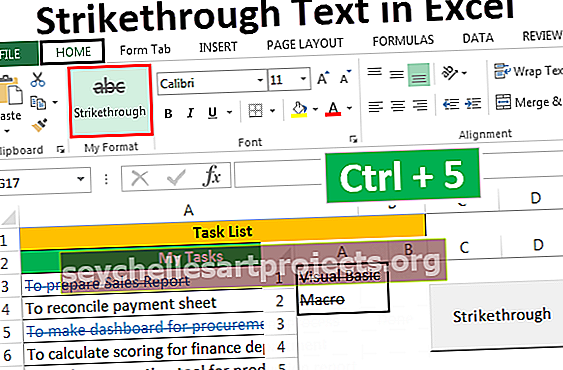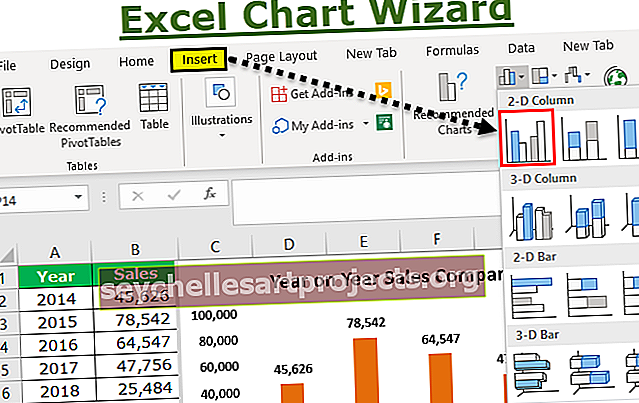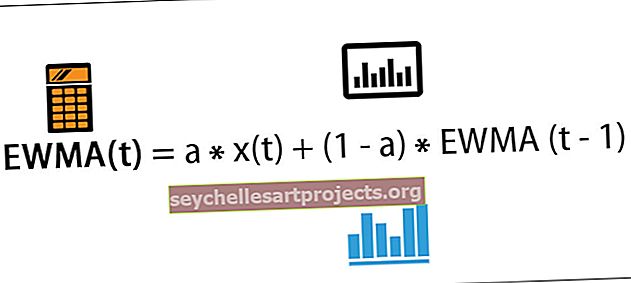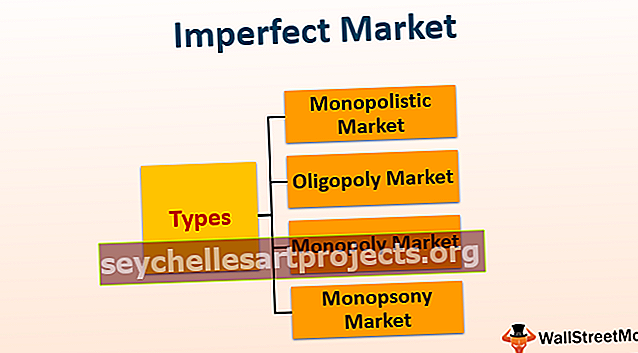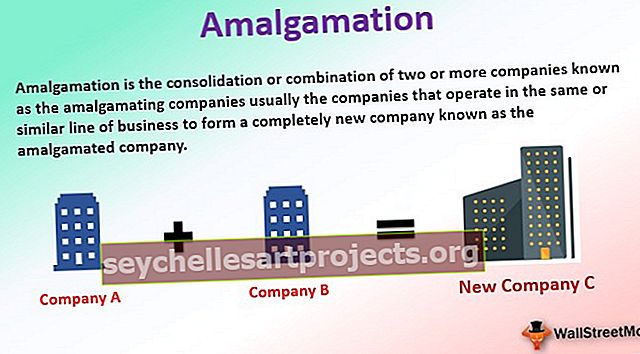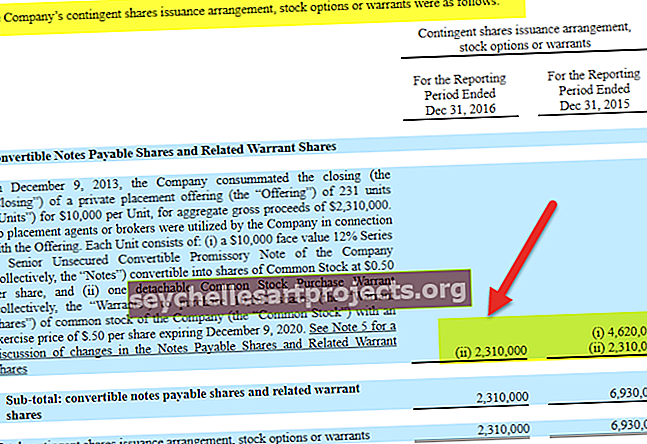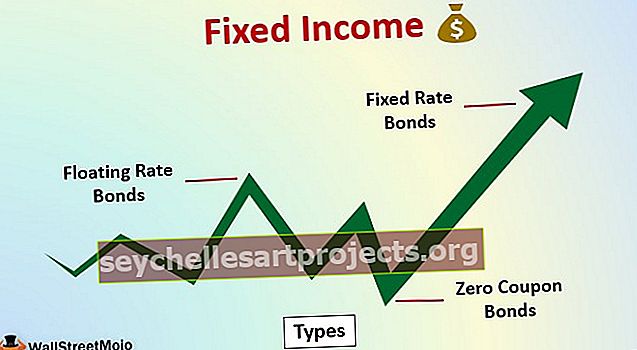Πώς να δημιουργήσετε / προσθέσετε περιγράμματα κυττάρων στο Excel; (με παραδείγματα)
Ποια είναι τα σύνορα στο Excel;
Τα περιγράμματα στο excel περιγράφονται σε πίνακες δεδομένων ή σε συγκεκριμένο εύρος κελιών στο excel, τα περιγράμματα χρησιμοποιούνται για να διαχωρίσουν τα δεδομένα στα περιγράμματα από το υπόλοιπο κείμενο, είναι ένας καλός τρόπος αναπαράστασης των δεδομένων και βοηθά τον χρήστη να αναζητήσει εύκολα συγκεκριμένα δεδομένα, περιθώρια είναι διαθέσιμα στην αρχική καρτέλα στην ενότητα γραμματοσειρών.
Εξήγησε
Το περίγραμμα μπορεί να προστεθεί σε ένα μόνο κελί ή σε πολλά κελιά. Τα σύνορα έχουν διαφορετικό στυλ και μπορούν να χρησιμοποιηθούν σύμφωνα με την απαίτηση.
Τα σύνορα συμβάλλουν στην παρουσίαση του συνόλου των δεδομένων σε πιο ευπαρουσίαστη μορφή στο Excel.
Τα περιγράμματα μπορούν να χρησιμοποιηθούν για δεδομένα μορφής πίνακα ή τίτλους ή για να δώσουν έμφαση σε ένα συγκεκριμένο σύνολο δεδομένων ή μπορούν να χρησιμοποιηθούν για τη διάκριση διαφορετικών ενοτήτων.
- Μπορεί να χρησιμοποιηθεί για τον καθορισμό ή τη διαίρεση των τμημάτων ενός φύλλου εργασίας.
- Μπορεί να χρησιμοποιηθεί για να τονίσει συγκεκριμένα δεδομένα.
- Μπορεί επίσης να χρησιμοποιηθεί για να κάνει τα δεδομένα πιο κατανοητά και παρουσιάσιμα.

Πώς να δημιουργήσετε και να προσθέσετε περιγράμματα στο Excel; (με παραδείγματα)
Μπορούμε απλώς να δημιουργήσουμε και να προσθέσουμε τα περιγράμματα στο συγκεκριμένο σύνολο δεδομένων.
Παράδειγμα # 1
Έχουμε δεδομένα βαθμολογίας μαθητή για τρία μαθήματα ετήσιας εξέτασης. Σε αυτά τα δεδομένα, θα πρέπει να προσθέσουμε τα όρια για να το κάνουμε πιο ευπαρουσίαστο
- Βήμα 1: Τώρα, επιλέξτε τα δεδομένα στα οποία θέλετε να προσθέσετε περιγράμματα.

- Βήμα 2: Τώρα, Στην ομάδα γραμματοσειρών στην καρτέλα Αρχική σελίδα, κάντε κλικ στο κάτω βέλος δίπλα στο κουμπί "Σύνορα" και θα δείτε την αναπτυσσόμενη λίστα περιγραμμάτων όπως φαίνεται στην παρακάτω εικόνα.

- Βήμα 3: Τώρα έχετε διαφορετικά στυλ περιγράμματος, ορίστε την επιλογή OUTSIDE BORDERS για τα δεδομένα σας.

- Βήμα 4: Τώρα, βρείτε το αποτέλεσμα χρησιμοποιώντας τα ΕΞΩΤΕΡΙΚΑ ΣΥΝΟΡΑ στα δεδομένα.

Τώρα ας μάθουμε με μερικά ακόμη παραδείγματα.
Παράδειγμα # 2
Έχουμε δεδομένα βαθμολογίας μαθητή για τρία μαθήματα ετήσιας εξέτασης. Σε αυτά τα δεδομένα, θα πρέπει να προσθέσουμε τα όρια για να το κάνουμε πιο ευπαρουσίαστο.
- Τα δεδομένα των βαθμολογιών 5 μαθητών για τρία μαθήματα σε ετήσια εξέταση παρουσιάζονται παρακάτω:

- Τώρα, επιλέξτε τα δεδομένα στα οποία θέλετε να προσθέσετε περιγράμματα.

- Τώρα, Στην ομάδα γραμματοσειρών στην καρτέλα Αρχική σελίδα, κάντε κλικ στο κάτω βέλος δίπλα στο κουμπί "Σύνορα" και θα δείτε την αναπτυσσόμενη λίστα περιγραμμάτων όπως φαίνεται στην παρακάτω εικόνα.

- Τώρα έχετε διαφορετικά στυλ περιγράμματος, ορίστε την επιλογή ΑΠΕΥΘΥΝΟΜΕΝΑ ΣΥΝΟΡΑ για τα δεδομένα σας.

- Τώρα, βρείτε το αποτέλεσμα χρησιμοποιώντας τα ΠΑΝΩ ΕΞΩ ΣΥΝΟΡΑ στα δεδομένα ως εξής.

Παράδειγμα # 3
Έχουμε δεδομένα βαθμολογίας μαθητή για τρία μαθήματα ετήσιας εξέτασης. Σε αυτά τα δεδομένα, θα πρέπει να προσθέσουμε τα όρια για να το κάνουμε πιο ευπαρουσίαστο
- Τα δεδομένα των βαθμολογιών 5 μαθητών για τρία μαθήματα σε ετήσια εξέταση παρουσιάζονται παρακάτω:

- Τώρα, επιλέξτε τα δεδομένα στα οποία θέλετε να προσθέσετε περιγράμματα.

- Τώρα, Στην ομάδα γραμματοσειρών στην καρτέλα Αρχική σελίδα, κάντε κλικ στο κάτω βέλος δίπλα στο κουμπί "Σύνορα" και θα δείτε την αναπτυσσόμενη λίστα περιγραμμάτων όπως φαίνεται στην παρακάτω εικόνα. Επιλέξτε ΟΛΕΣ ΤΙΣ ΣΥΝΟΡΕΣ επιλογές για τα δεδομένα.

- Τώρα, βρείτε το αποτέλεσμα χρησιμοποιώντας ΟΛΑ ΤΑ ΣΥΝΟΡΑ στα δεδομένα.

Παράδειγμα # 4
Έχουμε δεδομένα βαθμολογίας μαθητή για τρία μαθήματα ετήσιας εξέτασης. Σε αυτά τα δεδομένα, θα πρέπει να προσθέσουμε τα όρια για να το κάνουμε πιο ευπαρουσίαστο.
- Τα δεδομένα των βαθμολογιών 5 μαθητών για τρία μαθήματα σε ετήσια εξέταση παρουσιάζονται παρακάτω:

- Τώρα, επιλέξτε τα δεδομένα στα οποία θέλετε να προσθέσετε περιγράμματα.

- Τώρα, Στην ομάδα γραμματοσειρών στην καρτέλα Αρχική σελίδα, κάντε κλικ στο κάτω βέλος δίπλα στο κουμπί "Σύνορα" και θα δείτε την αναπτυσσόμενη λίστα περιγραμμάτων όπως φαίνεται στην παρακάτω εικόνα. Επιλέξτε ΟΛΕΣ ΤΙΣ ΣΥΝΟΡΑ για τα δεδομένα σας.

- Τώρα, βρείτε το αποτέλεσμα χρησιμοποιώντας ΟΛΑ ΤΑ ΣΥΝΟΡΑ στα δεδομένα.

- Μπορούμε να αλλάξουμε το πάχος του περιγράμματος σύμφωνα με την απαίτηση, όπως φαίνεται στο παρακάτω σχήμα, για αυτό επιλέξτε τα δεδομένα για τα οποία θέλετε να αλλάξετε το πάχος του περιγράμματος.

- Τώρα μεταβείτε στην αναπτυσσόμενη λίστα περιγράμματος και κάντε κλικ στο LINE STYLE

- Τώρα, θα λάβετε μια λίστα με στυλ της γραμμής και θα χρησιμοποιήσετε το στυλ σύμφωνα με τις απαιτήσεις. Χρησιμοποιήστε το δεύτερο στυλ γραμμής για τα δεδομένα σας.

- Βρείτε το αποτέλεσμα παρακάτω.

Πράγματα που πρέπει να θυμάστε κατά τη δημιουργία περιγραμμάτων στο Excel
- Πρέπει να επιλέξετε κελιά όπου πρόκειται να προστεθεί το περίγραμμα.
- Το περίγραμμα διαφοροποιεί τα δεδομένα ξεχωριστά.
- Μπορούμε να αλλάξουμε στυλ περιγράμματος κατά εικονίδιο περιγράμματος στην καρτέλα γραμματοσειράς