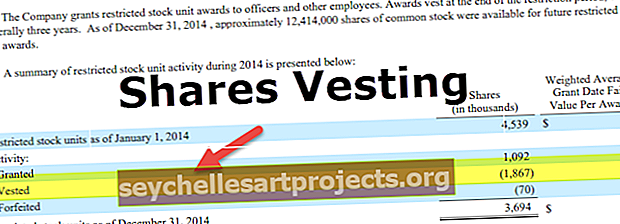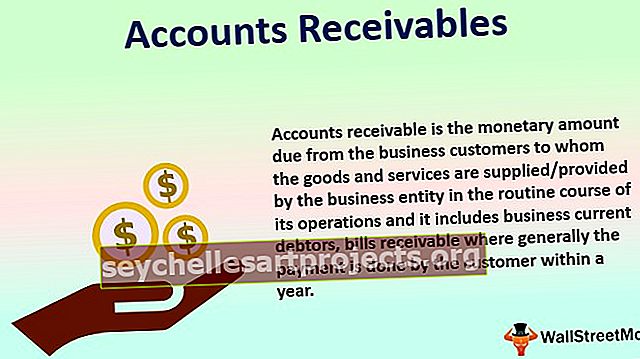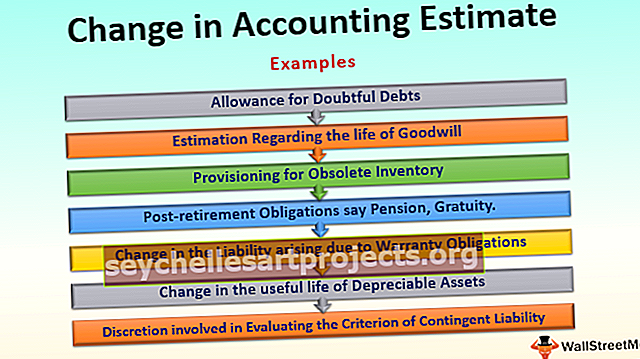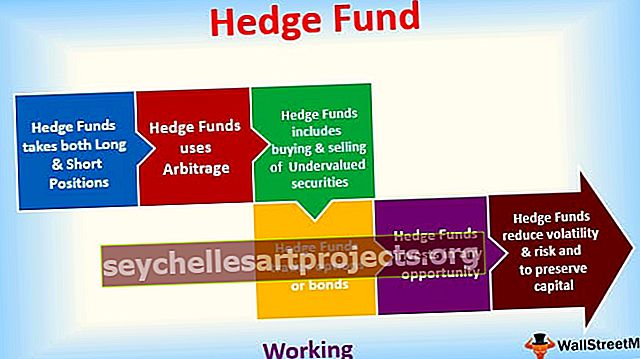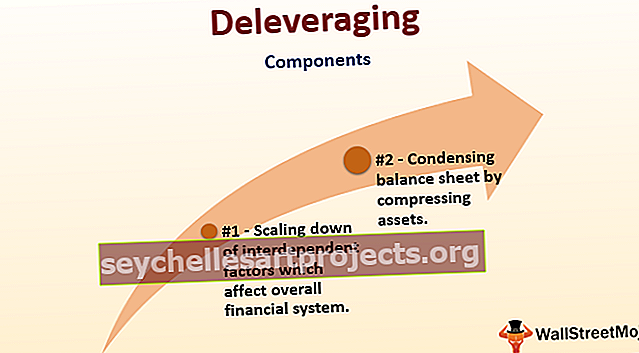ABS στο Excel | Βρείτε την απόλυτη τιμή στο Excel χρησιμοποιώντας τη συνάρτηση ABS
Τι κάνει η λειτουργία ABS στο Excel;
Η συνάρτηση ABS Excel είναι επίσης γνωστή ως απόλυτη συνάρτηση η οποία χρησιμοποιείται για τον υπολογισμό των απόλυτων τιμών ενός δεδομένου αριθμού, οι αρνητικοί αριθμοί που δίδονται ως είσοδο αλλάζουν σε θετικούς αριθμούς και εάν το όρισμα που παρέχεται σε αυτήν τη συνάρτηση είναι θετικό παραμένει αμετάβλητο.
Το ABS δίνει την απόλυτη τιμή ενός αριθμού. Επιστρέφει πάντα έναν θετικό αριθμό. Είναι μια ενσωματωμένη συνάρτηση και κατηγοριοποιείται ως συνάρτηση Math / Trig.
Σύνταξη

Επιχειρήματα που χρησιμοποιούνται στο ABS Formula in excel
- number - Ο αριθμός των οποίων θέλετε να υπολογίσετε την απόλυτη τιμή στο Excel.
Ο αριθμός μπορεί να δοθεί σύμφωνα με τις οδηγίες, σε εισαγωγικά ή ως αναφορές κυττάρων. Μπορεί να εισαχθεί ως μέρος ενός τύπου ABS στο Excel. Μπορεί επίσης να είναι μια μαθηματική πράξη που δίνει έναν αριθμό ως έξοδο. Στη συνάρτηση του ABS, εάν το όρισμα αριθμού που παρέχεται είναι μη αριθμητικό, δίνει # ΑΞΙΑ! λάθος.
Πώς να χρησιμοποιήσετε τη λειτουργία ABS στο Excel; (με παραδείγματα)
Μπορείτε να κατεβάσετε αυτό το πρότυπο ABS Function Excel εδώ - Πρότυπο ABS Function ExcelΠαράδειγμα # 1
Ας υποθέσουμε ότι έχετε μια λίστα τιμών που δίνονται στο B3: B10 και θέλετε τις απόλυτες τιμές αυτών των αριθμών.

Για το πρώτο κελί μπορείτε να πληκτρολογήσετε τον τύπο ABS στο Excel:
= ABS (B3)

και πατήστε enter. Θα επιστρέψει στις 5.

Τώρα, μπορείτε να το σύρετε για τα υπόλοιπα κελιά και να λάβετε τις απόλυτες τιμές τους στο Excel.

Όλοι οι αριθμοί στο C3: C10 είναι απόλυτοι αριθμοί.
Παράδειγμα # 2
Ας υποθέσουμε ότι έχετε δεδομένα εσόδων για τα επτά τμήματα για την εταιρεία σας και θέλετε να υπολογίσετε τη διαφορά μεταξύ των προβλεπόμενων και των πραγματικών εσόδων.

Για το 1ο, χρησιμοποιείτε τον τύπο ABS στο Excel:
= (D4-E4) / ABS (E4)

και πατήστε enter. Θα δώσει 0,1667

Μπορείτε να το σύρετε στα υπόλοιπα κελιά για να λάβετε τη διαφορά για τα υπόλοιπα έξι τμήματα.

Παράδειγμα # 3
Ας υποθέσουμε ότι έχετε ορισμένα δεδομένα στο B3: B8 και θέλετε να ελέγξετε ποιοι από αυτούς τους αριθμούς είναι θετικοί και ποιοι είναι αρνητικοί. Για να το κάνετε αυτό, μπορείτε να χρησιμοποιήσετε τη λειτουργία ABS για να βρείτε την απόλυτη τιμή στο excel.

Μπορείτε να χρησιμοποιήσετε τον τύπο ABS στο Excel:
= IF (ABS (B3) = B3, "Θετικό", "Αρνητικό")
Εάν το B3 είναι θετικός αριθμός τότε, τα ABS (B3) και B3 θα είναι τα ίδια.

Εδώ, B3 = -168. Έτσι, θα επιστρέψει το "Negative" για το B3. Ομοίως, μπορείτε να κάνετε για τις υπόλοιπες τιμές.

Παράδειγμα # 4
Ας υποθέσουμε ότι έχετε μια λίστα προβλέψεων και πραγματικών δεδομένων ενός πειράματος. Τώρα, θέλετε να συγκρίνετε ποια από αυτά βρίσκονται στο εύρος ανοχής 0,5. Τα δεδομένα δίνονται στο C3: D10 όπως φαίνεται παρακάτω.

Για να ελέγξετε ποια είναι εντός του εύρους ανοχής, μπορείτε να χρησιμοποιήσετε τον τύπο ABS στο Excel:
= IF (ABS (C4-D4) <= 0,5, "Αποδεκτό", "Απορρίφθηκε")
Εάν η διαφορά μεταξύ του Πραγματικού και Προβλεπόμενου είναι μικρότερη ή ίση με 0,5, γίνεται αποδεκτή αλλιώς απορρίπτεται

Για το πρώτο, το πείραμα απορρίπτεται ως 151,5 - 150,5 = 1 που είναι μεγαλύτερο από 0,5.

Ομοίως, μπορείτε να το σύρετε για να ελέγξετε για τα υπόλοιπα πειράματα.

Παράδειγμα # 5
Ας υποθέσουμε ότι έχετε μια λίστα αριθμών και θέλετε να υπολογίσετε τον πλησιέστερο ζυγό αριθμό των δεδομένων αριθμών.

Μπορείτε να χρησιμοποιήσετε τον ακόλουθο τύπο ABS στο Excel:
= IF (ABS (EVEN (B3) - B3)> 1, IF (B3 <0, EVEN (B3) + 2, EVEN (B3) - 2), EVEN (B3))

Εάν το EVEN (B3) είναι ο πλησιέστερος αριθμός EVEN του B3, τότε το ABS (EVEN (B3) - B3) είναι μικρότερο ή ίσο με το 1.
Εάν το EVEN (B3) δεν είναι ο πλησιέστερος αριθμός EVEN του B3, τότε
ΑΚΟΜΑ (B3) - 2 είναι η πλησιέστερη τιμή του B3 εάν το B3 είναι θετικό
ΑΚΟΜΑ (B3) + 2 είναι η πλησιέστερη τιμή του B3 εάν το B3 είναι αρνητικό
Έτσι, εάν το ABS (ΑΚΟΜΑ (B3) - B3)> 1, τότε
Εάν B3 Η πλησιέστερη ζυγό τιμή είναι ΑΚΟΜΑ (B3) + 2
Εάν το B3 δεν είναι αρνητικό => Η πλησιέστερη ζυγό τιμή είναι ΑΚΟΜΑ (B3) - 2
Εάν το ABS (EVEN (B3) - B3) ≤ 1, τότε το EVEN (B3) είναι η πλησιέστερη ζυγό τιμή του B3.
Εδώ, B3 = -4.8.
ΑΚΟΜΑ (Β3) = -4
Το ABS ((- - 4) - (-4,8)) δίνει 0,8
ABS (EVEN (B3) - B3)> 1 είναι FALSE, οπότε θα επιστρέψει EVEN (B3).

Παράδειγμα # 6
Ας υποθέσουμε ότι θέλετε να προσδιορίσετε την πλησιέστερη τιμή μιας λίστας τιμών σε μια δεδομένη τιμή, μπορείτε να το κάνετε χρησιμοποιώντας τη λειτουργία ABS στο Excel.

Η λίστα των τιμών στις οποίες θέλετε να αναζητήσετε παρέχεται στο B3: B9 και η τιμή προς αναζήτηση δίνονται στο κελί F3.
Μπορείτε να χρησιμοποιήσετε τον ακόλουθο τύπο ABS στο Excel:
= INDEX (B3: B9, MATCH (MIN (ABS (F3 - B3: B9)), ABS (F3 - B3: B9), 0))

και πατήστε CTRL + SHIFT + ENTER (ή COMMAND + SHIFT + ENTER για MAC)
Σημειώστε ότι η σύνταξη είναι ένας τύπος πίνακα και απλά πατώντας το ENTER θα εμφανιστεί ένα σφάλμα.
Ας δούμε λεπτομερώς τον τύπο ABS:
- (F3 - B3: B9) θα επιστρέψει μια σειρά τιμών {-31, 82, -66, 27, 141, -336, 58}
- Το ABS (F3 - B3: B9) θα δώσει τις απόλυτες τιμές στο excel και τις αποδόσεις {31, 82, 66, 27, 141, 336, 58}
- Το MIN (ABS (F3 - B3: B9)) θα επιστρέψει την ελάχιστη τιμή στον πίνακα {31, 82, 66, 27, 141, 336, 58}, δηλαδή, 27.
- Το MATCH (27, ABS (F3 - B3: B9), 0)) θα δείχνει τη θέση του "27" σε {31, 82, 66, 27, 141, 336, 58} και θα επιστρέψει 4.
- Το INDEX (B3: B9, 4) θα δώσει την τιμή του 4ου στοιχείου στο B3: B9.
Αυτό θα επιστρέψει την πλησιέστερη τιμή από την παρεχόμενη λίστα τιμών B3: B9, δηλαδή 223

Μπορεί να παρατηρήσετε ότι τα σγουρά τιράντες έχουν προστεθεί αυτόματα στον εισαγόμενο τύπο ABS. Αυτό συμβαίνει όταν εισάγετε έναν τύπο πίνακα.
Πράγματα που πρέπει να θυμάστε
- Η συνάρτηση ABS επιστρέφει την απόλυτη τιμή (συντελεστής) ενός αριθμού.
- Η λειτουργία του ABS μετατρέπει αρνητικούς αριθμούς σε θετικούς αριθμούς
- Στη λειτουργία του ABS, οι θετικοί αριθμοί δεν επηρεάζονται.
- Στη λειτουργία του ABS, # VALUE! το σφάλμα παρουσιάζεται εάν το παρεχόμενο όρισμα είναι μη αριθμητικό.