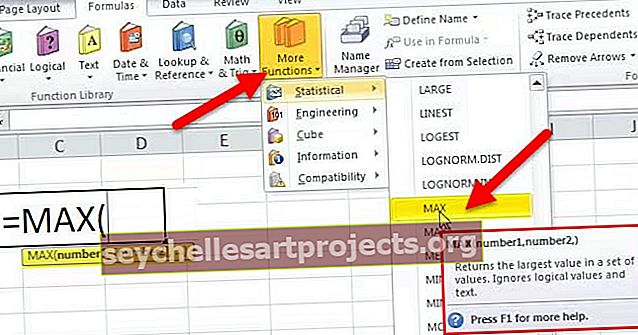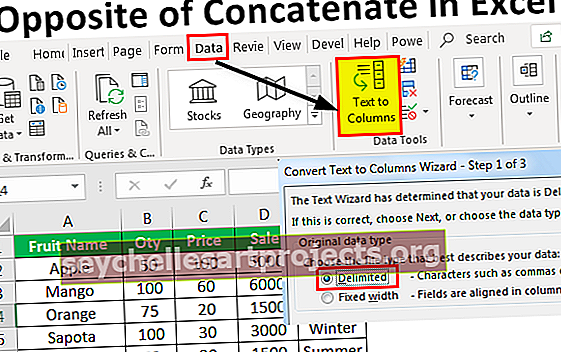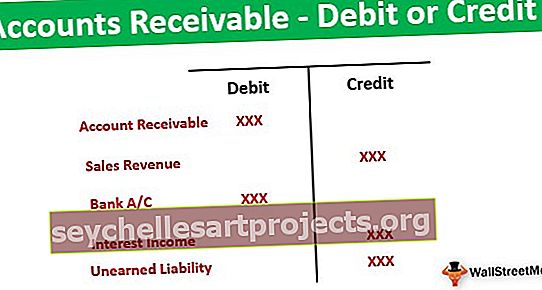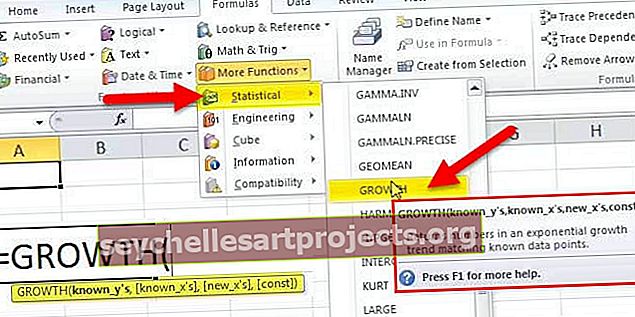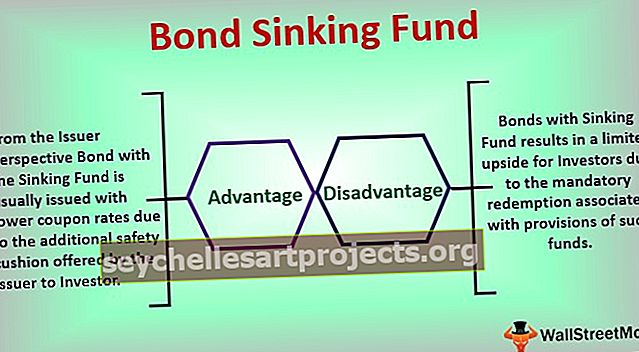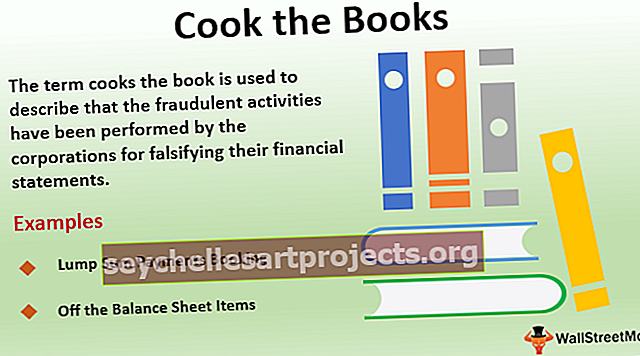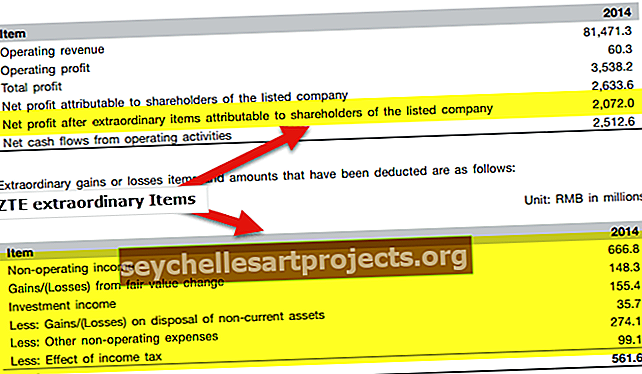Εξισώσεις στο Excel | Πώς να δημιουργήσετε απλούς τύπους στο Excel;
Τι εννοείτε με τις εξισώσεις στο Excel;
Οι εξισώσεις στο excel δεν είναι άλλοι από τους τύπους μας που πληκτρολογούμε στο κελί, για να γράψουμε μια εξίσωση που ξεκινάμε με το σύμβολο ισούται με (=) το οποίο αναγνωρίζει το excel ως προς τον υπολογισμό και στη συνέχεια χρησιμοποιούμε μεταβλητές που συνδέονται μεταξύ τους με ορισμένους χειριστές, Ανάλογα με τους τελεστές που έχουμε αποτελέσματα, μια εξίσωση μπορεί να είναι γραμμική ή μη γραμμική.
Εξήγηση
Σε μια εξίσωση excel χρησιμοποιούμε δύο πράγματα:
- Αναφορές κελιού
- Χειριστές
Οι αναφορές κελιών είναι κελιά όπως τα Α1, Β1 ή περιοχή κελιών Α1: Α3 και ούτω καθεξής, ενώ οι τελεστές είναι οι βασικοί τελεστές όπως + για άθροισμα - για αφαίρεση * για πολλαπλασιασμό και ούτω καθεξής.
Όπως μια αριθμομηχανή, το Excel μπορεί να εκτελέσει τύπους όπως αφαίρεση προσθήκης κ.λπ. Ένα από τα πιο χρήσιμα χαρακτηριστικά του MS Excel είναι η δυνατότητα υπολογισμού χρησιμοποιώντας μια διεύθυνση κελιού για την αναπαράσταση μιας τιμής σε ένα κελί.
Αυτός είναι ο βασικός ορισμός της αναφοράς κελιού.
Το Excel χρησιμοποιεί τόσο τους τελεστές αναφοράς όσο και τους βασικούς τελεστές για να κάνει μια εξίσωση.
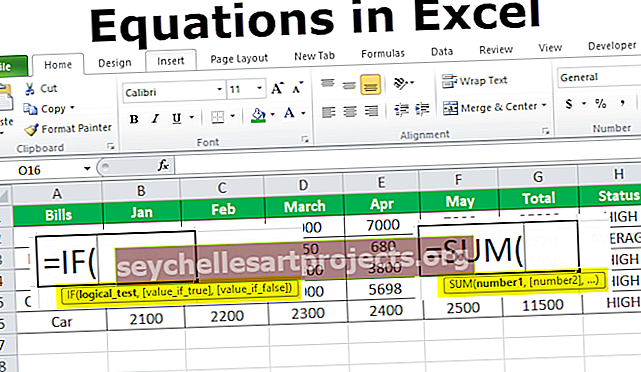
Πώς να χρησιμοποιήσετε τις εξισώσεις στο Excel; (με παραδείγματα)
Για να κάνουμε μια εξίσωση στο excel πρέπει να έχουμε κατά νου τρία πράγματα:
- Κάθε εξίσωση ξεκινά με το σύμβολο ισούται με.
- Το Excel χρησιμοποιεί διευθύνσεις κελιού ως τιμές στο excel.
- Οι χειριστές έχουν συνηθίσει να κάνουν μια εξίσωση.
Παράδειγμα # 1
Έχω τον δικό μου μηνιαίο προϋπολογισμό τους τελευταίους πέντε μήνες. Ο προϋπολογισμός περιλαμβάνει δεδομένα για ενοικίαση, φαγητό, ηλεκτρικό ρεύμα, πιστωτική κάρτα και αυτοκίνητο.

Στο πρώτο παράδειγμα, θα δημιουργήσουμε μια εξίσωση για το άθροισμα ή την προσθήκη των λογαριασμών για κάθε μήνα.
- Βήμα 1 - Στο κελί B7 ξεκινήστε με την πληκτρολόγηση ίσο με το σύμβολο για να υπογράψετε και να προσθέσετε κάθε αναφορά κελιού από το B1 στο B6 με έναν τελεστή + στο ενδιάμεσο.

- Βήμα 2 - Όταν πατάμε enter εισάγουμε τις συνολικές δαπάνες τον μήνα Ιανουάριο

Στα παραπάνω δύο βήματα, χρησιμοποιήσαμε αναφορές κυττάρων και έναν τελεστή + για προσθήκη και η εξίσωση δημιουργήθηκε ως = B2 + B3 + B4 + B5 + B6 που μας έδωσε το αποτέλεσμα.
Επίσης, υπάρχει μια ενσωματωμένη συνάρτηση στο excel που μας δίνει το ίδιο αποτέλεσμα, αλλά μας εξοικονομεί το χρόνο να δίνουμε σε κάθε κελιά μια αναφορά κάθε φορά.
- Βήμα 1 - Στο κελί C7 ξεκινήστε με την πληκτρολόγηση ίσων με την υπογραφή και πληκτρολογήστε άθροισμα και στη συνέχεια πατήστε Tab, Ανοίγει μια ενσωματωμένη συνάρτηση αθροίσματος για εμάς.

- Βήμα 2 - Τώρα επιλέξτε το εύρος των κελιών από C2 έως C6 και πατήστε enter.

Αυτό δίνει επίσης την προσθήκη των συνολικών χρημάτων που δαπανήθηκαν τον μήνα Φεβρουάριο.

- Βήμα # 3 - Επαναλάβετε την ίδια διαδικασία για το μήνα Μάρτιο Απριλίου και ενδέχεται να λάβετε τα συνολικά χρήματα που δαπανήθηκαν για τους αντίστοιχους μήνες.

Έχω ξοδέψει τα χρήματά μου για όλους τους μήνες.

Παράδειγμα # 2
Το παραπάνω παράδειγμα ήταν μια απλή προσθήκη χρησιμοποιώντας εξισώσεις. Ας κάνουμε μια περίπλοκη εξίσωση.
Αυτή τη φορά θέλω να ξεχωρίσω στην οικειότητα εάν τα χρήματα που ξοδεύτηκα ήταν υψηλά ή μεσαία. Εάν το ποσό που δαπανήθηκε συνολικά για πέντε μήνες είναι πάνω από 10000 τότε θα πρέπει να εμφανίζεται ως «Υψηλό» αλλιώς θα πρέπει να εμφανίζεται ως «Μέσος όρος». Σε αυτόν τον τύπο εξισώσεων, οι τελεστές που χρησιμοποιούνται είναι «If Statement».

- Βήμα 1 - Πρώτον, πρέπει να αθροίσουμε τα χρήματα που δαπανώνται σε κάθε λογαριασμό. Στο κελί G2 θα δημιουργήσουμε μια εξίσωση για την προσθήκη των χρημάτων που δαπανήθηκαν για ενοικίαση για πέντε μήνες. Ξεκινάμε πληκτρολογώντας ένα σύμβολο ίσο και πληκτρολογήστε Άθροισμα και μετά πατήστε το κουμπί καρτέλας.

- Βήμα 2 - Επιλέξτε τις αναφορές κελιού B2 έως F6 και πατήστε enter.

- Βήμα # 3 - Επαναλαμβάνουμε την ίδια εξίσωση προσθήκης για κάθε λογαριασμό.

- Βήμα # 4 - Τώρα στο κελί H2, πληκτρολογήστε ένα σύμβολο ίσο και πληκτρολογήστε Εάν, στη συνέχεια, πατήστε Tab.

- Βήμα # 5 - Για καλύτερη κατανόηση Εάν η εξίσωση κάντε κλικ στο fx στη γραμμή διευθύνσεων λειτουργίας και εμφανίζεται ένα παράθυρο διαλόγου.

- Βήμα # 6 - Στη λογική δοκιμή, θα εισαγάγουμε τη λογική μας που είναι το σύνολο των λογαριασμών μεγαλύτερο από 10000. Επιλέξτε εύρος G2 έως G6 και εισαγάγετε τον τελεστή ">" μεγαλύτερο από και πληκτρολογήστε 10000

- Βήμα # 7 - Εάν η τιμή είναι αληθής σημαίνει ότι το σύνολο είναι μεγαλύτερο από 10000, θέλουμε να εμφανίζεται ως υψηλότερο μέσο όρο άλλου.

- Βήμα # 8 - Καθώς δίνουμε εξαιρετική τιμή στη συμβολοσειρά, έτσι ώστε να ξεκινήσουμε και να το τελειώσουμε με ανεστραμμένα κόμματα. Κάντε κλικ στο ok.

- Βήμα # 9 - Σύρετε τον τύπο στο κελί H6 και έχουμε την τελική μας έξοδο.

Στο παραπάνω παράδειγμα, χρησιμοποιήσαμε αναφορές κελιών και δήλωση If ως τελεστής για να κάνουμε μια εξίσωση.
Πράγματα που πρέπει να θυμάστε
- Να θυμάστε πάντα να ξεκινάτε μια εξίσωση με ισούται με υπογραφή
- Η δημιουργία μιας εξίσωσης με αναφορά κελιού είναι χρήσιμη επειδή μπορούμε να ενημερώσουμε τα δεδομένα μας χωρίς να χρειαστεί να ξαναγράψουμε τον τύπο.
- Το Excel δεν θα μας λέει πάντα αν η εξίσωση μας είναι λάθος ή όχι. Επομένως, εναπόκειται σε εμάς να ελέγξουμε όλες τις εξισώσεις μας.