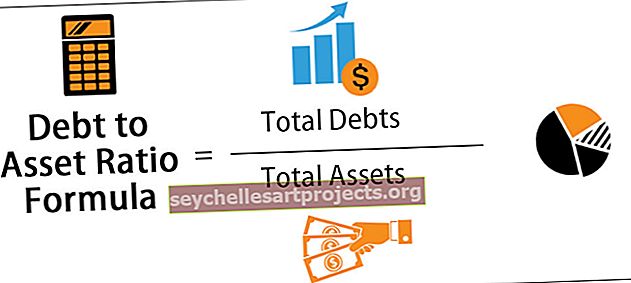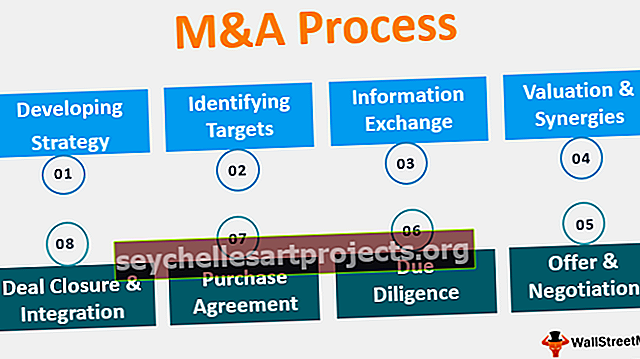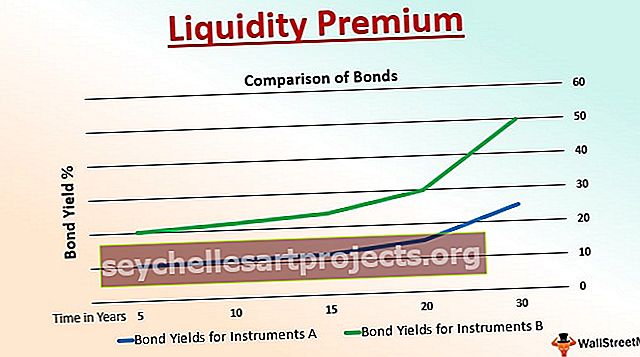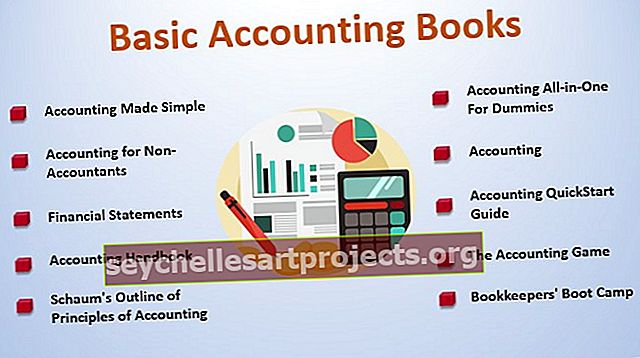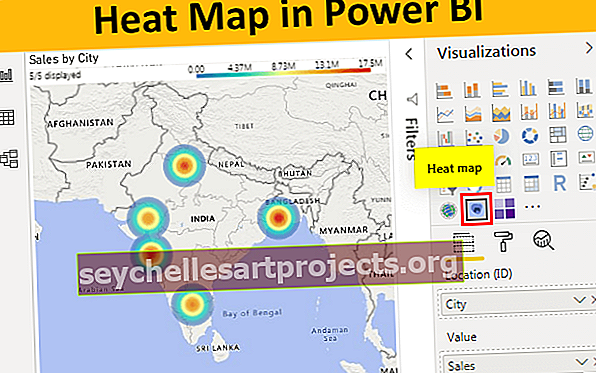Κορυφαίοι 6 τρόποι αλλαγής κεφαλαίων γραμμάτων σε πεζά γράμματα στο Excel
Top 6 μέθοδοι για την αλλαγή κεφαλαίων γραμμάτων σε πεζά γράμματα
Υπάρχουν πολλές μέθοδοι με τις οποίες μπορείτε να αλλάξετε το κεφαλαίο κείμενο σε πεζά στο Excel. Σε αυτόν τον οδηγό, θα εξετάσουμε τις κορυφαίες 6 μεθόδους για να κάνουμε κεφαλαία γράμματα με πεζά λεπτομερώς.
Μπορείτε να κάνετε λήψη αυτού του προτύπου LowerCase Excel εδώ - Πρότυπο LowerCase Excel# 1 Χρήση χαμηλότερης λειτουργίας για αλλαγή πεζών-κεφαλαίων στο Excel
Υπάρχει μια ενσωματωμένη συνάρτηση στο MS Excel για την αποκεφαλαιοποίηση κάθε χαρακτήρα σε μια λέξη, η οποία είναι μια χαμηλότερη συνάρτηση .
Παράδειγμα
Ας υποθέσουμε ότι έχουμε μια λίστα με ορισμένα ρήματα στο excel, θέλουμε να αλλάξουμε την περίπτωση του κειμένου σε πεζά.

Για να αλλάξουμε την υπόθεση σε χαμηλότερο, πρέπει να γράψουμε τη συνάρτηση στο κελί C2 ως '= LOWER (A2)'. Το σύμβολο "= 'ή' + 'χρησιμοποιείται για τη σύνταξη της συνάρτησης, το ' LOWER ' είναι το όνομα της συνάρτησης και το A2 είναι η αναφορά κελιού για το κείμενο για το οποίο θέλουμε να αλλάξουμε την υπόθεση.

Πατήστε Enter και αυτή η λειτουργία θα μετατρέψει όλα τα γράμματα σε μια συμβολοσειρά κειμένου σε πεζά.

Μία τιμή μετατρέπεται τώρα. Για άλλες τιμές, μπορούμε είτε να πατήσετε Ctrl + D αφού επιλέξετε όλα τα κελιά με το πάνω κελί ή να πατήσετε Ctrl + C και Ctrl + V για αντιγραφή και επικόλληση της λειτουργίας. Ή μπορούμε να σύρουμε τον τύπο σε άλλα κελιά για να λάβουμε την απάντηση.

# 2 Χρησιμοποιώντας το κουμπί εντολών VBA
Μπορούμε να δημιουργήσουμε ένα κουμπί εντολής VBA και να εκχωρήσουμε τον κωδικό για να αλλάξουμε το ακόλουθο κείμενο σε πεζά χρησιμοποιώντας το κουμπί εντολής.

Παράδειγμα
Βήμα 1: Για να δημιουργήσετε το κουμπί εντολής, κάντε κλικ στην εντολή «Εισαγωγή» στην ομάδα «Έλεγχοι» στην «καρτέλα προγραμματιστή Excel». Και επιλέξτε το «Κουμπί εντολών».

Βήμα 2: Κάντε κλικ στη θέση του φύλλου εργασίας στην οποία θέλετε να εμφανίζεται το κουμπί εντολής. Μπορούμε να αλλάξουμε το μέγεθος του κουμπιού εντολής χρησιμοποιώντας το κουμπί ALT .

Βήμα 3: Χρησιμοποιώντας την εντολή "Ιδιότητες" , αλλάξτε τις ιδιότητες του κουμπιού εντολών όπως λεζάντα, όνομα, Αυτόματη αλλαγή μεγέθους, WordWrap κ.λπ.


Βήμα 4: Τώρα για να αντιστοιχίσετε τον κωδικό στο κουμπί εντολής, κάντε κλικ στην εντολή «Προβολή κώδικα» στην ομάδα «Έλεγχοι» στο «Προγραμματιστής» Βεβαιωθείτε ότι είναι ενεργοποιημένη η «Λειτουργία σχεδίασης» .

Βήμα 5: Στο ανοιχτό παράθυρο, επιλέξτε "ConvertToLowerCase" από την αναπτυσσόμενη λίστα.

Βήμα 6: Επικολλήστε τον ακόλουθο κώδικα μεταξύ των γραμμών.
Κώδικας:
Dim Rng As Range Dim c As Range On Error Resume Next Set Rng = Επιλογή για κάθε c In Rng c.Value = LCase (c.Value) Next c

Βήμα 7: Βγείτε από τον οπτικό βασικό επεξεργαστή. Βεβαιωθείτε ότι το αρχείο έχει αποθηκευτεί με επέκταση .xlsm καθώς έχουμε μια μακροεντολή στο βιβλίο εργασίας μας.
Βήμα 8: Απενεργοποιήστε τη "Λειτουργία σχεδίασης" . Τώρα μετά την επιλογή των απαιτούμενων κελιών, όποτε κάνουμε κλικ στο κουμπί εντολών, οι τιμές μετατρέπονται σε πεζά.
Επιλέξτε όλες τις τιμές από το A2: A10 και κάντε κλικ στο κουμπί εντολής. Το κείμενο θα αλλάξει σε πεζά.
# 3 Χρησιμοποιώντας το πλήκτρο συντόμευσης VBA
Αυτός ο τρόπος είναι παρόμοιος με τον παραπάνω, εκτός από το γεγονός ότι δεν χρειάζεται να δημιουργήσουμε το κουμπί εντολής εδώ.
Παράδειγμα
Βήμα 1: Ανοίξτε το πρόγραμμα επεξεργασίας της Visual Basic από την καρτέλα «Προγραμματιστής» ή χρησιμοποιώντας το πλήκτρο συντόμευσης excel (Alt + F11) .

Βήμα 2: Εισαγάγετε τη λειτουργική μονάδα χρησιμοποιώντας Εισαγωγή μενού -> Εντολή ενότητας .

Βήμα 3: Επικολλήστε τον ακόλουθο κώδικα.
Sub LowerCaseConversion () Dim Rng As Range Dim c As Range On Error Resume Next Set Rng = Επιλογή για κάθε c In Rng c.Value = LCase (c.Value) Next c End Sub

Βήμα 4: Αποθηκεύστε το αρχείο χρησιμοποιώντας Ctrl + S. Βγείτε από τον οπτικό βασικό επεξεργαστή. Βεβαιωθείτε ότι το αρχείο έχει αποθηκευτεί με επέκταση .xlsm καθώς έχουμε μια μακροεντολή στο βιβλίο εργασίας μας.
Βήμα 5: Τώρα επιλέξτε την ομάδα «Μακροεντολές» στον «Κώδικα» στην καρτέλα «Προγραμματιστής» .

Βήμα 6: Στη συνέχεια, κάντε κλικ στο «Επιλογές» και αντιστοιχίστε το πλήκτρο συντόμευσης στη μακροεντολή και μπορούμε επίσης να γράψουμε μια περιγραφή.

Στην περίπτωσή μας, έχουμε εκχωρήσει Ctrl + Shift + L.

Βήμα 7: Η μακροεντολή είναι έτοιμη για χρήση. Τώρα για να αλλάξετε τις τιμές σε πεζά, επιλέξτε τα απαιτούμενα κελιά και πατήστε Ctrl + Shift + L.
# 4 Χρησιμοποιώντας Flash Fill
Εάν δημιουργήσουμε ένα μοτίβο πληκτρολογώντας την ίδια τιμή με πεζά γράμματα στην παρακείμενη στήλη, η λειτουργία πλήρωσης Flash θα συμπληρώσει τα υπόλοιπα για εμάς με βάση το μοτίβο που παρέχουμε. Ας το καταλάβουμε με ένα παράδειγμα.
Παράδειγμα
Ας υποθέσουμε, έχουμε τα ακόλουθα δεδομένα που θέλουμε να πάρουμε με πεζά.

Για να κάνουμε το ίδιο, πρέπει να γράψουμε με μη αυτόματο τρόπο την πρώτη τιμή της λίστας με τα πεζά στο παρακείμενο κελί.

Ελάτε στο επόμενο κελί στην ίδια στήλη και απλά πατήστε Ctrl + E .


Επιλέξτε "Αποδοχή προτάσεων" από το μενού του πλαισίου που εμφανίστηκε.

Αυτό είναι. Έχουμε όλες τις τιμές στην πεζογραφία τώρα. Τώρα μπορούμε να αντιγράψουμε τις τιμές, να επικολλήσουμε την ίδια στην αρχική λίστα και να διαγράψουμε την επιπλέον τιμή από τα δεξιά.
# 5 Εισαγάγετε κείμενο μόνο με πεζά γράμματα
Μπορούμε να κάνουμε έναν περιορισμό έτσι ώστε ο χρήστης να μπορεί να εισάγει τιμές κειμένου μόνο με πεζά.
Παράδειγμα
Για να γίνει αυτό, τα βήματα είναι:
- Επιλέξτε τα κελιά που θέλετε να περιορίσετε.
- Επιλέξτε "Επικύρωση δεδομένων" από την ομάδα "Εργαλεία δεδομένων" από την καρτέλα "Δεδομένα ".

- Εφαρμόστε τις ρυθμίσεις που εξηγούνται στο παρακάτω σχήμα.


- Τώρα όποτε ο χρήστης εισάγει την τιμή με κεφαλαία γράμματα, το MS Excel θα σταματήσει και θα εμφανίσει το ακόλουθο μήνυμα.
# 6 Χρήση του Microsoft Word
Στη λέξη Microsoft σε αντίθεση με το Excel, έχουμε μια εντολή με την ονομασία "Αλλαγή περίπτωσης" στην ομάδα "Γραμματοσειρά" στην καρτέλα "Αρχική σελίδα ".
Παράδειγμα
Ας υποθέσουμε ότι διαθέτουμε τον ακόλουθο πίνακα δεδομένων για τον οποίο θέλουμε να αλλάξουμε το κείμενο σε "Πεζά" .

Για να αλλάξουμε την υπόθεση, πρώτα, θα αντιγράψουμε τα δεδομένα από το MS Excel και θα τα επικολλήσουμε στο MS Word. Για να κάνετε το ίδιο, τα βήματα είναι:
Επιλέξτε τα δεδομένα από το MS Excel. Και πατήστε Ctrl + C για να αντιγράψετε δεδομένα από το MS Excel.

Ανοίξτε την εφαρμογή MS Word και επικολλήστε τον πίνακα χρησιμοποιώντας το πλήκτρο συντόμευσης Ctrl + V.

Επιλέξτε τον πίνακα χρησιμοποιώντας το σύμβολο «Plus» στην αριστερή επάνω πλευρά του πίνακα.

Επιλέξτε την εντολή "Αλλαγή περίπτωσης" από την ομάδα "Γραμματοσειρά" και επιλέξτε "πεζά" από τη λίστα.

Τώρα, ο πίνακας δεδομένων μετατρέπεται σε «Κάτω». Μπορούμε απλώς να αντιγράψουμε τον πίνακα αφού επιλέξαμε το σύμβολο «Plus» από την επάνω αριστερή γωνία και να τον επικολλήσουμε πίσω στο Excel.
Μπορούμε να διαγράψουμε τον παλιό πίνακα χρησιμοποιώντας το μενού με βάση τα συμφραζόμενα, το οποίο μπορούμε να πάρουμε κάνοντας δεξί κλικ στον πίνακα.

Πράγματα που πρέπει να θυμάστε
Για να μετατρέψουμε τις τιμές σε πεζά γράμματα, εάν χρησιμοποιήσουμε τον κωδικό VBA (κουμπί εντολής ή πλήκτρο συντόμευσης) πρέπει να αποθηκεύσουμε το αρχείο με επέκταση .xlsm καθώς έχουμε μακροεντολές στο βιβλίο εργασίας.