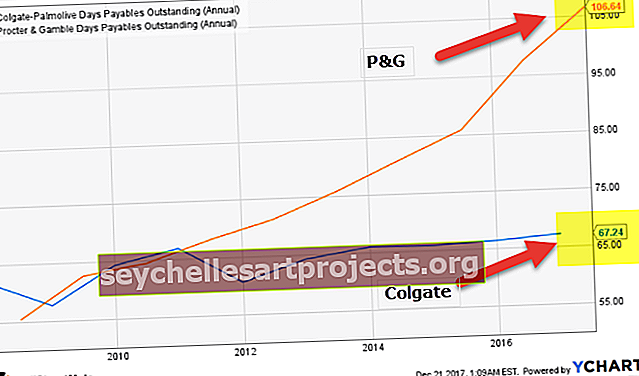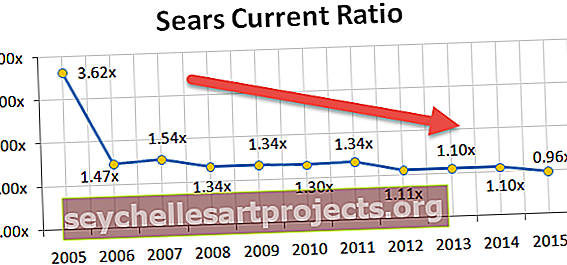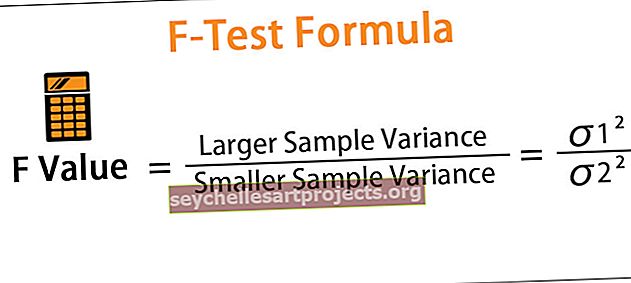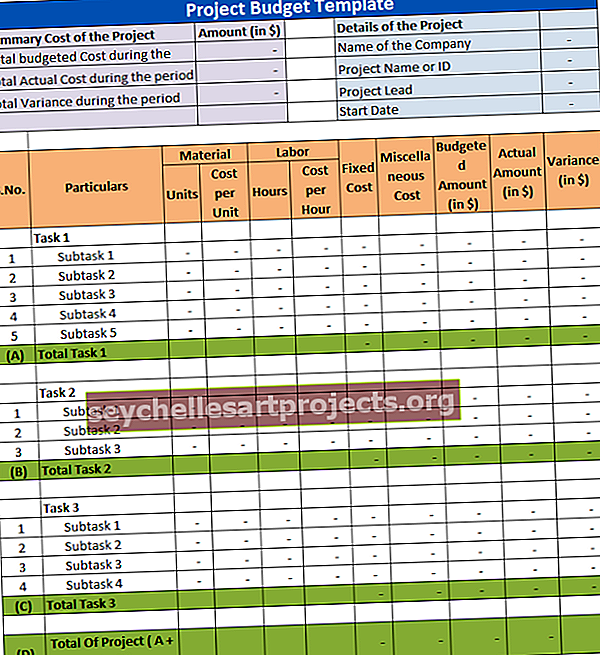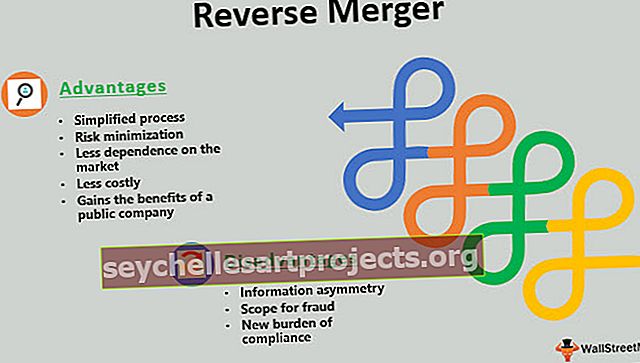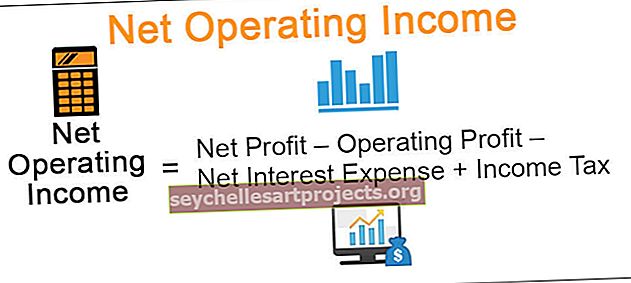Στυλ πίνακα σε Excel | Πώς να δημιουργήσετε και να αλλάξετε στυλ πίνακα στο Excel;
Πώς να δημιουργήσετε και να μορφοποιήσετε τα στυλ πίνακα στο Excel;
Παρακάτω έχουμε λάβει μερικά παραδείγματα για να δημιουργήσουμε έναν πίνακα excel και να μορφοποιήσουμε τα στυλ του πίνακα.
Μπορείτε να κάνετε λήψη αυτού του προτύπου Excel Style Table - Πρότυπο Excel Style TableΠαράδειγμα # 1 - Δημιουργία πίνακα
Ας ξεκινήσουμε τη διαδικασία δημιουργώντας τον πίνακα. Έχω έναν απλό πίνακα πωλήσεων για δέκα χρόνια.

Τοποθετήστε έναν κέρσορα μέσα στα δεδομένα και πατήστε Ctrl + T (πλήκτρο συντόμευσης για τη δημιουργία πινάκων). Θα δείτε ένα πλαίσιο Δημιουργία πίνακα που επιλέγει το πλαίσιο των κεφαλίδων των δεδομένων μου.

Τώρα έχουμε δημιουργήσει το τραπέζι μας μοιάζει με αυτό.

Παράδειγμα # 2 - Αλλάξτε την προεπιλεγμένη μορφή του στυλ πίνακα στο Excel
Το Excel εφάρμοσε ένα από τα προεπιλεγμένα στυλ πίνακα στο Excel. Στο Excel έχουμε μια μεγάλη ποικιλία από ενσωματωμένα στυλ τραπεζιού για να επιλέξετε. Μπορούμε να αλλάξουμε το υπάρχον στυλ τραπεζιού στο excel ανά πάσα στιγμή.
Βήμα 1: Τοποθετήστε έναν κέρσορα μέσα στον πίνακα. Μόλις επιλέξετε τουλάχιστον ένα κελί της καρτέλας Σχεδίαση θα ενεργοποιηθεί στην κορδέλα.

Βήμα 2: Στην καρτέλα Σχεδίαση έχουμε πολλά ενσωματωμένα στυλ πίνακα για να επιλέξουμε.

Βήμα 3: κάντε κλικ στην αναπτυσσόμενη λίστα του Style Styles, θα δείτε τρία είδη κατηγοριών. Το ένα είναι ελαφρύ, το δεύτερο είναι μεσαίο, το τρίτο είναι σκοτεινό

Βήμα 4: Μπορείτε να επιλέξετε οποιοδήποτε από αυτά για να αλλάξετε το υπάρχον στυλ πίνακα. Εάν μετακινηθείτε σε συγκεκριμένο πίνακα, το Excel θα εμφανίσει την προεπισκόπηση του αμέσως.

Παράδειγμα # 3 - Δημιουργήστε το δικό σας στυλ μορφής πίνακα στο Excel
Δεν περιοριζόμαστε στην εργασία με ενσωματωμένα στυλ τραπεζιού, αλλά δημιουργούμε το δικό μας στυλ τραπεζιού για να ικανοποιηθούμε. Στο New Style Style μπορούμε να σχεδιάσουμε το νέο μας στυλ τραπεζιού.

Κάντε κλικ στο New Style Style θα δείτε αυτό το παράθυρο

Το πρώτο πράγμα που πρέπει να κάνετε είναι να δώσετε ένα όνομα πίνακα. Έχω δώσει το όνομα ως " My Table Style"

Τώρα κάτω από το Table Element επιλέξτε το θέμα που θέλετε να τροποποιήσετε. Πρώτα έχω επιλέξει Header Row.

Κάντε κλικ στο Format in excel και δώστε τη μορφοποίησή σας. Για τη γραμματοσειρά, έχω δώσει κίτρινο χρώμα, γραμματοσειρά και έντονα διπλά.

Τώρα πηγαίνετε στο Fill και επιλέξτε το χρώμα του φόντου.

Κάντε κλικ στο OK για ολοκλήρωση. Έχουμε δημιουργήσει ένα στυλ για τις Γραμμές κεφαλίδας και μπορούμε να δούμε την προεπισκόπηση.

Τώρα και πάλι κάτω από το Table Element επιλέξτε Frist Column

Κάντε ξανά κλικ στο Format. Μεταβείτε στο Font color Black, Font Style Bold.

Τώρα πηγαίνετε στο Fill και επιλέξτε το χρώμα του φόντου ως το ανοιχτό κόκκινο ανάβαση.

Κάντε κλικ στο OK. Δείτε την προεπισκόπηση

Έχουμε δημιουργήσει τη δική μας μορφή πίνακα στο excel. Εφαρμόστε και δείτε το στυλ του τραπεζιού στο Excel. Στην περιοχή Σχεδίαση, κάντε κλικ στην καρτέλα στην αναπτυσσόμενη λίστα στυλ τραπεζιού. Πρώτον, θα δείτε τον προσαρμοσμένο πίνακα που έχουμε δημιουργήσει επιλέξτε αυτό το στυλ πίνακα.

Εντάξει, τώρα έχουμε εφαρμόσει το δικό μας στυλ μορφής πίνακα στο Excel.

Πράγματα που πρέπει να θυμάστε
- Πρέπει να βεβαιωθούμε ότι το πλαίσιο ελέγχου των δεδομένων μου έχει κεφαλίδες είναι επιλεγμένο κατά τη δημιουργία ενός πίνακα.
- Ενώ σχεδιάζουμε το δικό μας στυλ τραπεζιού, πρέπει να σχεδιάσουμε κάθε ενότητα ξεχωριστά
- Εφαρμόζοντας την επιλογή Total Row μπορούμε να παίξουμε με πολλούς τύπους.
- Να δίνεις πάντα σε ένα τραπέζι ένα δικό του όνομα. Επειδή είναι εύκολο να βρείτε ποιοι πίνακες δουλεύουν πραγματικά.