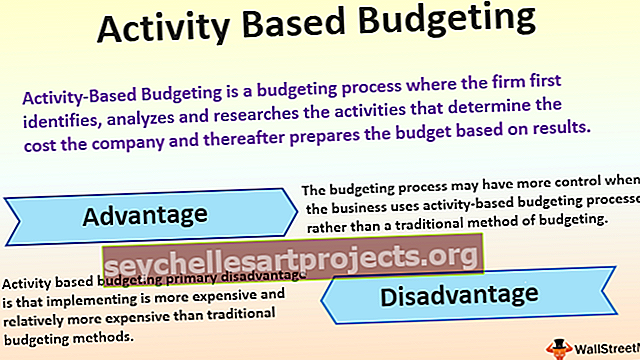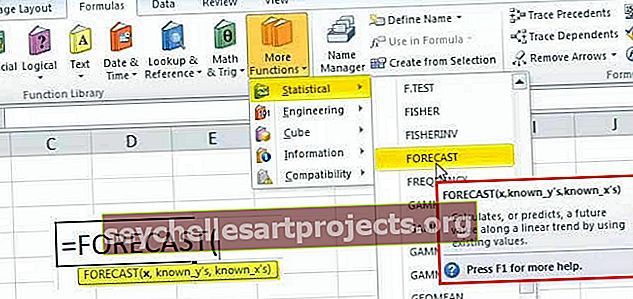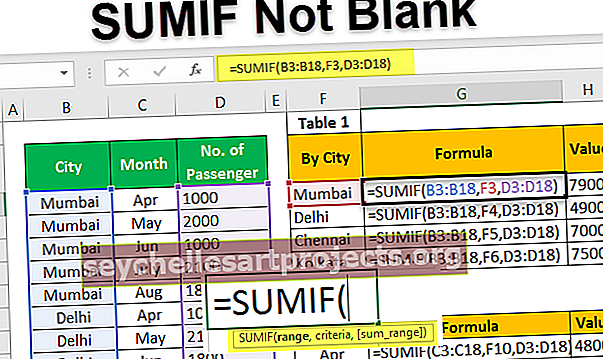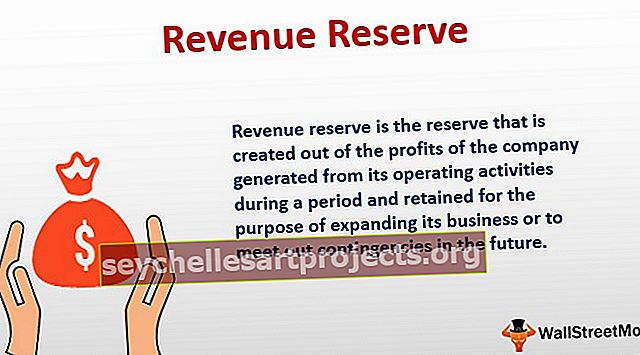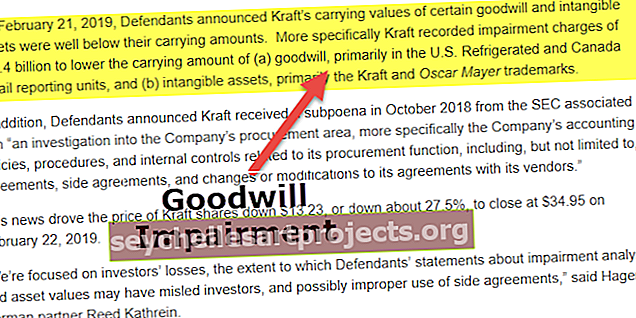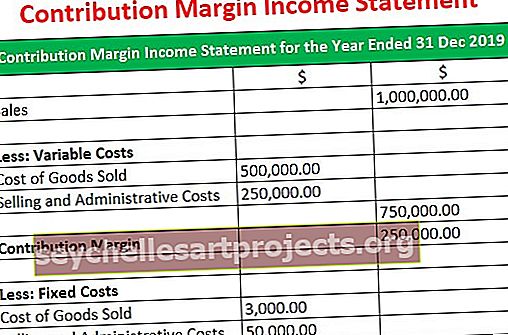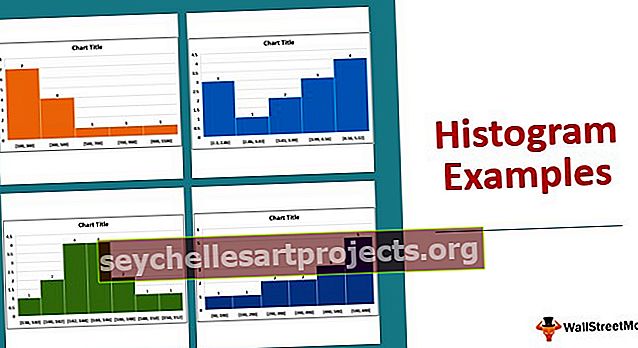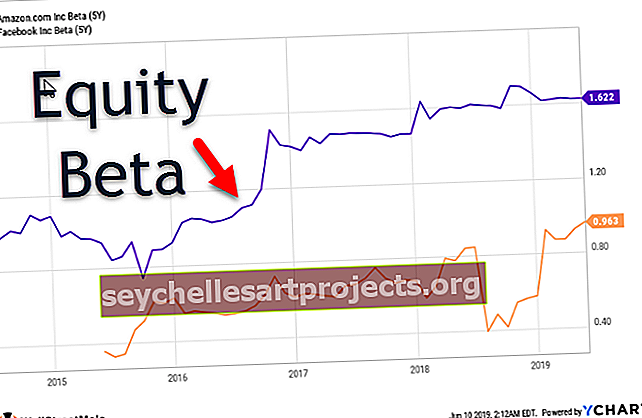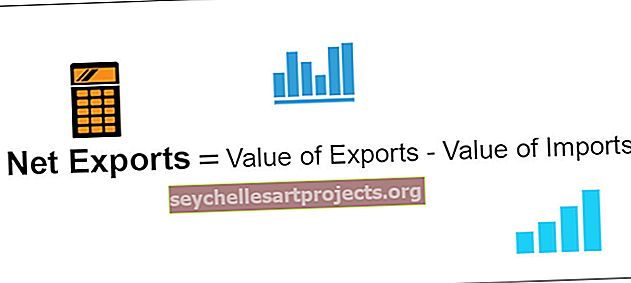Απόκρυψη συντόμευσης Excel | Συντομεύσεις πληκτρολογίου για απόκρυψη σειρών / στηλών
Απόκρυψη συντόμευσης στο Excel
Όταν τα δεδομένα είναι μεγάλα ή ο συνοπτικός πίνακας περιλαμβάνει αναλυτική περίληψη, επιλέγουμε την επιλογή ομαδοποίησης των στηλών και των σειρών, έτσι ώστε αν χρειαστεί, μπορούμε να επεκτείνουμε ή να συμπτύξουμε πράγματα για να σκάψουμε βαθιά. Ωστόσο, σε ορισμένες περιπτώσεις δεν μπορούμε να ομαδοποιήσουμε σειρές ή στήλες, αλλά πρέπει να αποκρύψουμε αυτές τις σειρές και στήλες, οπότε αυτή η εργασία είναι συχνά τακτική για τους τακτικούς χρήστες excel, οπότε η διατήρηση του αποτελεσματικού τρόπου πραγματοποίησης είναι πολύ σημαντική. Σε αυτό το άρθρο, θα σας δείξουμε πώς να αποκρύψετε σειρές και στήλες στο Excel χρησιμοποιώντας τα πλήκτρα συντόμευσης για να λειτουργείτε αποτελεσματικά.
Απόκρυψη σειρών και στηλών στο Excel
Το Excel έχει σειρές και στήλες, οπότε μπορούμε να κρύψουμε αυτά τα δύο πράγματα εκτός από την απόκρυψη φύλλων εργασίας, στο τέλος θα σας δείξουμε επίσης πώς να αποκρύψετε φύλλα εργασίας.
Σε ένα φύλλο εργασίας που περιέχει δεδομένα, πρέπει πρώτα να αποφασίσουμε ποια είναι η σειρά και η στήλη που πρέπει να κρύψουμε ανάλογα, μπορούμε να κρύψουμε αυτές τις σειρές και τις στήλες. Για την απόκρυψη σειρών και στηλών έχουμε πολλές μεθόδους, πρώτον, επιτρέψτε μου να σας δείξω έναν μη αυτόματο τρόπο απόκρυψης σειρών και στηλών στο Excel.
Για παράδειγμα, δείτε τον παρακάτω πίνακα δεδομένων.

Ας υποθέσουμε ότι πρέπει να κρύψουμε τη στήλη στο excel "E" και πρώτα πρέπει να επιλέξουμε τη στήλη για να κρύψουμε τη στήλη.

Τώρα μεταβείτε στην καρτέλα Αρχική σελίδα και κάντε κλικ στην επιλογή "Μορφή".

Τώρα μπορούμε να δούμε πολλές διαφορετικές επιλογές "Μορφή" , στην ενότητα "Ορατότητα", επιλέξτε "Απόκρυψη & Απόκρυψη" και στη συνέχεια επιλέξτε "Απόκρυψη στηλών"

Τώρα η επιλεγμένη στήλη θα κρυφτεί.

Παρομοίως για τις σειρές πρώτα πρέπει να επιλέξουμε τη σειρά που θέλουμε να αποκρύψουμε και μετά να ακολουθήσουμε τα ίδια βήματα και να επιλέξετε "Απόκρυψη σειρών" αντί για "Απόκρυψη στηλών".

Αυτή η επιλογή φαίνεται μεγάλη, έτσι δεν είναι; Το να ακολουθήσετε όλα τα παραπάνω βήματα είναι απογοητευτικό, αλλά έχουμε και επιλογές επόμενου επιπέδου. Αφού επιλέξετε τη στήλη που πρέπει να κρύψουμε, κάντε δεξί κλικ σε αυτήν την κεφαλίδα στήλης και επιλέξτε "Απόκρυψη".

Αυτό θα κρύψει την επιλεγμένη στήλη excel.

Τώρα ας υποθέσουμε ότι πρέπει να αποκρύψουμε τη σειρά 5 και μετά επιλέξτε πρώτα αυτήν τη σειρά και κάντε δεξί κλικ.

Τώρα η επιλεγμένη σειρά θα κρυφτεί.

Αυτή η επιλογή φαίνεται πολύ καλύτερη, έτσι δεν είναι;
Τώρα θα σας δείξουμε μια ακόμη πιο γρήγορη επιλογή excel, δηλαδή χρησιμοποιώντας πλήκτρα συντόμευσης.
Απόκρυψη σειρών και στηλών χρησιμοποιώντας πλήκτρα συντόμευσης στο Excel
Μια συντόμευση είναι πολύ σημαντική για να εξοικονομήσετε πολύ χρόνο και η απόκρυψη σειρών και στηλών δεν διαφέρει ούτε. Σε παλαιότερες περιπτώσεις, πρέπει να επιλέξουμε τη σειρά ή τη στήλη πριν κάνουμε την επιλογή απόκρυψης, αλλά χρησιμοποιώντας συντομεύσεις excel δεν χρειάζεται να τα κάνουμε όλα αυτά.
Τα πλήκτρα συντόμευσης για απόκρυψη γραμμών και στηλών στο Excel είναι τα παρακάτω.
Απόκρυψη στήλης Excel: "Ctrl + 0"

Απόκρυψη σειράς Excel: "Ctrl + 9"

Ένα πράγμα που πρέπει να θυμόμαστε εδώ είναι ότι τα 0 & 9 πρέπει να πατηθούν από αριθμούς πληκτρολογίου και όχι από το αριθμητικό πληκτρολόγιο του πληκτρολογίου.

Εντάξει, τώρα γνωρίζουμε για τα πλήκτρα συντόμευσης excel.
Ας υποθέσουμε ότι πρέπει να κρύψουμε τη στήλη "D", οπότε επιλέξτε πρώτα οποιοδήποτε από τα κελιά αυτής της στήλης.

Έχω επιλέξει το κελί D3, τώρα κρατήστε πατημένο το πλήκτρο Ctrl και πατήστε το 0. Μόλις πατήσετε το πλήκτρο συντόμευσης η στήλη "D" είναι κρυμμένη.

Τώρα υποθέστε ότι πρέπει να αποκρύψουμε τη σειρά 5, οπότε επιλέξτε οποιοδήποτε από τα κελιά αυτής της σειράς.

Έχω επιλέξει ένα κελί C5, οπότε η σειρά 5 είναι ενεργή τώρα. Κρατώντας πατημένο το πλήκτρο Ctrl πατήστε τον αριθμό 9 από τους αριθμούς πληκτρολογίου.

Εδώ μπορείτε να δείτε την επισκόπηση γραμμών και στηλών.

Εντάξει, έχουμε δει πώς να χρησιμοποιήσουμε τα πλήκτρα συντόμευσης αποτελεσματικά τώρα υποθέτουμε ότι πρέπει να κρύψουμε πολλές σειρές και στήλες που δεν βρίσκονται σε συνεχείς σειρές ή στήλες.
Απόκρυψη πολλαπλών σειρών και στηλών στο Excel
Για παράδειγμα, εάν χρειαστεί να κρύψουμε τις στήλες "E" & "F", μπορούμε να επιλέξουμε και τις δύο αυτές συνεχείς στήλες και απλώς να τις κρύψουμε, ομοίως εάν θέλουμε να κρύψουμε τη σειρά 5 & 6, μπορούμε να επιλέξουμε αυτές τις συνεχείς σειρές και να την κρύψουμε αν θέλουμε για να αποκρύψετε τη στήλη "E", τη στήλη "B", τη στήλη "G" και τις σειρές όπως ο αριθμός σειράς "4", ο αριθμός σειράς "6", ο αριθμός σειράς 2 πρέπει να χρησιμοποιήσουμε διαφορετική στρατηγική.
Τώρα ας επιλέξουμε ένα κελί σε κάθε στήλη που πρέπει να κρύψουμε.

Σημείωση: Κρατήστε πατημένο το πλήκτρο ελέγχου και επιλέξτε κάθε κελί στις αντίστοιχες στήλες για να επιλέξετε πολλά κελιά.
Στην παραπάνω εικόνα επέλεξα τα κελιά B3, E3 και G3, αφού επιλέξαμε τα κελιά απλώς πατήστε το πλήκτρο συντόμευσης Ctrl + 0.

Όπως βλέπετε παραπάνω, όλες οι επιλεγμένες στήλες κελιών είναι κρυμμένες.
Ομοίως, επιλέξτε αριθμούς σειράς.

Έχω επιλέξει κελιά A2, A4 και A6, τώρα πατήστε Ctrl + 9 για απόκρυψη επιλεγμένων σειρών κελιών.

Εκεί πηγαίνετε το πλήκτρο συντόμευσης έχει κρυφές σειρές από επιλεγμένα κελιά Excel
Πράγματα που πρέπει να θυμάστε
- Οι αριθμητικές τιμές 0 & 9 πρέπει να πατηθούν από αριθμούς πληκτρολογίου και όχι από ξεχωριστό αριθμητικό πληκτρολόγιο του πληκτρολογίου.
- Σε περίπτωση απόκρυψης πολλών σειρών & στηλών, πρέπει να επιλέξουμε αντίστοιχες γραμμές και κελιά στηλών και στη συνέχεια να χρησιμοποιήσουμε το πλήκτρο συντόμευσης για απόκρυψη.