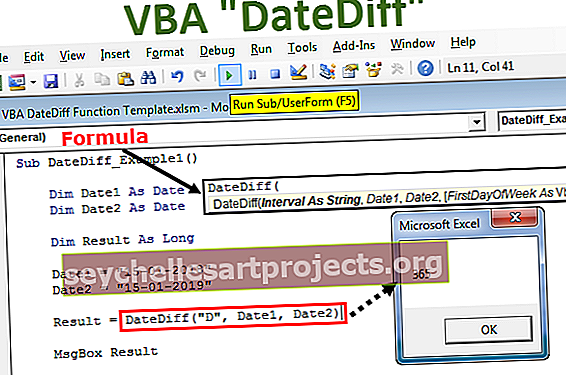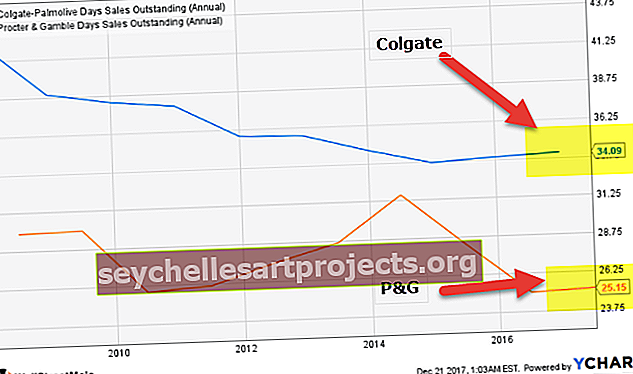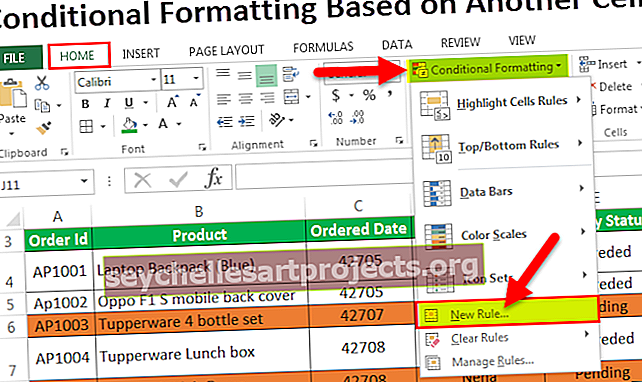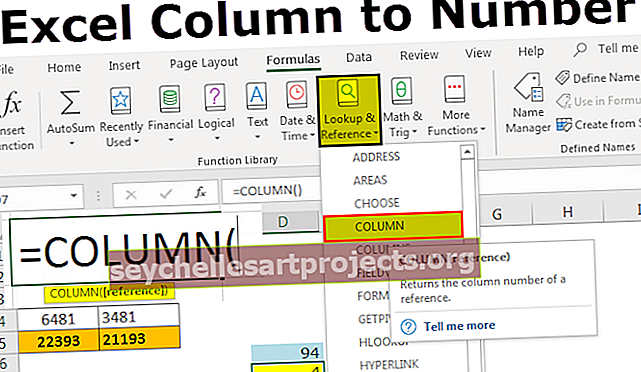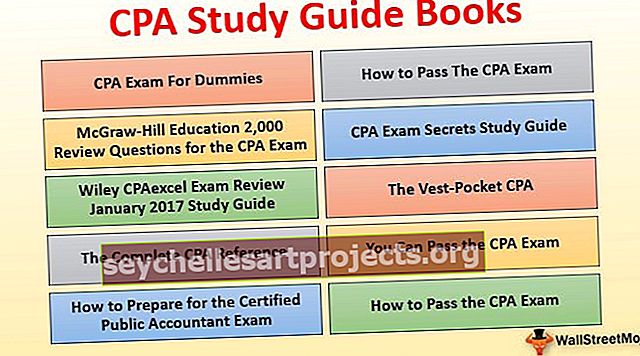Διάγραμμα επιφανειών στο Excel | Παραδείγματα δημιουργίας γραφήματος επιφάνειας Excel
Διάγραμμα επιφάνειας Excel (οικόπεδο)
Το Surface Chart είναι ένα τρισδιάστατο διάγραμμα excel που απεικονίζει τα σημεία δεδομένων σε τρεις διαστάσεις. Μπορείτε να δείτε το είδος της επιφάνειας πλέγματος που μας βοηθά να βρούμε τον βέλτιστο συνδυασμό μεταξύ δύο ειδών σημείων δεδομένων. Ένα τυπικό επιφανειακό γράφημα αποτελείται από τρία μεταβλητά σημεία δεδομένων, ας τα ονομάσουμε "X, Y και Z". Από αυτές τις διαθέσιμες τρεις μεταβλητές, μπορούμε να τις κατηγοριοποιήσουμε σε δύο σύνολα, δηλαδή ανεξάρτητες και εξαρτώμενες μεταβλητές. Δύο μεταβλητές θα είναι ανεξάρτητες μεταβλητές και μία θα είναι η εξαρτημένη μεταβλητή.
Έτσι, με τέτοιο τρόπο το διάγραμμα επιφάνειας δείχνει τη σχέση μεταξύ σημείων δεδομένων μέσω της επιφάνειας πλέγματος.
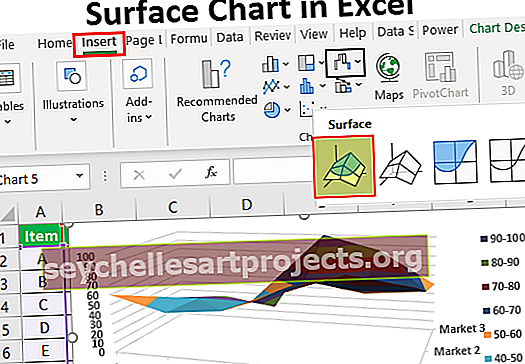
Παραδείγματα δημιουργίας γραφήματος επιφάνειας (Plot) στο Excel
Μπορείτε να κατεβάσετε αυτό το Πρότυπο Surface Chart Excel εδώ - Πρότυπο Surface Chart ExcelΠαράδειγμα # 1
Εξετάστε τα παρακάτω δεδομένα για να δημιουργήσετε το πρώτο σας Surface Chart στο Excel.

Ακολουθήστε τα παρακάτω βήματα για να δημιουργήσετε ένα διάγραμμα επιφανείας excel
Βήμα 1: Ανοίξτε πρώτα το υπολογιστικό φύλλο excel.
Βήμα 2: Αντιγράψτε τον παραπάνω πίνακα δεδομένων σε ένα από τα φύλλα εργασίας. Και επιλέξτε το εύρος δεδομένων.

Βήμα 3: Τώρα στην καρτέλα κορδέλα επιλέξτε την επιλογή «ΕΙΣΑΓΩΓΗ».

Βήμα 4: Στην καρτέλα INSERT μπορείτε να δείτε την ενότητα "Διάγραμμα". Σε αυτήν την ενότητα επιλέξτε Stock, Surface ή Radar Chart in excel. Σε αυτήν την κατηγορία γραφημάτων επιλέξτε το γράφημα "3D Surface" .

Βήμα 5: Μόλις κάνετε κλικ στο "3D Surface Chart", θα δείτε το παρακάτω προεπιλεγμένο Surface Chart στο φύλλο εργασίας σας.

Βήμα 6: Αυτό δεν είναι το τελικό γράφημα επιφάνειας τελικού χρήστη. Πρέπει να προσαρμόσουμε το γράφημα για να το δούμε πολύ καλύτερα.
Επιλέξτε το γράφημα και πατήστε το πλήκτρο συντόμευσης Ctrl + 1 για να ανοίξετε το ΧΩΡΟ FORMAT CHART AE στα δεξιά του υπολογιστικού φύλλου excel (Excel 2013 και μετά).

Βήμα 7: Από αυτόν τον ΧΩΡΟ FORMAT CHART μπορείτε να αλλάξετε το χρώμα της προσαρμογής πλέγματος, οριζόντιου και κατακόρυφου άξονα και να κάνετε πολλά περισσότερα πράγματα.
Για να αλλάξετε το χρώμα του πλέγματος, μπορείτε να το κάνετε κάτω από την ίδια την καρτέλα ΣΧΕΔΙΑΣΜΟΣ. Επιλέγοντας το γράφημα μπορείτε να δείτε δύο καρτέλες Εργαλεία γραφήματος, δηλαδή "Σχεδίαση και Μορφή".

Επιλέξτε την καρτέλα "Σχεδιασμός" και μεταβείτε στο "Αλλαγή χρώματος" και επιλέξτε το χρώμα ανάλογα με την ευκολία σας.

Όπως βλέπετε, επέλεξα το τέταρτο και μπορώ να δω την προεπισκόπηση του γραφήματος μου στη δεξιά πλευρά. Όπως αυτό το μέρος, ένας δρομέας σε κάθε ένα από τα διαφορετικά σύνολα χρωμάτων για προεπισκόπηση του γραφήματος πριν από την ολοκλήρωση του συνδυασμού χρωμάτων.
Βήμα 8: Το επόμενο πράγμα που πρέπει να κάνουμε είναι να «Αλλαγή γραμμής / στήλης» . Επειδή τη στιγμή της εισαγωγής του γραφήματος το excel υποθέτει ότι τα οριζόντια πράγματα είναι σειρές δεδομένων και τα κάθετα πράγματα είναι κατηγορίες.
Επομένως, πρέπει να αλλάξουμε τη σειρά / στήλη στην καρτέλα Σχεδίαση.

Μόλις ορίσετε αυτήν την επιλογή, το γράφημα θα αλλάξει αυτόματα και τώρα μοιάζει με το παρακάτω.

Παράδειγμα # 2
Τώρα ας δούμε ένα ακόμη παράδειγμα του Surface Chart. Για αυτό εξετάστε παρακάτω το σύνολο δεδομένων.

Αντιγράψτε τα δεδομένα σε ένα φύλλο εργασίας.

Επιλέγοντας τα δεδομένα για να ορίσετε την επιλογή εισαγωγής γραφήματος.

Τώρα μπορούμε να δούμε το παρακάτω γράφημα.

Τώρα κάτω από την καρτέλα σχεδίασης επιλέξτε "Γρήγορη διάταξη" και επιλέξτε "Διάταξη 5".

Τώρα το γράφημα μας μοιάζει με αυτό.

Έτσι, έτσι, μπορούμε να δημιουργήσουμε ένα πλέγμα επιφανειακού γραφήματος στο excel.
Πράγματα που πρέπει να θυμάστε
- Το Surface Chart δεν είναι το πιο συχνά χρησιμοποιούμενο γράφημα στον πρακτικό κόσμο, οπότε δεν θα βρείτε τόσους πόρους για να εργαστείτε με αυτό.
- Να επιλέγετε πάντα έναν διαφορετικό συνδυασμό χρωμάτων για να δώσετε οπτικά εφέ.