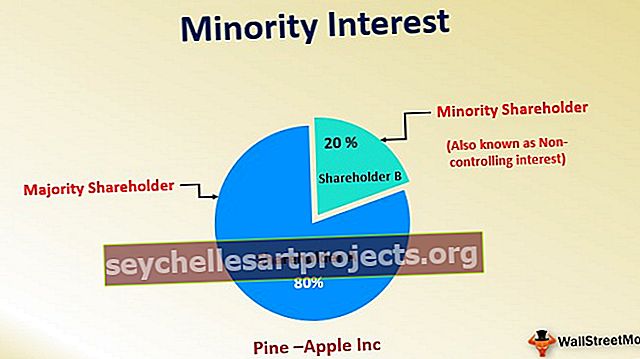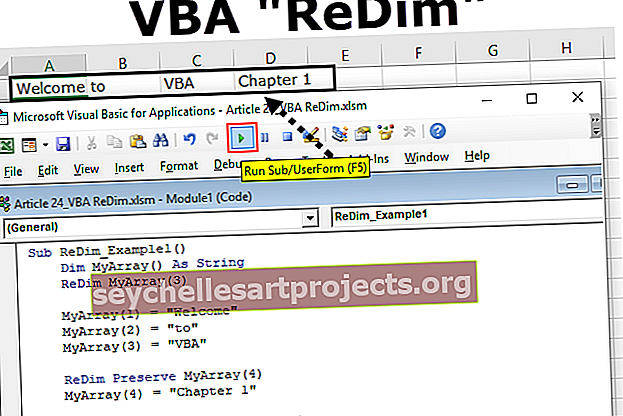Φύλλο μετονομασίας VBA | Πώς να μετονομάσετε το φύλλο εργασίας του Excel χρησιμοποιώντας τον κώδικα VBA;
Η μετονομασία φύλλων στο excel γίνεται από τη γραμμή εργασιών κάτω από τα φύλλα εργασίας που υπάρχουν κάνοντας διπλό κλικ πάνω τους, αλλά στο VBA χρησιμοποιούμε φύλλα ιδιότητας φύλλου εργασίας ή φύλλου εργασίας για να μετονομάσουμε το φύλλο, η σύνταξη για μετονομασία ενός φύλλου στο VBA έχει ως εξής φύλλα (" Όνομα παλιού φύλλου "). Όνομα =" Όνομα νέου φύλλου ".
Μετονομασία φύλλου στο Excel VBA
Όλοι έχουμε κάνει αυτό το καθήκον να μετονομάσουμε το φύλλο εργασίας σύμφωνα με την ταυτότητά μας ή σύμφωνα με την ευκολία μας, έτσι δεν είναι; Η μετονομασία δεν είναι επιστήμη πυραύλων για μάστερ, αλλά αν είστε ο κωδικοποιητής VBA τότε πρέπει να γνωρίζετε αυτό το καθήκον της μετονομασίας του φύλλου εργασίας. Εφόσον εργαζόμαστε με φύλλα εργασίας χρησιμοποιώντας τα ονόματά τους, είναι σημαντικό να γνωρίζουμε τη σημασία των ονομάτων φύλλων εργασίας στην κωδικοποίηση VBA. Σε αυτό το άρθρο, θα σας δείξουμε πώς να μετονομάσετε το φύλλο χρησιμοποιώντας την κωδικοποίηση Excel VBA.
Πώς να μετονομάσετε το φύλλο στο VBA;
Η αλλαγή του ονόματος του φύλλου εργασίας δεν χρειάζεται ειδικές δεξιότητες. Πρέπει απλώς να αναφέρουμε ποιο όνομα φύλλου αλλάζουμε εισάγοντας το υπάρχον όνομα φύλλου.
Για παράδειγμα, εάν θέλουμε να μετονομάσουμε το φύλλο που ονομάζεται "Φύλλο 1", τότε πρέπει να καλέσουμε το φύλλο με το όνομά του χρησιμοποιώντας αντικείμενο Worksheet.
Φύλλα εργασίας ("Φύλλο1")
Αφού αναφέρω το όνομα φύλλου, πρέπει να επιλέξουμε την ιδιότητα "Όνομα" για να μετονομάσουμε το όνομα του φύλλου εργασίας.
Φύλλα εργασίας ("Φύλλο1"). Όνομα
Τώρα πρέπει να ορίσουμε την ιδιότητα Name στο όνομα σύμφωνα με την επιθυμία μας.
Φύλλα εργασίας ("Φύλλο1"). Όνομα = "Νέο όνομα"
Έτσι, μπορούμε να μετονομάσουμε το όνομα του φύλλου εργασίας στο VBA χρησιμοποιώντας την ιδιότητα Name.
Στις ακόλουθες ενότητες του άρθρου, θα σας δείξουμε όλο και περισσότερα παραδείγματα αλλαγής ή μετονομασίας του φύλλου εργασίας.

Παραδείγματα μετονομασίας φύλλων εργασίας στο Excel VBA
Ακολουθούν τα παραδείγματα του φύλλου μετονομασίας VBA.
Μπορείτε να κατεβάσετε αυτό το πρότυπο φύλλου μετονομασίας VBA εδώ - Πρότυπο φύλλου μετονομασίας VBAΠαράδειγμα # 1 - Αλλαγή ή μετονομασία φύλλου χρησιμοποιώντας μεταβλητές VBA.
Για παράδειγμα δείτε το παρακάτω δείγμα κώδικα.
Κώδικας:
Sub Rename_Example1 () Dim Ws As Set Sheet Works Ws = Worksheets ("Sheet1") Ws.Name = "New Sheet" End Sub

Στον παραπάνω κώδικα πρώτα, έχω δηλώσει τη μεταβλητή ως φύλλο εργασίας.
Dim Ws ως φύλλο εργασίας
Στη συνέχεια, έχω ορίσει την αναφορά στη μεταβλητή ως "Sheet1" χρησιμοποιώντας αντικείμενο φύλλων εργασίας.
Ορισμός Ws = Φύλλα εργασίας ("Sheet1")
Τώρα η μεταβλητή "Ws" κρατά την αναφορά του φύλλου εργασίας "Sheet1".
Τώρα χρησιμοποιώντας τη μεταβλητή "Ws" έχω μετονομάσει το φύλλο εργασίας σε "Νέο φύλλο".

Αυτός ο κωδικός θα αλλάξει το όνομα "Sheet1" σε "New Sheet".
Εάν εκτελέσω τον κώδικα χειροκίνητα ή μέσω του πλήκτρου συντόμευσης F5 τότε, πάλι θα λάβουμε το σφάλμα Subscript Out of Range.

Ο λόγος για τον οποίο λαμβάνουμε αυτό το σφάλμα επειδή στο προηγούμενο βήμα το ίδιο έχουμε ήδη αλλάξει το φύλλο εργασίας με το όνομα "Sheet1" σε "New Sheet". Επειδή δεν υπάρχει πλέον το όνομα φύλλου εργασίας, το "Sheet1" δεν είναι διαθέσιμο.
Παράδειγμα # 2 - Λήψη όλων των ονομάτων φύλλου εργασίας σε ένα φύλλο.
Μπορούμε να πάρουμε όλα τα ονόματα των φύλλων εργασίας του βιβλίου εργασίας σε ένα μόνο φύλλο. Ο παρακάτω κώδικας θα εξαγάγει όλα τα ονόματα του φύλλου εργασίας.
Κώδικας:
Sub Renmae_Example2 () Dim Ws ως φύλλο εργασίας Dim LR για κάθε Ws στο ActiveWorkbook. Φύλλα εργασίας LR = Φύλλα εργασίας ("Κύριο φύλλο"). Κελιά (σειρές. Αριθμός, 1). Τέλος (xlUp). Σειρά + 1 κελιά (LR, 1). Επιλέξτε ActiveCell.Value = Ws.Name Next Ws End Sub

Αυτός ο κωδικός θα εξάγει όλα τα διαθέσιμα ονόματα φύλλων εργασίας στο φύλλο που ονομάζεται "Κύριο φύλλο".

Παράδειγμα # 3 - Ορισμός μόνιμου ονόματος στο φύλλο εργασίας του Excel χρησιμοποιώντας το VBA
Δεδομένου ότι εργαζόμαστε με ονόματα φύλλων στην κωδικοποίηση, είναι σημαντικό να ορίσουμε μόνιμα ονόματα σε αυτά. Πώς ορίζουμε μόνιμα ονόματα για αυτούς;
Για παράδειγμα δείτε τον παρακάτω κώδικα.
Κώδικας:
Sub Rename_Example3 () Worksheets ("Sheet1"). Επιλέξτε End Sub

Ο παραπάνω κωδικός θα επιλέξει το Φύλλο1.
Εάν το βιβλίο εργασίας σας χρησιμοποιείται από πολλά άτομα, εάν κάποιος άλλαξε το όνομα του φύλλου εργασίας, θα λάβουμε το σφάλμα Subscript Out of Range.
Για να το αποφύγουμε αυτό μπορούμε να ορίσουμε το μόνιμο όνομα σε αυτό. Για να ορίσετε το μόνιμο όνομα, ακολουθήστε τα παρακάτω βήματα.
Βήμα 1: Επιλέξτε το φύλλο στο οποίο πρέπει να ορίσουμε το μόνιμο όνομα στο πρόγραμμα επεξεργασίας της Visual Basic.

Βήμα 2: Πατήστε το πλήκτρο F4 για να δείτε το παράθυρο Ιδιότητες.

Βήμα 3: Κάτω από το όνομα, ιδιότητα αλλάξτε το όνομα σε "Νέο όνομα".

Όπως μπορείτε να δείτε ένα όνομα εμφανίζεται ως "Sheet1" και σε μια παρένθεση, μπορούμε να δούμε το νέο όνομα ως "New Sheet".
Τώρα στην κωδικοποίηση, θα χρησιμοποιήσουμε το νέο όνομα αντί για ένα πραγματικό ορατό όνομα.
Κώδικας:
Sub Rename_Example3 () NewSheet. Επιλέξτε End Sub

Τώρα επιστρέψτε στο παράθυρο του φύλλου εργασίας, μπορούμε ακόμα να δούμε το όνομα του φύλλου ως "Φύλλο1" μόνο.

Τώρα θα αλλάξω το όνομα του φύλλου σε "Πωλήσεις".

Εάν εκτελέσω τον κωδικό χρησιμοποιώντας το πλήκτρο F5 ή χειροκίνητα τότε θα εξακολουθήσει να επιλέγει το φύλλο με το όνομα "Πωλήσεις" μόνο. Εφόσον είχαμε δώσει ένα μόνιμο όνομα σε αυτό, θα επιλέξει μόνο το ίδιο φύλλο.