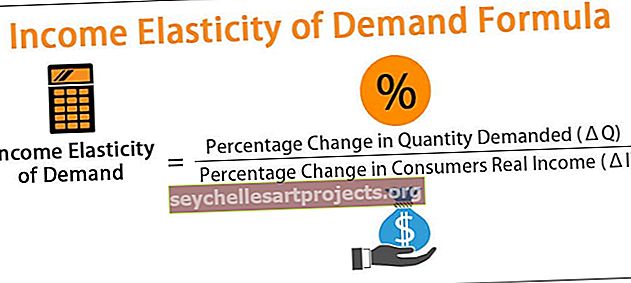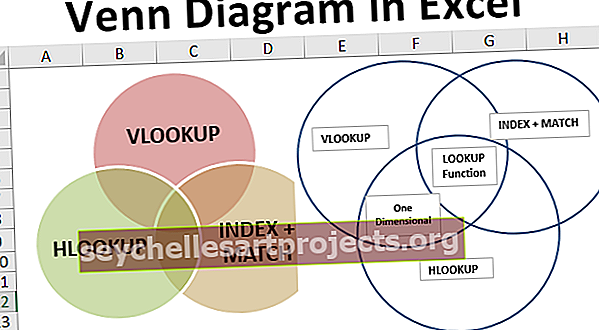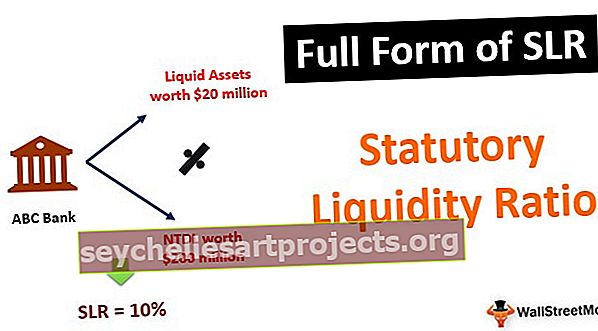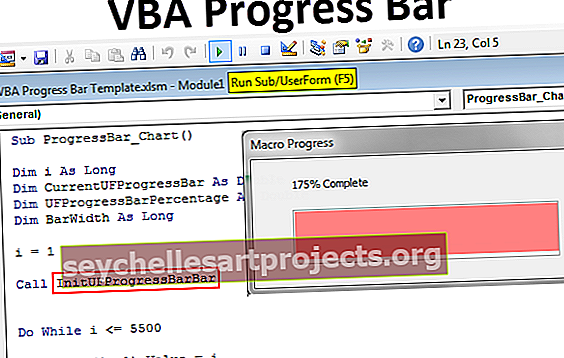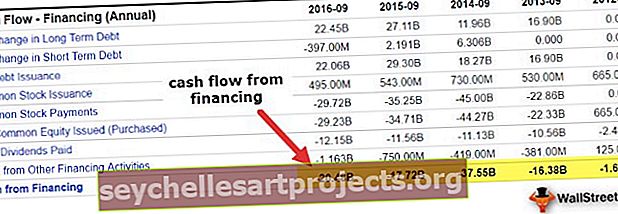Πώς να προσθέσετε Slicers στον πίνακα Excel και τον συγκεντρωτικό πίνακα; (με παραδείγματα)
Τι εννοείτε με τους Slicers στο Excel;
Το Slicers είναι ένα πολύ χρήσιμο χαρακτηριστικό στο excel που χρησιμοποιείται για τη χρήση πολλαπλών αυτόματων φίλτρων σε έναν πίνακα δεδομένων, εάν ένας χρήστης πρέπει να χρησιμοποιήσει φίλτρο σε κάθε στήλη για να βρει μια ημερομηνία, τότε περιλαμβάνει πολλά κλικ ενώ η εισαγωγή ενός slicer διευκολύνει την ο χρήστης, όπως μπορεί να γίνει με λίγα κλικ, διατίθενται slicers στην καρτέλα ένθετων στην επιλογή φίλτρων.
# 1 Πώς να εισαγάγετε Slicer στον κανονικό πίνακα Excel;
Το slicer μπορεί να τοποθετηθεί και στα τραπέζια excel. Τώρα κοιτάξτε το παρακάτω κανονικό εύρος δεδομένων, δεν θα δείτε κανένα είδος επιλογής Slicer για αυτό το κανονικό εύρος δεδομένων.
Μπορείτε να κατεβάσετε αυτό το Πρότυπο Slicers Excel εδώ - Πρότυπο Slicers ExcelΠρέπει να μετατρέψετε το κανονικό εύρος δεδομένων σε πίνακες Excel για να απελευθερώσετε την επιλογή Slicers στο Excel.
- Βήμα 1: Επιλέξτε ολόκληρα τα δεδομένα και πατήστε Ctrl + T για να προσθέσετε έναν πίνακα στο εύρος δεδομένων.

- Βήμα 2: Κάντε κλικ στο OK, θα δημιουργήσει έναν πίνακα για εσάς.


- Βήμα 3: Μόλις δημιουργηθεί ο πίνακας, θα δείτε μια νέα καρτέλα στην κορδέλα που ονομάζεται Design, κάτω από αυτήν την καρτέλα μπορείτε να δείτε την επιλογή Slicers (Μόνο από το excel 2013 και μετά).

- Βήμα 4: Επιλέξτε την επιλογή Insert Slicer. Θα σας δείξει όλες τις διαθέσιμες επικεφαλίδες στον πίνακα.

- Βήμα 5: Επιλέξτε την απαιτούμενη στήλη που θέλετε να φιλτράρετε τα δεδομένα αρκετά συχνά.
Σημείωση: Μπορείτε επίσης να επιλέξετε όλες τις επικεφαλίδες. Αλλά έχω επιλέξει μόνο την επικεφαλίδα της στήλης COUNTRY.


Αυτό είναι το slicer που έχω εισαγάγει για την επικεφαλίδα Χώρα. Θα εμφανίσει όλες τις μοναδικές τιμές από τη λίστα. Εάν κάνετε κλικ σε έναν συγκεκριμένο πίνακα δεδομένων χώρας, θα εμφανίζονται μόνο τα δεδομένα της επιλεγμένης χώρας.
Τώρα έχω επιλέξει το όνομα χώρας Καναδάς και πίνακα δεδομένων που δείχνει μόνο τα δεδομένα της χώρας του Καναδά.

# 2 Πώς να τοποθετήσετε ένα Slicer στον συγκεντρωτικό σας πίνακα;
Είμαι βέβαιος ότι χαμογελάτε στην όμορφη επιλογή των Slicers και των δροσερών χαρακτηριστικών της. Μην συγκλονιστείτε από το υπέροχο χαρακτηριστικό του Slicer επειδή έχω πολλά περισσότερα για να αποκαλύψω πολλά πράγματα. Σημείωση: Κατεβάστε το βιβλίο εργασίας για να με ακολουθήσετε.
Όταν εφαρμόζουμε τον συγκεντρωτικό πίνακα που έχει πολλά πεδία, συχνά απέτυχε να μεταδώσει το σωστό μήνυμα λόγω πάρα πολλών πεδίων. Είμαι βέβαιος ότι το έχετε βιώσει επίσης στην καθημερινή σας εργασία. Αλλά η εισαγωγή ενός slicer στον πίνακα σας κάνει την αναφορά πιο φιλική προς τον χρήστη.
Έχω έναν μεγάλο πίνακα δεδομένων που περιλαμβάνει έως και 10 επικεφαλίδες σε αυτόν και έχει περισσότερες από 700 σειρές δεδομένων.

Θέλω να λάβω μια περίληψη αυτών των μεγάλων δεδομένων όσον αφορά την ακαθάριστη πώληση. Έχω εφαρμόσει τον συγκεντρωτικό πίνακα για να συνοψίσω αυτά τα μεγάλα δεδομένα.
Θέλω να δω τη συνοπτική αναφορά σε σχέση με τη χώρα, με βάση το προϊόν, με βάση το έτος και με βάση την κατηγορία.

Συγκεντρωτικός πίνακας που μου δείχνει τη συνοπτική αναφορά, επειδή τα δεδομένα έχουν πολλά πεδία αναφορά δεν είναι φιλική προς το χρήστη από τώρα. Με την εισαγωγή slicer μπορούμε να δημιουργήσουμε φιλικές προς το χρήστη επιλογές φίλτρου.
- Βήμα 1: Τοποθετήστε έναν κέρσορα στον περιστρεφόμενο πίνακα. Καταργήστε όλα τα πεδία εκτός από τη χώρα και το έτος.

- Βήμα 2: Μεταβείτε στην Ανάλυση> Εισαγωγή Slicer

- Βήμα 3: Μόλις επιλεγεί το slicer, θα εμφανιστούν όλες οι επικεφαλίδες. Επιλέξτε Τμήμα και προϊόν.

- Βήμα 4: Τώρα θα δείτε τα slicers για αυτές τις δύο επιλεγμένες επικεφαλίδες.

Τώρα η αναφορά δείχνει τη σύνοψη όλων των τμημάτων και για όλα τα προϊόντα. Εάν θέλετε να φιλτράρετε την αναφορά μόνο για την κυβέρνηση τμημάτων και για το Carretera προϊόντος, μπορείτε να ορίσετε τις επιλογές από τα slicers. Ο συγκεντρωτικός πίνακας άρχισε να εμφανίζει την αναφορά μόνο για τα εφαρμοσμένα φίλτρα. Μόνο η ΚΥΒΕΡΝΗΣΗ & το CARRETERA έχει επισημανθεί στο Slicer.

# 3 Πώς να προσθέσετε Slicer για δύο συγκεντρωτικούς πίνακες
Μπορούμε να εφαρμόσουμε το ίδιο slicer για δύο συγκεντρωτικούς πίνακες. Τώρα ρίξτε μια ματιά στην παρακάτω εικόνα όπου έχω δύο συγκεντρωτικούς πίνακες.

Πρώτος συγκεντρωτικός πίνακας που δείχνει την αναφορά Κατά τμήματα και δεύτερος συγκεντρωτικός πίνακας που δείχνει την αναφορά Κατά χώρα. Πρέπει να αναλύσω τον Μήνα και για τους δύο συγκεντρωτικούς πίνακες. Θα εισαγάγω το Slicer για έναν πρώτο συγκεντρωτικό πίνακα από τώρα.


Στην παραπάνω εικόνα, επέλεξα τον μήνα Φεβρουάριο ως φίλτρο και τον πρώτο συγκεντρωτικό πίνακα που δείχνει το αποτέλεσμα μόνο για το μήνα Φεβρουάριο. Ωστόσο, ένας δεύτερος συγκεντρωτικός πίνακας εξακολουθεί να εμφανίζει τη συνολική έκθεση για όλους τους μήνες.
Για να συνδέσετε το Slicer και με τους δύο συγκεντρωτικούς πίνακες, κάντε δεξί κλικ στο Slicer και επιλέξτε την επιλογή που ονομάζεται Αναφορά συνδέσεων .

Μόλις κάνετε κλικ στο Report Connections, θα σας δείξει τη λίστα όλων των συγκεντρωτικών πινάκων του ίδιου πίνακα δεδομένων στο βιβλίο εργασίας. Επιλέξτε τον αριθμό των συγκεντρωτικών πινάκων που πρέπει να συνδέσετε με αυτό το Slicer. Σε αυτήν την περίπτωση μόνο δύο συγκεντρωτικοί πίνακες.

Τώρα επιστρέψτε και επιλέξτε το όνομα του μήνα για να εμφανιστεί η αναφορά.

Τώρα και οι δύο συγκεντρωτικοί πίνακες εμφανίζουν την αναφορά μόνο για το μήνα Φεβρουάριο.
# 4 Πώς να ρυθμίσετε το Slicer για να ταιριάζει στο παράθυρό σας;
Ένα από τα κοινά προβλήματα στο SLICER είναι ένα πρόβλημα απόστασης. Τώρα, δείτε τον παρακάτω πίνακα slicer για τους MONTHS.

Αυτό το Slicer εμφανίζει μόνο τους πρώτους έξι μήνες στην παρούσα οθόνη. Αν θέλω να επιλέξω μήνες reaming, πρέπει να κάνω κύλιση προς τα κάτω και να επιλέξω και θα αφαιρέσει λίγο χρόνο την παραγωγικότητά μου. Αλλά μπορώ να κάνω κάποια αλλαγή ευθυγράμμισης για να την εμφανίσω σύμφωνα με την ευκολία μου.
- Βήμα 1: Επιλέξτε το Slicer και μεταβείτε στις Επιλογές.

- Βήμα 2: Κάτω από αυτήν την επιλογή, μεταβείτε στις στήλες και κάντε το 2.

Τώρα θα δείξει το αποτέλεσμα σε δύο στήλες αντί για μία στήλη. Αυτό θα είναι πολύ πιο εύκολο από το πρώτο που επιλέγει τους μήνες.

Πράγματα που πρέπει να θυμάστε
- Στην περίπτωση σύνδεσης συγκεντρωτικών πινάκων, πρέπει να γνωρίζετε τα ονόματα των συγκεντρωτικών πινάκων. Είναι πάντα μια καλύτερη τεχνική να δίνετε ονόματα στους συγκεντρωτικούς πίνακες σας.
- Μπορούμε να ελέγξουμε τα ταμπλό μέσω Slicers.
- Οι πίνακες Slicer και Pivot αλληλοεξαρτώνται.