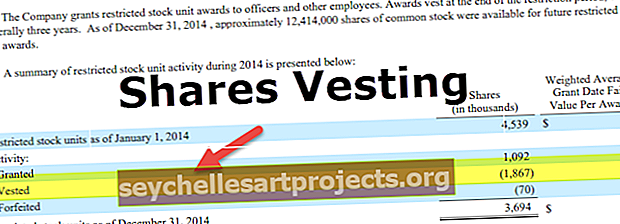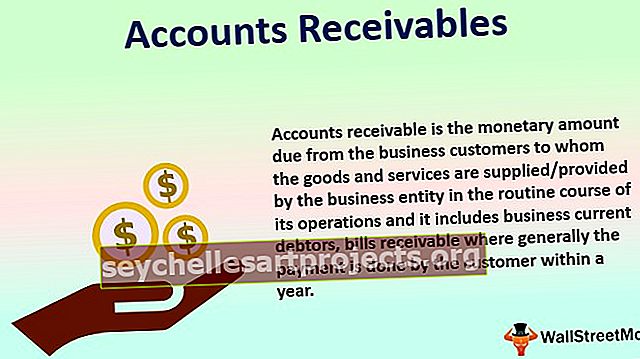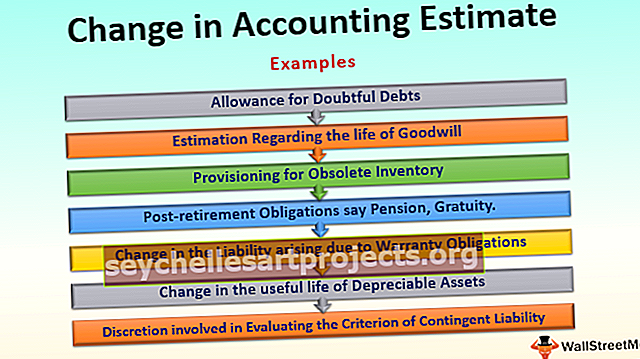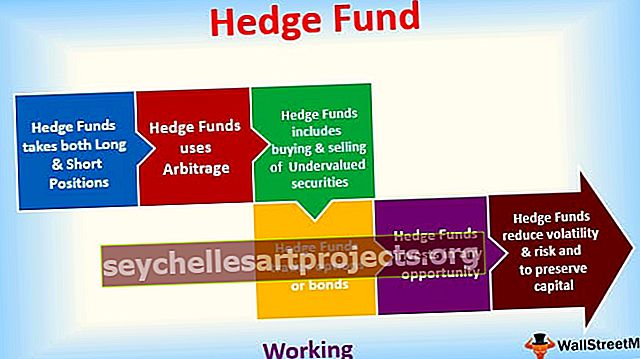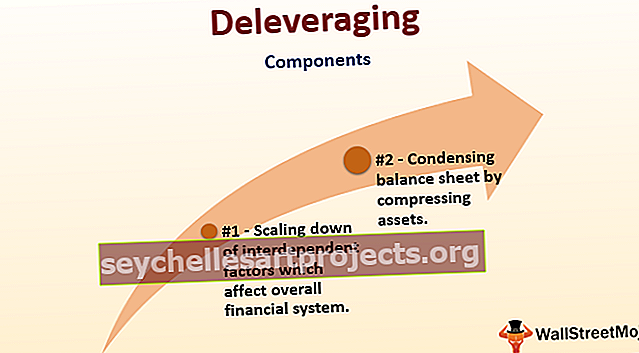Λειτουργία Transpose Excel | Πώς να χρησιμοποιήσετε το TRANSPOSE Formula;
Τι κάνει η λειτουργία Transpose στο Excel;
Η συνάρτηση Transpose στο excel χρησιμοποιείται για να περιστρέψει τις τιμές ή να αλλάξει τις τιμές από σειρές σε στήλες και στήλες σε σειρές, καθώς αυτή η συνάρτηση παίρνει έναν πίνακα κελιών ως επιχείρημα, οπότε για να το εκτελέσουμε πρέπει να πατήσουμε το CSE ή το Control + Shift + Enter, πρώτα επιλέξτε το ακριβές μέγεθος του εύρους που πρέπει να μεταφερθεί και, στη συνέχεια, χρησιμοποιήστε τον τύπο μεταφοράς.
Σύνταξη
Ακολουθεί η φόρμουλα TRANSPOSE στο excel.

Επιχειρήματα
πίνακας: Απαιτείται. Μια σειρά κελιών που θέλετε να μεταφέρετε.
Είναι μια συνάρτηση πίνακα .
Πώς να χρησιμοποιήσετε τη συνάρτηση TRANSPOSE στο Excel; (με παραδείγματα)
Μπορείτε να πραγματοποιήσετε λήψη αυτού του προτύπου TRANSPOSE Function Excel - Πρότυπο TRANSPOSE Function ExcelΠαράδειγμα # 1
Τα αρχικά δεδομένα που θέλετε να μεταφέρετε είναι στο A3: B8.

- Βήμα 1: Επιλέξτε το εύρος στο οποίο θέλετε να μεταφερθεί η τιμή σας, εδώ, D6: I7.

- Βήμα 2: Τώρα, πληκτρολογήστε το TRANSPOSE Formula στην επιλεγμένη περιοχή και πατήστε CTRL + SHIFT + ENTER (ή COMMAND + SHIFT + ENTER σε Mac).
= ΜΕΤΑΦΟΡΑ (A3: B7)

Θα λάβετε τη μεταφερόμενη έξοδο στο D6: I7 όπως φαίνεται παρακάτω.

Σε αυτό, το D3: I4 είναι η έξοδος αντιγραφής-επικόλλησης και το D6: I7 είναι με έξοδο μεταφοράς.
Παρατηρήστε ότι η συνάρτηση TRANSPOSE Excel είναι
{= ΜΕΤΑΦΟΡΑ (A3: B7)}
Τα σγουρά τιράντες {} που φαίνονται παραπάνω δείχνουν ότι η συνάρτηση έχει εισαχθεί ως Array Formula.
Τώρα, εάν πρέπει να αλλάξετε οποιαδήποτε τιμή στα αρχικά δεδομένα, πείτε B8 = SUM (B3: B7) η μεταφερόμενη έξοδος, όπου έχετε χρησιμοποιήσει το TRANSPOSE, θα ενημερωθεί αυτόματα, αλλά όχι στην περίπτωση που έχετε χρησιμοποιήσει αντίγραφο- επιλογή επικόλλησης.

Μπορεί επίσης να χρησιμοποιηθεί μαζί με άλλες λειτουργίες για να πάρει την επιθυμητή έξοδο. Ας δούμε μερικά παραδείγματα αυτού.
Παράδειγμα # 2
Ας υποθέσουμε ότι έχετε μια λίστα μαθητών και τα σημάδια τους όπως φαίνεται παρακάτω. Μερικοί από τους μαθητές δεν έδωσαν εξετάσεις. Ως εκ τούτου, η στήλη βαθμολογίας αφήνεται κενή για αυτούς τους μαθητές.

Θέλετε να μεταφέρετε αυτά τα δεδομένα και όταν το κελί είναι κενό, θέλετε να βάλετε το "Absent" σε αυτό το κελί.
Μπορείτε να το κάνετε χρησιμοποιώντας το Transpose μαζί με τη λειτουργία IF στο excel. Μπορείτε να χρησιμοποιήσετε τον ακόλουθο τύπο TRANSPOSE στο Excel για να το κάνετε:
= ΜΕΤΑΦΟΡΑ (ΕΑΝ (B3: D10 = "", "ABSEN", B3: D10))
"IF (B3: D10 =" "," ABSENT "" σημαίνει ότι εάν οποιοδήποτε κελί στην περιοχή B3: D10 είναι κενό, θα τοποθετήσει το "Absent". Θα μεταφέρει το δεδομένο εύρος.

Ας υποθέσουμε ότι σε αυτήν τη λίστα, εάν οποιοσδήποτε μαθητής έχει σημειώσει λιγότερους από 70 βαθμούς ή δεν έχει εμφανιστεί στις εξετάσεις, θεωρείται ΑΠΟΣΤΟΛΗ, μπορείτε να αλλάξετε τη φόρμα TRANSPOSE ως:
= ΜΕΤΑΦΟΡΑ (ΕΑΝ (B3: D10 <70, "FAIL", B3: D10)
και θα λάβετε την τελική έξοδο όπως φαίνεται παρακάτω.

Παράδειγμα # 3
Μερικές φορές υπάρχει ανάγκη προσθήκης ορισμένων χαρακτήρων στους υπάρχοντες μαζί με τη μεταφορά. Ας υποθέσουμε ότι έχετε μια λίστα αναγνωριστικών στο B4: B7 όπως φαίνεται παρακάτω.

Θέλετε να μεταφέρετε τα αναγνωριστικά και να προσθέσετε το πρόθεμα "ID" σε αυτό. Μπορείτε να το κάνετε χρησιμοποιώντας τον τύπο στο excel:
= ΜΕΤΑΦΟΡΑ ("ID" & B4: B7)

Αυτό θα μεταφέρει τα δεδομένα και θα προσθέσει το πρόθεμα σε κάθε περιεχόμενο του κελιού.

Μπορείτε επίσης να προσθέσετε οποιαδήποτε τιμή ως επίθημα χρησιμοποιώντας τον παραπάνω τύπο TRANSPOSE. Αυτό μπορεί να είναι χρήσιμο όταν χρησιμοποιείτε τη συνάρτηση Transpose για να συνδυάσετε τις λέξεις που δίνονται σε διαφορετικές σειρές σε ένα μόνο κελί. Για να το κάνετε αυτό, μπορείτε να ακολουθήσετε τα ακόλουθα βήματα:
- Πληκτρολογήστε τη σύνταξη: CONCATENATE (TRANSPOSE (B4: B7 & ”,”). Μην πατήσετε Enter.
- Επιλέξτε τη λειτουργία μεταφοράς του excel όπως φαίνεται παρακάτω.

- Πατήστε το πλήκτρο F9.

- Κατάργηση {} από τον τύπο

- Πατήστε Enter.

Θα συνενώσει τα κελιά σε ένα μόνο κελί.
Παράδειγμα # 4
Ας υποθέσουμε ότι έχετε δεδομένα βιβλιοθήκης όπου τα διάφορα θέματα είναι διατεταγμένα σε ένα ράφι και υπάρχουν διαφορετικά ράφια όπως φαίνεται παρακάτω.

Ίσως θελήσετε να ανακτήσετε τη θέση οποιουδήποτε από τα θέματα (δίνονται στο H3: H11) χρησιμοποιώντας αυτά τα δεδομένα (B4: E6).

Μπορείτε να το κάνετε χρησιμοποιώντας τη σύνταξη
= INDEX ($ B $ 4: $ B $ 6, MATCH (1, MMULT (- (C $ 4: $ E $ 6 =), TRANSPOSE (COLUMN (C $ 4: $ E $ 6) ^ 0)), 0))
Ας δούμε πώς λειτουργεί αυτός ο τύπος ΜΕΤΑΦΟΡΑΣ στο excel.
- - ($ C $ 4: $ E $ 6 =)
Όταν δίνεται στο H3, θα είναι - ($ C $ 4: $ E $ 6 = H3).
Αυτό σχηματίζει έναν πίνακα 1 και 0 για να υποδείξει την παρουσία ή την απουσία της τιμής. Για τη Βιολογία στο H3, θα σχηματίσει τον πίνακα ως: {1,0,0; 0,0,0; 0,0,0}
- ΜΕΤΑΦΟΡΑ (ΣΤΗΛΗ (C $ 4: $ E $ 6) ^ 0))
Δημιουργεί μια σειρά από 3 σειρές σε μια στήλη και η ισχύς του 0 διασφαλίζει ότι οι αριθμοί μετατρέπονται σε 1. Η έξοδος αυτής της συνάρτησης είναι {1,1,1}
- ΠΟΛΛΑ (- (C $ 4: $ E $ 6 =), ΜΕΤΑΦΟΡΑ (ΣΤΗΛΗ (C $ 4: $ E $ 6) ^ 0))
Το MMULT στο excel πολλαπλασιάζει την έξοδο των A και B.
Το MMULT ({1,0,0; 0,0,0; 0,0,0}, {1,1,1}) δίνει την έξοδο {1; 0; 0}
- ΑΓΩΝΑ (1, MMULT (), 0)
Θα ταιριάζει με την έξοδο του C με 1. MATCH (1, {1; 0; 0}, 0) επιστρέφει τη θέση 1.
- INDEX ($ B $ 4: $ B $ 6, ΑΛΛΑΓΗ (, 0))
Θα προσδιορίσει την τιμή του κελιού για το οποίο η συνάρτηση αντιστοίχισης καθόρισε τη θέση. INDEX ($ B $ 4: $ B $ 6, 1) θα επιστρέψει το A1.

Ομοίως για το «Γεωγραφία» ως θέμα, θα είναι:
- - ($ C $ 4: E $ 6 = D6) επιστρέφει {0,0,0; 0,0,0; 0,1,0}
- TRANSPOSE (COLUMN (C $ 4: $ E $ 6) ^ 0)) retuns {1,1,1}
- Το MMULT ({0,0,0; 0,0,0; 0,1,0}, {1,1,1}) επιστρέφει {0; 0; 1}
- Το MATCH (1, {0; 0; 1}, 0) επιστρέφει 3
- INDEX ($ B $ 4: $ B $ 6, 3) επιστρέφει A3.
Πράγματα που πρέπει να θυμάστε
- Η επιλογή αντιγραφής-επικόλλησης δημιουργεί διπλότυπα.
- Αυτή η συνάρτηση συνδέει τα δεδομένα με την πηγή.
- Εάν ο αριθμός των σειρών και των στηλών που επιλέξατε δεν είναι ίσος με τις στήλες και τις σειρές των δεδομένων προέλευσης, θα δώσει ένα #VALUE σφάλμα
- Μόλις εισαχθεί, οποιοδήποτε μεμονωμένο κελί που αποτελεί μέρος αυτής της λειτουργίας δεν μπορεί να αλλάξει.
- Πατήστε CTRL + SHIFT + ENTER για να μπείτε στον τύπο στο excel.