Επικόλληση VBA (Βήμα προς βήμα οδηγός) | Πώς να επικολλήσετε δεδομένα χρησιμοποιώντας τον κώδικα VBA;
Επικόλληση Excel VBA
Υπάρχουν τρεις διαφορετικοί τρόποι για να επικολλήσετε ορισμένα δεδομένα από τόπο σε άλλο σε ένα φύλλο εργασίας χρησιμοποιώντας το VBA, η πρώτη μέθοδος είναι να αναφέρονται κανονικά οι τιμές από ένα κελί σε άλλο κελί χρησιμοποιώντας τον χειριστή ανάθεσης, μια άλλη μέθοδος είναι χρησιμοποιώντας τη λειτουργία επικόλλησης και τρίτη μέθοδο είναι χρησιμοποιώντας τη συνάρτηση pastespecial.
Η αντιγραφή και επικόλληση είναι το πιο συνηθισμένο πράγμα που κάνουμε καθημερινά στο χώρο εργασίας μας. Σε ένα κανονικό υπολογιστικό φύλλο, δεν χρειαζόμαστε καμία ειδική εισαγωγή σε αυτό. Στον προγραμματισμό VBA είναι πολύ σημαντικό να κατανοήσουμε την έννοια της μεθόδου "PASTE" για να κατανοήσουμε το πρόγραμμα για να προχωρήσει στο επόμενο επίπεδο.
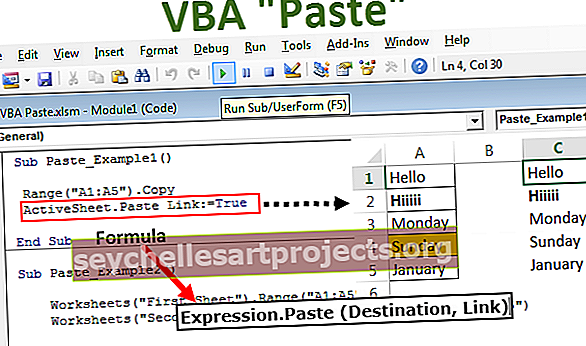
Κατανοήστε τη μέθοδο επικόλλησης VBA καταγράφοντας μια μακροεντολή
Για να ξεκινήσετε τη διαδικασία ας κατανοήσουμε πώς λειτουργεί η μέθοδος επικόλλησης καταγράφοντας μια απλή μακροεντολή. Έχω εισαγάγει μια τιμή στο κελί A1 όπως φαίνεται στην παρακάτω εικόνα.

Τώρα θα σας δείξω τη μέθοδο αντιγραφής και επικόλλησης από το κελί A1 έως A3. Ακολουθήστε τα παρακάτω βήματα για να εγγράψετε μια μακροεντολή.
Βήμα 1: Κάντε κλικ στο Record Macro κάτω από την καρτέλα προγραμματιστή excel.

Βήμα 2: Τη στιγμή που κάνετε κλικ στην εγγραφή μακροεντολής, θα εμφανιστεί το όνομα της προεπιλεγμένης μακροεντολής. Από τώρα απλώς κάντε κλικ στο OK.

Βήμα 3: Τη στιγμή που κάνετε κλικ στο ok, αρχίζει να καταγράφει τις δραστηριότητες που κάνετε. Το πρώτο πράγμα που πρέπει να κάνετε είναι να επιλέξετε το κελί A1 για αντιγραφή.

Βήμα 4: Τώρα πατήστε Ctrl + C για να αντιγράψετε το επιλεγμένο κελί.

Βήμα 5: Τώρα επιλέξτε το κελί A3 όπου πρέπει να επικολλήσουμε την αντιγραμμένη τιμή.

Βήμα 6: Τώρα επικολλήστε πατώντας Ctrl + V.

Βήμα 7: Τώρα σταματήστε τις ηχογραφήσεις.
Μεταβείτε σε έναν οπτικό βασικό επεξεργαστή για να δείτε τις ηχογραφήσεις. Παρακάτω είναι έξω ηχογράφηση.

Το πρώτο πράγμα που κάναμε εδώ είναι "έχουμε επιλέξει το κελί A1", οπότε ο κώδικας για αυτήν τη δραστηριότητα είναι Range ("A1"). Επιλέξτε
Η επόμενη δραστηριότητα είναι ότι έχουμε αντιγράψει το κελί A1. Μπορείτε να παρατηρήσετε εδώ ότι ο κωδικός δεν είναι Εύρος ("A1"). Αντιγράψτε μάλλον λέει Επιλογή. Αντιγράψτε, αυτό συμβαίνει επειδή τη στιγμή που επιλέγετε το κελί γίνεται ενεργό κελί ή επιλογή. Έτσι αναφέρεται ως Επιλογή. Αντιγραφή .
Η τρίτη δραστηριότητα ήταν ότι επιλέξαμε το κελί A1 για επικόλληση, οπότε ο κώδικας είναι Range ("A3"). Επιλέγω
Η τελική δραστηριότητα είναι ότι επικολλήσαμε την τιμή στο κελί. Εδώ λέει Ενεργό φύλλο επειδή τη στιγμή που επιλέγετε το κελί γίνεται ενεργό κελί του ενεργού φύλλου. Έτσι ο κώδικας είναι "ActiveSheet.Paste"
Έτσι λειτουργεί η μέθοδος επικόλλησης στο VBA.
Τύπος
Ακολουθεί ο τύπος για τη μέθοδο επικόλλησης VBA:
Expression.Paste (Προορισμός, σύνδεσμος)
Μια έκφραση δεν είναι παρά το όνομα του φύλλου εργασίας που θέλετε να επικολλήσετε. Για να κατανοήσετε το αντικείμενο του φύλλου εργασίας, διαβάστε καλύτερα το άρθρο μας στο "VBA Worksheet".
Μπορείτε να αναφέρετε το άλλο φύλλο εργασίας με το όνομα εάν θέλετε να επικολλήσετε στο ίδιο φύλλο εργασίας στο οποίο έχετε αντιγράψει, μπορείτε να ανατρέξετε στο τρέχον φύλλο από το "Ενεργό φύλλο".
Προορισμός: Αφού αναφέρουμε το όνομα του φύλλου εργασίας, πρέπει να αναφέρουμε τη διεύθυνση κελιού προορισμού. Για παράδειγμα, εάν θέλετε να επικολλήσετε στο φύλλο εργασίας "Δεδομένα πώλησης" και στο κελί A5 έως A10, τότε ακολουθεί ο δείκτης κώδικα.
Φύλλα εργασίας ("Δεδομένα πωλήσεων"). Εύρος ("A5: A10")
Εάν αγνοήσετε αυτό το επιχείρημα, τότε ανεξάρτητα από το ενεργό κελί θα αντιμετωπίζεται ως κελί προορισμού.
Σύνδεσμος: Εάν θέλετε να δημιουργήσετε έναν σύνδεσμο προς το αντιγραμμένο εύρος τότε μπορείτε να δώσετε το όρισμα ως ΑΛΗΘΟΣ ή αλλιώς ΛΑΘΟΣ.
Παραδείγματα μεθόδου επικόλλησης στο Excel VBA
Ακολουθούν τα παραδείγματα της μεθόδου επικόλλησης του Excel VBA.
Παράδειγμα # 1 - Επικόλληση στο ίδιο φύλλο εργασίας του Excel
Τώρα ας δούμε τη χρήση της μεθόδου επικόλλησης VBA στο ίδιο φύλλο. Για παράδειγμα μια επίδειξη, έχω λίγες τιμές από το κελί A1 έως το A5.

Τώρα θέλω να το αντιγράψω και να επικολλήσω σε C1 έως C5. Ακολουθήστε τα παρακάτω βήματα για να γράψετε τον κώδικα μόνοι σας.
Βήμα 1: Πριν δημοσιεύσετε οτιδήποτε, το πρώτο πράγμα που πρέπει να κάνουμε είναι να αντιγράψουμε το εύρος των δεδομένων. Αντιγράψτε λοιπόν το εύρος από A1 έως A5.
Κώδικας:
Sub Paste_Example1 () Range ("A1: A5"). Αντιγραφή End Sub

Βήμα 2: Μετά την αντιγραφή, πρέπει να καθορίσουμε πού θα επικολλήσουμε. Για να το κάνουμε αυτό πρώτα πρέπει να καθορίσουμε το όνομα του φύλλου εργασίας, σε αυτήν την περίπτωση αφού επικολλάμε στο ίδιο φύλλο, χρησιμοποιήστε το αντικείμενο Active Sheet.
Κώδικας:
Sub Paste_Example1 () Range ("A1: A5"). Αντιγράψτε το ActiveSheet.Paste End Sub

Βήμα 3: Αφού επιλέξουμε τη μέθοδο επικόλλησης, πρέπει επίσης να καθορίσουμε τον προορισμό. Έτσι ο προορισμός θα είναι από C1 έως C5.
Κώδικας:
Sub Paste_Example1 () Range ("A1: A5"). Αντιγραφή ActiveSheet.Paste Destination: = Range ("C1: C5") End Sub

Βήμα 4: Τώρα δεν θέλω να δημιουργήσω κανένα σύνδεσμο για αυτήν τη μέθοδο επικόλλησης VBA, επομένως αγνοώ το επόμενο επιχείρημα.
Τώρα εκτελέστε αυτόν τον κωδικό χρησιμοποιώντας το πλήκτρο F5 ή χειροκίνητα, θα αντιγράψει από A1 σε A5 και θα επικολλήσει σε C1 έως C5.

Αν κοιτάξετε τις τιμές από C1 έως C5, αυτές οι τιμές είναι όπως είναι σε ένα κελί από A1 έως A5. Έτσι, αυτή η μέθοδος επικόλλησης VBA αντιγράφει τα πάντα και επικολλά τα πάντα.
Τώρα θα χρησιμοποιήσω το όρισμα LINK για να δω πώς λειτουργεί. Για το επιχείρημα LINK έχω παράσχει ΑΛΗΘΕΙΑ.
Κώδικας:
Sub Paste_Example1 () Range ("A1: A5"). Αντιγραφή ActiveSheet.Paste Link: = True End Sub

Αυτό θα δημιουργήσει έναν σύνδεσμο προς το κελί από A1 έως A5.

Έτσι δημιούργησε έναν σύνδεσμο. Ένα αξιοσημείωτο λείπει είναι η μορφοποίηση των κελιών εδώ. Δεν έχει επικολλήσει κανένα στυλ μορφοποίησης.
Παράδειγμα # 2 - Επικόλληση σε διαφορετικό φύλλο εργασίας του Excel
Η αντιγραφή από ένα φύλλο εργασίας σε ένα άλλο φύλλο απαιτεί ονόματα φύλλων εργασίας. Ας υποθέσουμε ότι θέλετε να αντιγράψετε τα δεδομένα από το φύλλο "Πρώτο φύλλο" και θέλετε να επικολλήσετε στο φύλλο "Δεύτερο φύλλο" παρακάτω είναι ο τρόπος αναφοράς των φύλλων.
Κώδικας:
Sub Paste_Example2 () Φύλλα εργασίας ("Πρώτο φύλλο"). Εύρος ("A1: A5"). Αντιγραφή φύλλων εργασίας ("Δεύτερο φύλλο"). Επικόλληση προορισμού: = Εύρος ("C1: C5") End End

Αυτό θα αντιγράψει δεδομένα από Α1 έως Α5 από το όνομα φύλλου που ονομάζεται «Όνομα» και στη συνέχεια θα επικολλήσει στο φύλλο «Δεύτερο φύλλο» στην περιοχή C1 έως C5.

Μπορείτε να κατεβάσετε το Πρότυπο επικόλλησης VBA εδώ: - Πρότυπο επικόλλησης VBA Excel





