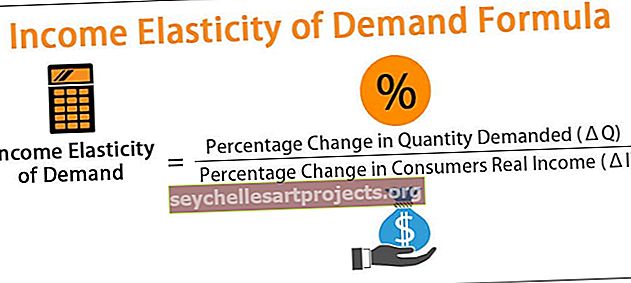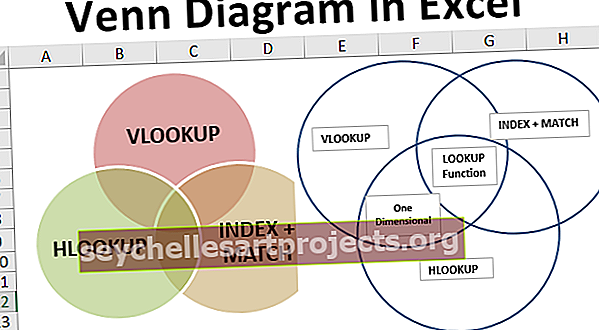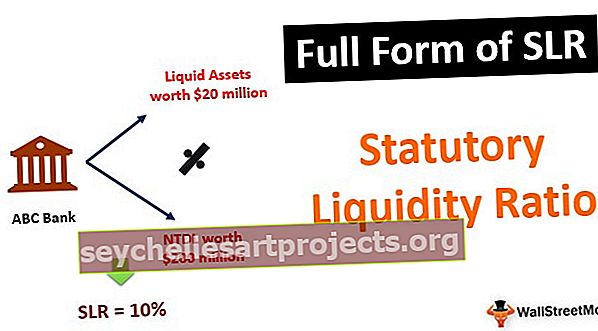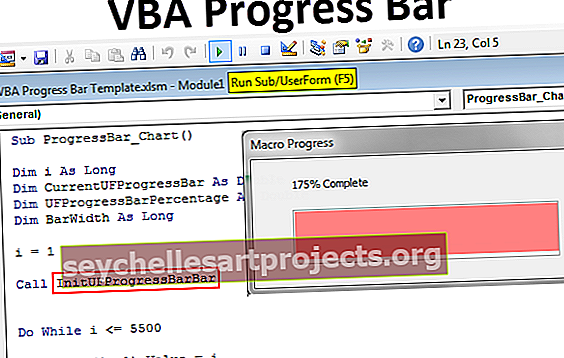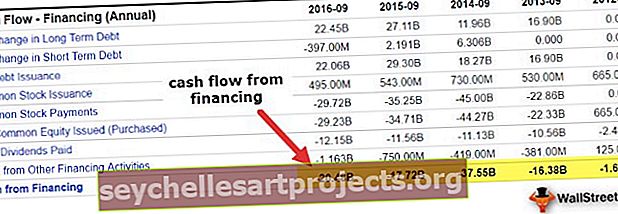Πρότυπα γραφημάτων στο Excel | 10 βήματα για τη δημιουργία προτύπου γραφήματος Excel
Πώς να δημιουργήσετε πρότυπα γραφήματος στο Excel;
Ένα πρότυπο είναι στην πραγματικότητα ένα δείγμα γραφήματος που έχει ήδη αναφέρει κάποιες λεπτομέρειες και μπορεί να επαναχρησιμοποιηθεί όταν απαιτείται το ίδιο γράφημα για να χρησιμοποιηθεί ξανά.
Βήμα προς βήμα με παραδείγματα
Μπορείτε να κατεβάσετε αυτό το Πρότυπο γραφήματος Excel εδώ - Πρότυπα γραφήματος ExcelΠαράδειγμα # 1 - Δημιουργία προτύπου γραφήματος χρησιμοποιώντας γράφημα πίτας
Εξετάστε τα παρακάτω δεδομένα που έχουμε παρακάτω και ακολουθήστε τα βήματα

Βήμα 1 - Επιλέξτε τα δεδομένα που θέλουμε να εισαγάγουμε στο γράφημα και, στη συνέχεια, κάντε κλικ στο Χάρτες στην καρτέλα Εισαγωγή κάτω από την ομάδα γραφημάτων επιλέξτε Διάγραμμα πίτας στο excel.

- Βήμα 2 - Στο γράφημα πίτας επιλέξτε ένα τρισδιάστατο γράφημα πίτας.

Δημιουργείται το γράφημα για τα παραπάνω δεδομένα.

- Βήμα 3 - Προσαρμόστε το γράφημα προσθέτοντας ετικέτες δεδομένων από την παρεχόμενη επιλογή "+".

- Βήμα 4 - Και τεντώστε το γράφημα.

- Βήμα 5 - Τώρα κάντε δεξί κλικ στο γράφημα και εμφανίζεται ένα πλαίσιο οδηγού. Κάντε κλικ στο Αποθήκευση ως πρότυπο.

- Βήμα 6 - Ζητά να αποθηκευτεί ένα όνομα γραφήματος στο πρότυπο γραφημάτων. Ονομάστε το γράφημα και αποθηκεύστε το. Έχω ονομάσει το γράφημα μου ως «δείγμα».

Βήμα 7 - Τώρα εξετάστε τα παρακάτω δεδομένα που είναι διαφορετικά από τα προηγούμενα.

- Βήμα 8 - Τώρα επιλέξτε αυτά τα δεδομένα και κάντε κλικ σε όλα τα γραφήματα.

- Βήμα 9 - Εμφανίζεται ένα παράθυρο διαλόγου,

- Βήμα 10 - Κάντε κλικ στο Πρότυπα, μπορούμε να δούμε το δημιουργημένο πρότυπο μας, το οποίο ονομάστηκε ως δείγμα, κάντε κλικ στο OK.

Δείτε το αποτέλεσμα.

Το ίδιο γράφημα δημιουργείται από το πρότυπο και δεν χρειαζόμαστε να κάνουμε εκ νέου ολόκληρη τη μεταφορά του γραφήματος και να εισαγάγουμε ξανά την ετικέτα δεδομένων. Έτσι χρησιμοποιούμε τα πρότυπα γραφήματος.
Παράδειγμα # 2 - Δημιουργήστε ένα πρότυπο γραφήματος χρησιμοποιώντας το Pareto Chart
Τώρα νωρίτερα είχαμε χρησιμοποιήσει ένα γράφημα πίτας που ήταν ένα απλό γράφημα. Στο δεύτερο παράδειγμα, θα χρησιμοποιήσουμε το γράφημα Pareto για να περιγράψουμε τη χρήση της δημιουργίας ενός προτύπου γραφήματος Excel. (Το διάγραμμα Pareto είναι ένα εργαλείο ανάλυσης δεδομένων για την εύρεση της βασικής αιτίας του κάτι).
Θα έχουμε δύο δεδομένα για το Pareto και θα δημιουργήσουμε ένα πρότυπο γραφήματος excel από τα πρώτα δεδομένα και στη συνέχεια θα χρησιμοποιήσουμε το πρότυπο για τα δεύτερα δεδομένα για να δημιουργήσουμε το γράφημα Pareto.
Εξετάστε τα παρακάτω δεδομένα,

Έχουμε δύο σύνολα δεδομένων ανάλυσης Pareto και θα φτιάξουμε το γράφημα Pareto για τα πρώτα δεδομένα και θα το αποθηκεύσουμε ως πρότυπο για να το χρησιμοποιήσουμε σε άλλα δεδομένα.
- Επιλέξτε στήλη A, C & D και, στη συνέχεια, κάντε κλικ στο Προτεινόμενα γραφήματα, στην ενότητα γραφημάτων στην καρτέλα Εισαγωγή.

- Εμφανίζεται το πλαίσιο οδηγού για όλα τα γραφήματα. Κάντε κλικ στα Combo charts in excel.

- Επιλέξτε Αθροιστική συχνότητα% ως δευτερεύων άξονας και, στη συνέχεια, κάντε κλικ στο OK.

Δείτε το γράφημα.

- Ας επεξεργαστούμε λίγο το γράφημα, Εισάγετε ετικέτες δεδομένων από το σύμβολο "+" που παρέχεται όπως φαίνεται στο παραπάνω παράδειγμα.

- Τώρα κάντε δεξί κλικ στο γράφημα και εμφανίζεται το πλαίσιο του οδηγού για να επεξεργαστείτε το γράφημα, κάντε κλικ στο Αποθήκευση ως πρότυπα.

- Εμφανίζεται ένα πλαίσιο αναζήτησης όνομα αυτού του προτύπου ως δείγμα 2 και κάντε κλικ στο ok για να το αποθηκεύσετε. Να θυμάστε πάντα να δίνετε διαφορετικά ονόματα για τα πρότυπα ώστε να είναι ακριβή ποιο γράφημα πρέπει να ξαναχρησιμοποιηθεί.

Τώρα έχουμε αποθηκεύσει το πρότυπο γραφήματος για το γράφημα Pareto.
- Τώρα επιλέξτε τα δεδομένα για το δεύτερο γράφημα που θα δημιουργηθεί, δηλαδή στήλη J, L και M. Και πάλι, κάντε κλικ στο Όλα τα γραφήματα.

- Από το πλαίσιο διαλόγου όλων των γραφημάτων, κάντε κλικ στα πρότυπα και επιλέξτε Δείγμα 2 το δεύτερο πρότυπο που δημιουργήθηκε.

Όταν κάνουμε κλικ στο ok μπορούμε να δούμε το γράφημα Pareto για τα δεύτερα δεδομένα δημιουργείται επίσης σε σχέση με το πρώτο γράφημα.

Μπορούμε να δούμε ακόμα και αν έχουμε σύνθετα γραφήματα για αναδημιουργία, μπορούμε να χρησιμοποιήσουμε πρότυπα για να τα δημιουργήσουμε μία φορά και να τα ξαναχρησιμοποιήσουμε όποτε απαιτείται.
Πράγματα που πρέπει να θυμάστε
- Πρέπει να σχεδιάσουμε ένα γράφημα ως δείγμα προτύπου γραφήματος Excel.
- Ονομάστε πάντα διαφορετικά πρότυπα γραφημάτων με μοναδικό τρόπο, ώστε να μπορούμε να έχουμε μια συγκεκριμένη ιδέα ποιο πρότυπο θα χρησιμοποιήσουμε όταν.
- Τα πρότυπα του γραφήματος Excel αποθηκεύονται στο ίδιο το σύστημα, οπότε θα λειτουργήσει στο ίδιο σύστημα που αποθηκεύσαμε το πρότυπο.
- Το πρότυπο γραφήματος του Excel περιέχει όλη τη μορφοποίηση που έγινε νωρίτερα, οπότε σε περίπτωση που χρειαστεί να αλλάξουμε τη μορφή του γραφήματος, πρέπει να το κάνουμε χειροκίνητα.