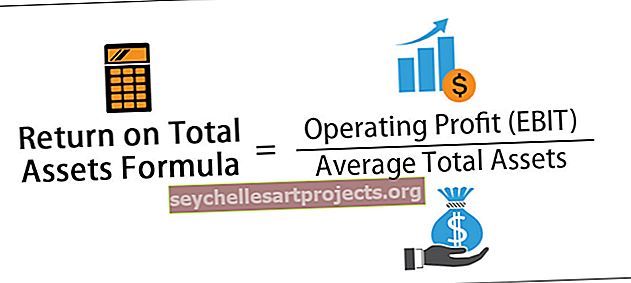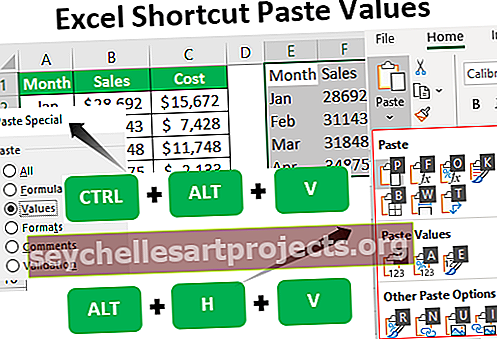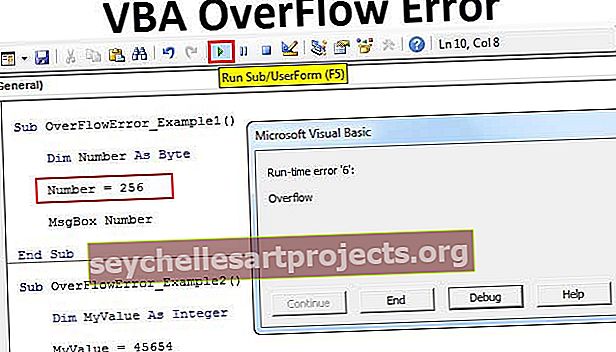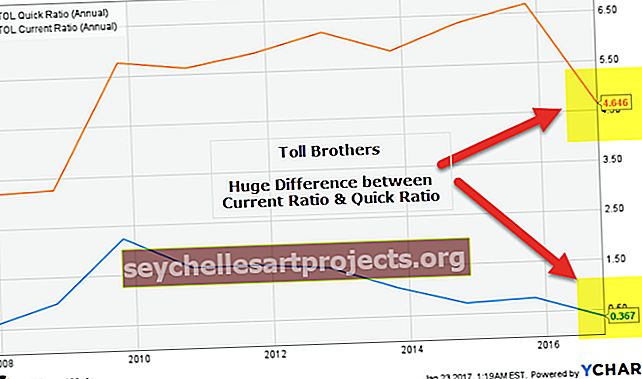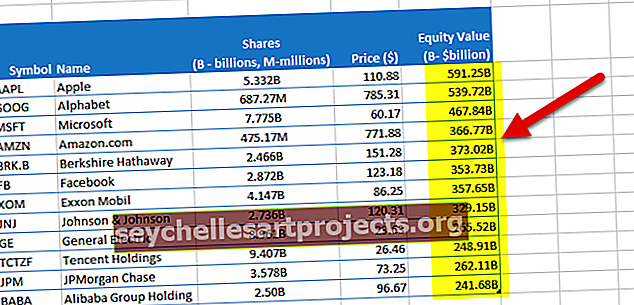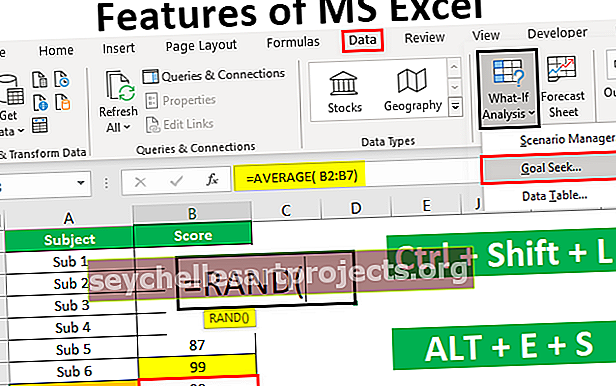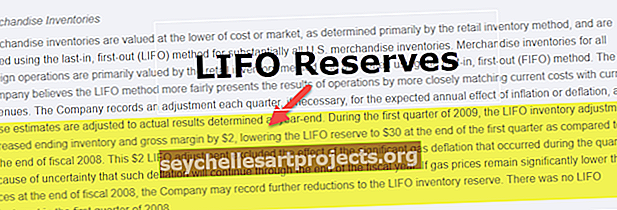Πώς να διαχωρίσετε κείμενο σε στήλες στο Excel; (Εύκολο και εξαιρετικά γρήγορο)
Κείμενο Excel σε στήλες
Κείμενο σε στήλες στο Excel είναι μια μέθοδος που χρησιμοποιείται για το διαχωρισμό ενός κειμένου σε διαφορετικές στήλες με βάση κάποιο οριοθετημένο ή οποιοδήποτε σταθερό πλάτος, υπάρχουν δύο επιλογές για τη χρήση κειμένου σε στήλες στο excel μία είναι με τη χρήση οριοθέτη όπου παρέχουμε οριοθέτη ως εισαγωγή όπως κόμμα ή παύλα ή μπορούμε να χρησιμοποιήσουμε σταθερό καθορισμένο πλάτος για να διαχωρίσουμε ένα κείμενο στις παρακείμενες στήλες.
Πού να βρείτε την επιλογή Κείμενο σε στήλες στο Excel;
Για να αποκτήσετε πρόσβαση στο Κείμενο σε στήλες στο Excel, μεταβείτε στην ενότητα Δεδομένα και στη συνέχεια Εργαλεία δεδομένων και Κείμενο σε στήλες.

Για να ανοίξετε κειμένου σε στήλες, η συντόμευση πληκτρολογίου είναι - ALT + A + E .
Πώς να διαχωρίσετε κείμενο σε στήλες στο Excel; (με παραδείγματα)
Μπορείτε να κατεβάσετε αυτό το Πρότυπο κειμένου σε στήλες Excel εδώ - Πρότυπο κειμένου σε στήλες ExcelΠαραδείγματα # 1: Διαίρεση Όνομα και Επώνυμο
Ας υποθέσουμε ότι έχετε τη λίστα ονομάτων που περιλαμβάνει τόσο το Όνομα όσο και το Επώνυμο σε μία μόνο στήλη.
Μπορείτε να κατεβάσετε αυτό το Πρότυπο κειμένου σε στήλες Excel εδώ - Πρότυπο κειμένου σε στήλες ExcelΤώρα πρέπει να χωρίσετε το όνομα και το επώνυμο ξεχωριστά.

Τώρα, πρέπει να διαχωρίσουμε το όνομα και το επώνυμο και να τα πάρουμε σε ξεχωριστά κελιά, ακολουθώντας τα παρακάτω βήματα:
- Βήμα 1: Επιλέξτε τα δεδομένα

- Βήμα 2: Πατήστε ALT + A + E για να ανοίξει ο Οδηγός μετατροπής κειμένου Excel σε στήλες.

Βήμα 3: Τώρα, βεβαιωθείτε ότι έχει επιλεγεί το Delimited και κάντε κλικ στο Next.

- Βήμα 4: Στο επόμενο βήμα, αποεπιλέξτε πρώτα το TAB και επιλέξτε SPACE ως οριοθέτη. Εάν το πιστεύετε αυτό, υπάρχουν διπλά / τριπλά διαδοχικά κενά μεταξύ των ονομάτων και, στη συνέχεια, επιλέξτε "Αντιμετώπιση διαδοχικών οριοθετών ως μία" επιλογή. Κάντε κλικ στο Επόμενο.

- Βήμα 5: Στο Βήμα 5, επιλέξτε το κελί προορισμού. Εάν δεν επιλέξετε κελί προορισμού, θα αντικαταστήσει το υπάρχον σύνολο δεδομένων σας με το όνομα στην πρώτη στήλη και το επώνυμο στην παρακείμενη στήλη. Εάν θέλετε να διατηρήσετε ανέπαφα τα αρχικά δεδομένα, δημιουργήστε ένα αντίγραφο ή επιλέξτε ένα διαφορετικό κελί προορισμού.

- Βήμα 6: Κάντε κλικ στο FINISH. Αυτό θα χωρίσει το όνομα και το επώνυμο ξεχωριστά.

Σημείωση: Αυτή η τεχνική είναι ιδανική μόνο για το πρώτο όνομα και επώνυμο. Εάν υπάρχουν αρχικά και μεσαίο όνομα πρέπει να χρησιμοποιήσετε τη διαφορετική τεχνική.
Παραδείγματα 2: Μετατροπή δεδομένων μίας στήλης σε πολλαπλές στήλες
Ας δούμε πώς να χωρίσουμε τα δεδομένα σε πολλές στήλες. Αυτό είναι επίσης μέρος του καθαρισμού δεδομένων. Μερικές φορές τα δεδομένα σας βρίσκονται σε μία μόνο στήλη και πρέπει να τα διαιρέσετε σε πολλές γειτονικές στήλες.
Τα παρακάτω δεδομένα βρίσκονται σε μία στήλη και πρέπει να τα μετατρέψετε σε 4 στήλες με βάση την επικεφαλίδα.

Από τα παραπάνω δεδομένα, μπορούμε να καταλάβουμε ότι υπάρχουν τέσσερα κομμάτια πληροφοριών σε ένα μόνο κελί, δηλαδή Hex No., Περιγραφή. Hex No., Περιγραφή. Τώρα θα εφαρμόσουμε τη μέθοδο "Σταθερό πλάτος" κειμένου σε στήλες.
- Βήμα 1: Επιλέξτε το εύρος δεδομένων.

- Βήμα 2: Μεταβείτε στην επιλογή Δεδομένα και επιλέξτε Κείμενο σε στήλη excel (ALT + A + E), αυτό θα ανοίξει το παράθυρο Οδηγός κειμένου σε στήλη.

- Βήμα 3: Επιλέξτε την επιλογή Σταθερό πλάτος και κάντε κλικ στο Επόμενο.

- Βήμα 4: Θα δείτε τα σημάδια κατακόρυφου διαχωριστή σταθερού πλάτους (που ονομάζεται γραμμή διακοπής) στο παράθυρο Προεπισκόπηση δεδομένων. Ίσως χρειαστεί να το προσαρμόσετε σύμφωνα με τη δομή των δεδομένων σας.

- Βήμα 5: Κάντε κλικ στην επόμενη επιλογή και στην επόμενη επιλογή επιλέξτε το κελί προορισμού ως B1. Αυτό θα εισάγαγε τα δεδομένα στη νέα στήλη έτσι ώστε να έχουμε τα αρχικά μας δεδομένα όπως είναι.

- Βήμα 6: Τώρα κάντε κλικ στο κουμπί Τέλος και αυτό θα χωρίσει αμέσως τα δεδομένα σε 4 στήλες, δηλαδή Hex, Περιγραφή, Hex και Περιγραφή ξεκινώντας από τη στήλη B έως τη στήλη E.

Παραδείγματα 3: Μετατροπή ημερομηνίας σε κείμενο χρησιμοποιώντας επιλογή κειμένου σε στήλη
Εάν δεν σας αρέσουν οι τύποι για τη μετατροπή της ημερομηνίας σε μορφή κειμένου, μπορείτε να χρησιμοποιήσετε το TEXT TO COLUMN Excel OPTION. Ας υποθέσουμε ότι έχετε δεδομένα από τα κελιά A2 έως A8.

Τώρα πρέπει να το μετατρέψετε σε μορφή κειμένου.
- Βήμα 1: Επιλέξτε ολόκληρη τη στήλη που θέλετε να μετατρέψετε.

- Βήμα 2: Μεταβείτε στην ενότητα Δεδομένα και κείμενο σε στήλες

- Βήμα 3: Βεβαιωθείτε ότι έχει επιλεγεί οριοθέτηση και κάντε κλικ στο επόμενο κουμπί.
- Βήμα 4: Τώρα, το παρακάτω αναδυόμενο παράθυρο θα ανοίξει και καταργήστε την επιλογή όλων των πλαισίων και κάντε κλικ στο κουμπί Επόμενο

- Βήμα 5: Επιλέξτε την επιλογή ΚΕΙΜΕΝΟ από το επόμενο πλαίσιο διαλόγου. Αναφέρετε το κελί προορισμού ως B2 και κάντε κλικ στο φινίρισμα.

- Βήμα 6: Τώρα το μετατρέπει αμέσως σε μορφή κειμένου.

Παραδείγματα 4: Εξαγωγή πρώτων 9 χαρακτήρων από τη λίστα
Για παράδειγμα, στο σύνολο δεδομένων που φαίνεται παρακάτω, οι πρώτοι 9 χαρακτήρες είναι μοναδικοί για μια σειρά προϊόντων.

- Βήμα 1: Επιλέξτε το εύρος δεδομένων.

- Βήμα 2: Πατήστε ALT + A + E και επιλέξτε το σταθερό πλάτος και κάντε κλικ στο Επόμενο.

- Βήμα 3: Τώρα βάλτε ένα οριοθέτη ακριβώς μετά τον 9ο χαρακτήρα όπως έχω δείξει στην παρακάτω εικόνα.

- Βήμα 4: Κάντε κλικ στο επόμενο και επιλέξτε το κελί προορισμού ως B2

- Βήμα 5: Κάντε κλικ στο Τέλος και αυτό θα εξαγάγει τους πρώτους 9 χαρακτήρες από τη λίστα στη στήλη Β και τους υπόλοιπους χαρακτήρες στη στήλη Γ.