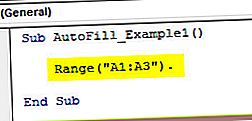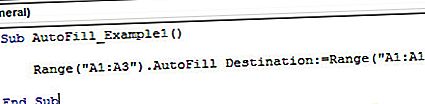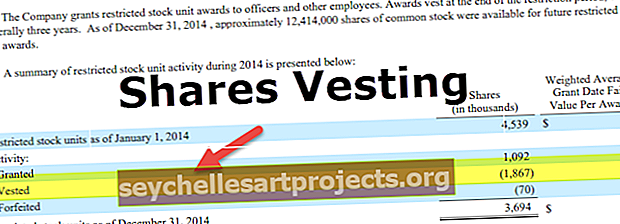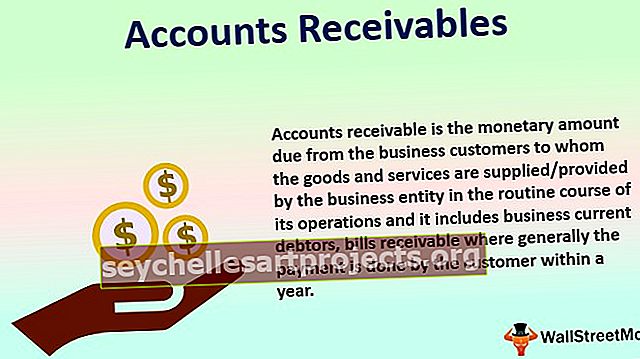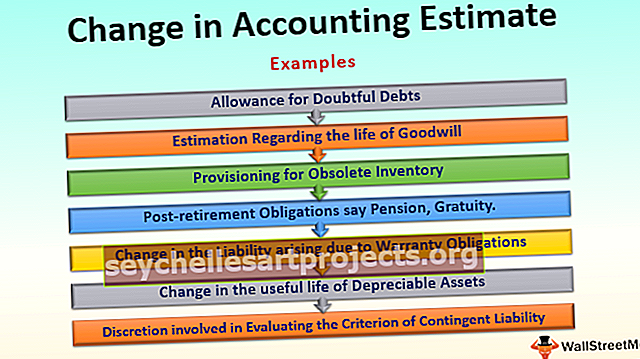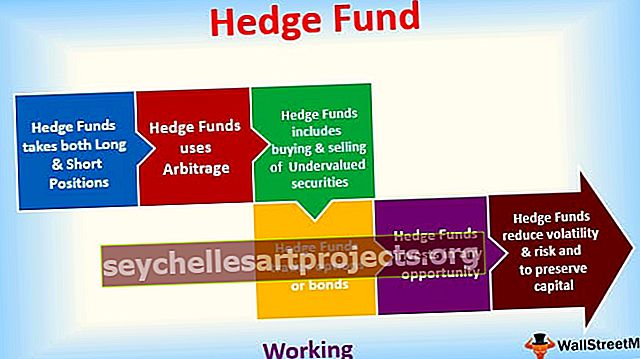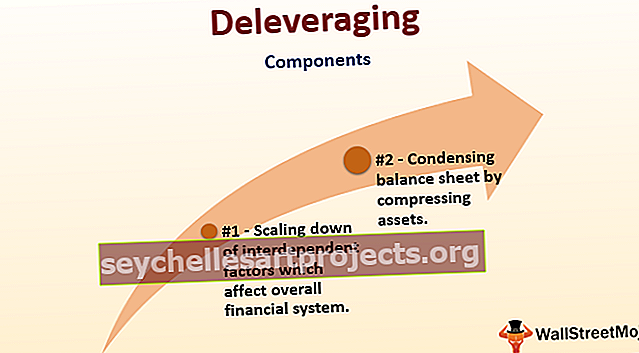Αυτόματη συμπλήρωση VBA (Βήμα προς βήμα οδηγός) | Παραδείγματα χρήσης αυτόματης συμπλήρωσης στο Excel VBA
Τι κάνει η Αυτόματη συμπλήρωση στο Excel VBA;
Έχουμε δει την αυτόματη συμπλήρωση στο φύλλο εργασίας όπου τα κελιά γεμίζονται αυτόματα με βάση τις τιμές στα προηγούμενα κελιά πάνω από αυτό, μπορούμε να χρησιμοποιήσουμε το VBA έτσι ώστε το excel να κάνει τη δουλειά για εμάς, να το κάνουμε αυτό χρησιμοποιώντας τη μέθοδο επιλογής. προορισμός, δηλαδή σε ποια κελιά πρέπει να συμπληρωθούν οι τιμές.
Η καλύτερη χρήση της αυτόματης συμπλήρωσης VBA έρχεται όταν πρέπει να συμπληρώσουμε τον τύπο του πρώτου κελιού στο κελί της στήλης. Συνήθως εφαρμόζουμε τον τύπο στο πρώτο κελί είτε αντιγράφουμε & επικολλάμε στο τελευταίο κελί είτε απλώς συμπληρώνουμε αυτόματα με διπλό κλικ στο μικρό βέλος Ένα άλλο καλύτερο παράδειγμα χρήσης της αυτόματης συμπλήρωσης στο excel είναι όταν πρέπει να εισαγάγουμε σειριακούς αριθμούς. Συνήθως πληκτρολογούμε τους τρεις πρώτους αριθμούς και μετά σύρουμε προς τα κάτω μέχρι το απαιτούμενο τελευταίο κελί.
Και στο VBA μπορούμε να εκτελέσουμε την εργασία της μεθόδου Αυτόματης Συμπλήρωσης. Σε αυτό το άρθρο, θα σας δείξουμε πώς μπορούμε να χρησιμοποιήσουμε τη μέθοδο αυτόματης συμπλήρωσης και τρόπους σύνταξης του κώδικα. Τώρα θα δούμε πώς μπορούμε να χρησιμοποιήσουμε αυτό το εργαλείο στην κωδικοποίηση VBA.

Πώς να χρησιμοποιήσετε την Αυτόματη Συμπλήρωση στο VBA;
Για να χρησιμοποιήσετε την αυτόματη συμπλήρωση στο VBA πρέπει να κατανοήσουμε τη σύνταξη της μεθόδου αυτόματης συμπλήρωσης. Παρακάτω είναι η σύνταξη της αυτόματης συμπλήρωσης.

- Εύρος ("A1"): Ποια είναι τα κελιά για την αναγνώριση του μοτίβου της σειράς γεμίσματος.
- Προορισμός: Μέχρι τι κελί θέλετε να συνεχίσετε το μοτίβο της σειράς γεμίσματος. Εδώ πρέπει να αναφέρουμε το πλήρες φάσμα των κυττάρων.
- Πληκτρολογήστε ως xlAutoFillType: Εδώ μπορούμε να επιλέξουμε τον τύπο πλήρωσης σειράς. Παρακάτω είναι η λίστα των στοιχείων σε αυτήν την παράμετρο - xlFillCopy, xlFillDays, xlFillDefault, xlFillFormats, xlFillMonths, xlFillSeries, xlFillValues, xlFillWeekdays, xlFillYears, xlFlashFill, xlGrowtharend,
Παραδείγματα Αυτόματης Συμπλήρωσης στο Excel VBA
Ας δούμε μερικά απλά έως προηγμένα παραδείγματα του VBA AutoFill in excel.
Παράδειγμα # 1 - xlFillDefault
Αρχικά, εισαγάγετε 3 σειριακούς αριθμούς στα πρώτα τρία κελιά.

Στην υπο-διαδικασία VBA αναφέρετε το εύρος VBA ως Range ("A1: A3")
Κώδικας:
Sub AutoFill_Example1 () Εύρος ("A1: A3"). Τέλος Υποτ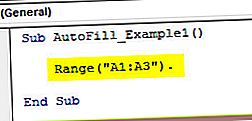
Τώρα αποκτήστε πρόσβαση στη μέθοδο Αυτόματης Συμπλήρωσης.

Εισαγάγετε τον προορισμό ως Εύρος ("A1: A10")
Κώδικας:
Εύρος ("A1: A3"). Προορισμός αυτόματης συμπλήρωσης: = Εύρος ("A1: A10") 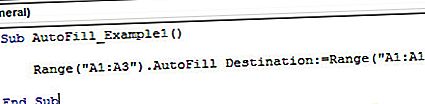
Επιλέξτε το Type as xlFillDefault .
Κώδικας:
Εύρος ("A1: A3"). Προορισμός αυτόματης συμπλήρωσης: = Εύρος ("A1: A10"), Τύπος: = xlFillDefault 
Τώρα εκτελέστε τον κωδικό θα λάβουμε τους σειριακούς αριθμούς από 1 έως 10.

Εφόσον αναφέραμε το κελί τελικού προορισμού ως Α10 σταμάτησε εκεί, μπορούμε να εισέλθουμε στο κελί προορισμού ως το τελευταίο κελί του excel.
Παράδειγμα # 2 - xlFillCopy
Για τους ίδιους αριθμούς, θα χρησιμοποιήσουμε τον τύπο ως xlFillCopy.
Κώδικας:
Sub AutoFill_Example1 () Range ("A1: A3"). AutoFill Destination: = Range ("A1: A10"), Type: = xlFillCopy End Sub

Έχω το αντίγραφο των πρώτων τριών κελιών στα υπόλοιπα κελιά.

Παράδειγμα # 3 - xlFillMonths
Για αυτό το παράδειγμα, έχω εισαγάγει τους πρώτους τρεις μήνες στα πρώτα 3 κελιά.

Αλλάξτε τον τύπο αυτόματης συμπλήρωσης σε xlFillMonths.
Κώδικας:
Sub AutoFill_Example1 () Range ("A1: A3"). AutoFill Destination: = Range ("A1: A10"), Type: = xlFillMonths End Sub 
Αυτό θα γεμίσει τη σειρά του μήνα.

Παράδειγμα # 4 - xlFillFormats
Για αυτό το παράδειγμα, έχω εισαγάγει αριθμούς και έχω εφαρμόσει μορφοποίηση σε αυτά τα κελιά.

Τώρα θα αλλάξω τον τύπο σε xlFillFormats.
Κώδικας:
Sub AutoFill_Example1 () Range ("A1: A3"). AutoFill Destination: = Range ("A1: A10"), Type: = xlFillFormats End Sub 
Εκτελέστε αυτόν τον κωδικό και δείτε τι συμβαίνει.

Έχει γεμίσει μορφές των πρώτων τριών κελιών στα επόμενα τρία κελιά και πάλι τα επόμενα τρία κελιά και ούτω καθεξής.
Παράδειγμα # 5 - xlFlashFill
Για αυτό το παράδειγμα, έχω εισαγάγει μερικές τιμές από το κελί A1 έως A10, όπως φαίνεται στην παρακάτω εικόνα.

Από αυτήν τη λίστα, θέλω να εξαγάγω το αριθμητικό μέρος. Για να ξεχωρίσω για το μοτίβο, στο πρώτο κελί θα εισαγάγω χειροκίνητα το αριθμητικό μέρος του πρώτου κελιού.

Τώρα θα γράψω τον κώδικα ως συνήθως και θα αλλάξω τον τύπο σε xlFlashFill. Αυτή τη φορά θα χρησιμοποιήσουμε το εύρος στηλών Β.
Κώδικας:
Sub AutoFill_Example1 () Range ("B1"). AutoFill Destination: = Range ("B1: B10"), Type: = xlFlashFill End Sub 
Εάν εκτελέσω αυτόν τον κωδικό θα έχουμε το αποτέλεσμα όπως παρακάτω.

Αυτή είναι η επισκόπηση της μεθόδου αυτόματης συμπλήρωσης VBA. Ελπίζω να το απολαύσατε.
Μπορείτε να κατεβάσετε αυτό το Πρότυπο αυτόματης συμπλήρωσης VBA Excel από εδώ - Πρότυπο VBA Αυτόματης συμπλήρωσης Excel