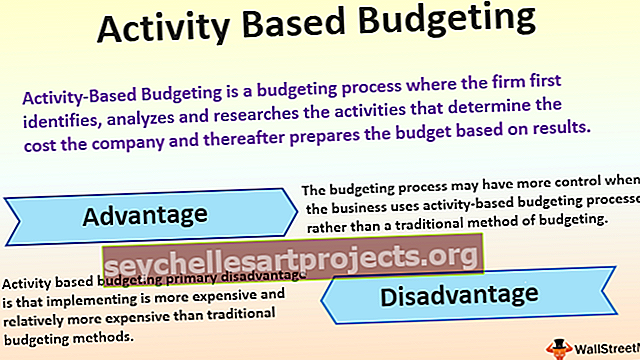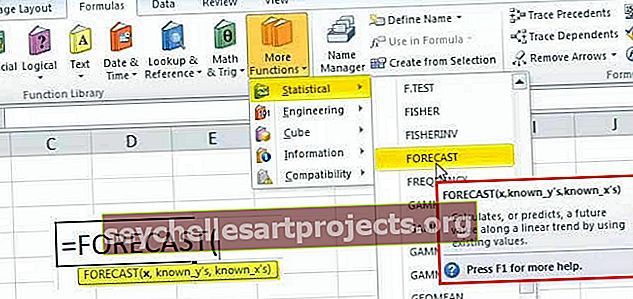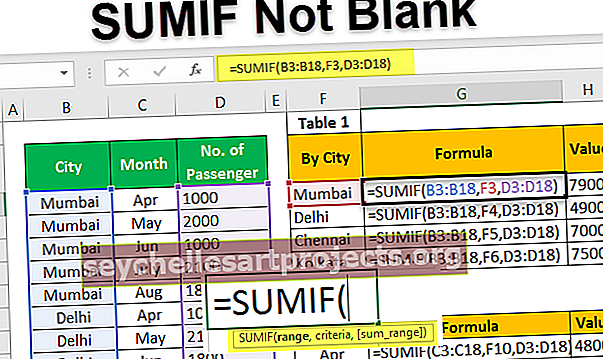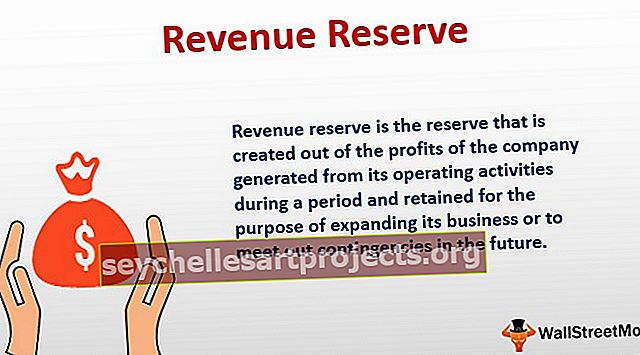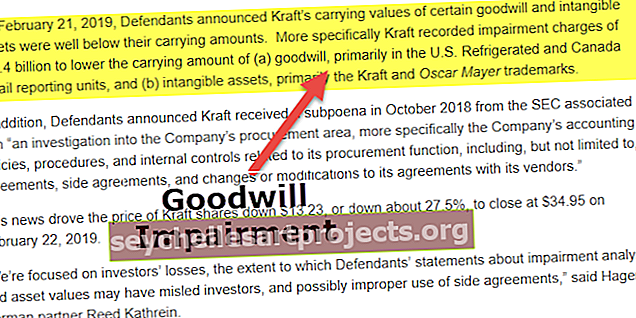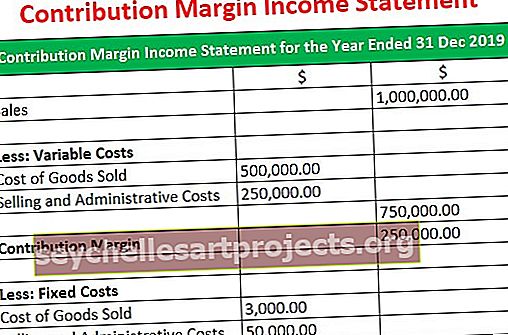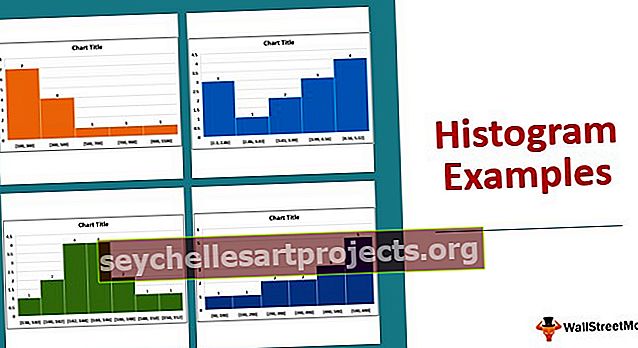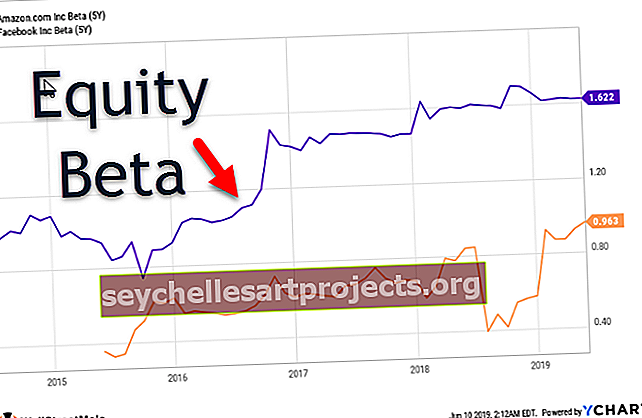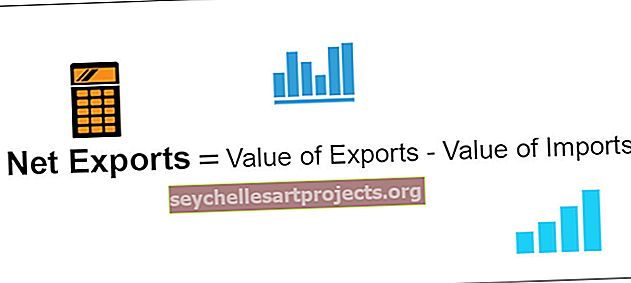Δημιουργία προτύπων στο Excel (Οδηγός) | Πώς να δημιουργήσετε προσαρμοσμένο πρότυπο;
Δημιουργία προτύπων Excel
Η δημιουργία προτύπων Excel σάς βοηθά να αποφύγετε τις δυσκίνητες επαναλαμβανόμενες εργασίες και σας βοηθά να εστιάσετε στην πραγματική συμφωνία. Αυτά τα πρότυπα μπορεί να είναι είτε τυπικά, εκείνα που υπάρχουν ήδη στο MS Excel για την έτοιμη χρήση τους ή μπορείτε να δημιουργήσετε το δικό σας πρότυπο και να τα χρησιμοποιήσετε αργότερα.
Πώς να επιλέξετε πρότυπο Πρότυπο Excel;
Ανοίξτε ένα βιβλίο εργασίας του Excel και μεταβείτε στο Αρχείο> - Νέο> -
Θα δείτε μια παρόμοια οθόνη όπως το παρακάτω στιγμιότυπο οθόνης.

Σας δίνει τη δυνατότητα να επιλέξετε από ορισμένες προκαθορισμένες επιλογές διαιρεμένες με διάφορες κατηγορίες. Μπορείτε να επιλέξετε αυτό που σχετίζεται με την απαίτησή σας και κάντε διπλό κλικ σε αυτό για να χρησιμοποιήσετε αυτό το πρότυπο. Ας υποθέσουμε ότι επιλέγω το Ακαδημαϊκό Ημερολόγιο (κάθε χρόνο) και κάνω διπλό κλικ πάνω του.

Θα δείτε ένα στιγμιότυπο οθόνης όπως το παρακάτω. Μπορείτε να δείτε εδώ ότι μπορείτε απλά να αλλάξετε το έτος και να αρχίσετε να το χρησιμοποιείτε για ένα διαφορετικό έτος από αυτό για το οποίο δημιουργήθηκε, δίνοντάς σας την ευελιξία να το χρησιμοποιείτε όποτε θέλετε.

Εδώ, θα χρειαστεί να κάνετε μια άλλη αλλαγή που είναι "επιλέξτε την ημέρα έναρξης της εβδομάδας" για ένα μήνα. Το στιγμιότυπο οθόνης είναι παρακάτω.

Ωστόσο, εάν θέλετε να δείτε πρώτα μια προεπισκόπηση και στη συνέχεια να αποφασίσετε εάν θέλετε να επιλέξετε αυτό το πρότυπο ή όχι, κάντε ένα μόνο κλικ.

Εάν είστε ικανοποιημένοι με αυτό, κάντε κλικ στο κουμπί δημιουργίας για να το προχωρήσετε. Διαφορετικά, κλείστε το κάνοντας κλικ στο σύμβολο "X" στο πλαίσιο διαλόγου και συνεχίστε ξανά. Μπορείτε επίσης να μετακινηθείτε προς τα εμπρός και προς τα πίσω για να επιλέξετε το απαιτούμενο μεταξύ των τυπικών προτύπων κάνοντας κλικ στα 2 σύμβολα στο πλάι του πλαισίου διαλόγου (επισημαίνονται παραπάνω με μαύρο χρώμα)

Έτσι, σε οποιοδήποτε πρότυπο που επιλέγουμε, θα υπάρχουν κάποια πράγματα που πρέπει να τροποποιήσουμε για να το επαναχρησιμοποιήσουμε για τους σκοπούς μας.
Πώς να δημιουργήσετε ένα προσαρμοσμένο πρότυπο Excel;
Αυτό θα είναι όπως ο τρόπος με τον οποίο γίνονται αντίγραφα από το αρχικό κομμάτι. Προσφέρουμε τη μέγιστη προσοχή στην εφαρμογή των αλλαγών στο αρχικό κομμάτι, διασφαλίζοντας ότι όλες οι μορφοποιήσεις, οι κεφαλίδες, τα σύμβολα κράτησης θέσης κ.λπ. έχουν ολοκληρωθεί τέλεια. Αφιερώστε αρκετό χρόνο εδώ, καθώς οτιδήποτε και όλα (παράδειγμα στυλ, μορφοποίηση, γραφικά κ.λπ.) που σχετίζονται με αυτό το βιβλίο εργασίας θα αναπαραχθούν στο σύνολό του.
Ποιες αλλαγές μπορούν να αποθηκευτούν όταν δημιουργείτε ένα προσαρμοσμένο πρότυπο;
Βασικά, οτιδήποτε μπορείτε να κάνετε σε ένα βιβλίο εργασίας μπορεί να αποθηκευτεί σε ένα πρότυπο. Μερικά από αυτά περιλαμβάνουν:
- Επικύρωση δεδομένων στο Excel (Επιλογή τιμών από μια λίστα)
- Έχοντας ένα κουμπί μακροεντολής
- Μερικά κελιά μορφοποιούνται με τον τρόπο που μας αρέσει (για παράδειγμα κελιά που επισημαίνονται με κίτρινο χρώμα)
- Προστατέψτε μια σειρά κελιών από τυχόν αλλαγές σε αυτό
- Απόκρυψη συγκεκριμένων γραμμών και στηλών
- Διαγράμματα, εικόνες, υπερσυνδέσεις excel κ.λπ.
- Συγχώνευση ορισμένων κελιών σε excel ή αναδίπλωση κειμένου excel σε ορισμένα
- Αλλαγή του τύπου κελιού σε συγκεκριμένη μορφή (π.χ. Μορφή ημερομηνίας σε κελί)
- Παγώστε τα κελιά excel έτσι ώστε οι στήλες κεφαλίδας να είναι πάντα ορατές
Στο παρακάτω στιγμιότυπο οθόνης, έχω δείξει μερικά από αυτά τα παραδείγματα σε ένα πρότυπο excel που έχω δημιουργήσει

- Το κελί B3 θα λαμβάνει μόνο εισόδους από μια προκαθορισμένη λίστα. (Μεταβείτε στο κελί B3 και μετά μεταβείτε στην καρτέλα "Δεδομένα". Επιλέξτε "Επικύρωση δεδομένων".

Στο αναπτυσσόμενο μενού, επιλέξτε το πρώτο "Επικύρωση δεδομένων".

- Στη συνέχεια, κάντε τις ακόλουθες αλλαγές όπως φαίνεται στο παρακάτω στιγμιότυπο οθόνης.

Δημιουργείται μια αναπτυσσόμενη λίστα.

- Τα κελιά A3 έως A6 θα επισημανθούν με κίτρινο χρώμα. (Επιλέξτε το κελί "A3: A6", μεταβείτε στην "Αρχική καρτέλα" και, στη συνέχεια, κάντε κλικ στο "Fill Color")

- Η εικόνα θα είναι εκεί στο εμφανιζόμενο μέρος (Για αυτό, μεταβείτε στο κελί όπου θέλετε να εισαγάγετε την εικόνα και, στη συνέχεια, μεταβείτε στην καρτέλα «Εισαγωγή», κάντε κλικ στο «Εικόνες» και, στη συνέχεια, ανεβάστε την εικόνα όπου είναι αποθηκευμένη στο δικό σας υπολογιστή)

Μια εικόνα μεταφορτώνεται σε αυτό το κελί.

- Υπάρχει ένα κουμπί, το οποίο κάνοντας κλικ θα εκτελέσει την απαιτούμενη μακροεντολή. (Μεταβείτε στο κελί όπου θέλετε να τοποθετήσετε το κουμπί και, στη συνέχεια, μεταβείτε στην καρτέλα "Εισαγωγή", μεταβείτε στο "Σχήματα".

- Επιλέξτε το σχήμα. Κάντε δεξί κλικ σε αυτό για να επιλέξετε "Επεξεργασία κειμένου", εάν θέλετε να γράψετε κάτι σε αυτό.

Γράψτε "Κάντε κλικ για να εκτελέσετε τη μακροεντολή".

- Μόλις τελειώσετε, κάντε δεξί κλικ ξανά και επιλέξτε "Εκχώρηση μακροεντολής".

Θα ανοίξει ένα πλαίσιο διαλόγου όπου μπορείτε να αντιστοιχίσετε τη σχετική μακροεντολή που έχετε γράψει στο VBA.

- Οι σειρές 8 έως 12 είναι κρυφές. (Για αυτό, επιλέξτε σειρές 8 έως 12).

Μεταβείτε στην καρτέλα "Αρχική σελίδα", μετά μεταβείτε στο "Μορφή", στη συνέχεια στο "Ορατότητα", στη συνέχεια στο "Απόκρυψη & Απόκρυψη", στη συνέχεια "Απόκρυψη σειρών".

Ομοίως, στο παραπάνω στιγμιότυπο οθόνης, εκτός από αυτά που αναφέρονται παραπάνω, μπορείτε να δείτε:
- Το κελί F2 θα είναι πάντα σε μορφή νομίσματος. (Για αυτό, μεταβείτε στο κελί J2, κάντε "ctrl + 1" και μετά αλλάξτε τον τύπο σε "Νόμισμα")

- Τα κελιά C15: D16 συγχωνεύονται σε ένα. (Για αυτό, επιλέξτε το κελί C15: D16 και, στη συνέχεια, κάντε κλικ στο "Συγχώνευση και κέντρο στο Excel")

- Ένα φύλλο εργασίας είναι ένα πάγωμα στο κελί C19 έτσι ώστε παρά την κύλιση προς τα κάτω, τα περιεχόμενα στη σειρά 19 θα είναι πάντα ορατά. Μπορείτε να το χρησιμοποιήσετε όταν θέλετε να βλέπετε πάντα τις κεφαλίδες στο φύλλο εργασίας σας. (Για αυτό, μεταβείτε στο κελί N20, μετά μεταβείτε στην καρτέλα "Προβολή" και κάντε κλικ στο "Πάγωμα παραθύρων".

Η έξοδος φαίνεται παρακάτω.

Τώρα, υποθέτοντας ότι έχουμε κάνει ό, τι πρέπει να γίνει στο βιβλίο εργασίας μας, θα σας δείξω τη διαδικασία που πρέπει να ακολουθηθεί για να αποθηκεύσετε αυτό το δημιουργημένο πρότυπο και να το χρησιμοποιήσετε την επόμενη φορά.
Πώς να χρησιμοποιήσετε το Δημιουργημένο Πρότυπο Excel;
Αφού δημιουργήσετε τα δικά σας πρότυπα και πραγματοποιήσετε τις αλλαγές στο βιβλίο εργασίας ή στο φύλλο εργασίας, κάντε κλικ στο "Αποθήκευση ως τύπος" και μπορείτε να το αποθηκεύσετε στη μορφή "Πρότυπο Excel (* .xltx)" εάν δεν υπάρχει μακροεντολή. (Χρησιμοποιώντας το Office 2016). Εάν υπάρχει μακροεντολή, χρησιμοποιήστε τη μορφή Πρότυπο με δυνατότητα μακροεντολής Excel (* .xltm)
Το στιγμιότυπο οθόνης εμφανίζεται παρακάτω:

Το αποθηκεύσαμε ως "xltm" αφού υπήρχε μια μακροεντολή παρούσα.
- Τώρα που έχουμε αποθηκεύσει το πρότυπο excel που δημιουργήσαμε, μπορούμε να το χρησιμοποιήσουμε όπως τον έδειξα, όταν επιλέξαμε ένα τυπικό πρότυπο. Ανοίξτε ένα βιβλίο εργασίας excel.
- Μεταβείτε στο Αρχείο> - Νέο> -
Θα δείτε μια παρόμοια οθόνη όπως το παρακάτω στιγμιότυπο οθόνης.

Μπορείτε να δείτε μια κατηγορία "ΠΡΟΣΩΠΙΚΑ" δίπλα στην κατηγορία "FEATURED". Όλα τα προσωπικά σας πρότυπα θα είναι παρόντα εδώ.
Μεταβείτε στο Προσωπικό και κάντε διπλό κλικ στο πρότυπο "προσωπικό πρότυπο" (το όνομα που δώσατε στο πρότυπό σας). Κάνοντας κλικ σε αυτό, θα δείτε ένα βιβλίο εργασίας, με όλες τις αρχικές ρυθμίσεις που υπάρχουν ήδη, τις οποίες δεν χρειάζεται να κάνετε ξανά.
Δείτε το στιγμιότυπο οθόνης παρακάτω για την αναφορά σας.

Πράγματα που πρέπει να θυμάστε
- Η χρήση ενός προτύπου excel αφορά τη δημιουργία ενός τέλειου πρώτου αντιγράφου και, στη συνέχεια, το διπλότυπο πολλές φορές. Έτσι, επενδύστε πολύ χρόνο στο σχεδιασμό του πρώτου αντιγράφου.
- Ανάλογα με το αν υπάρχει μια μακροεντολή στο πρότυπο σας, αποθηκεύστε την ανάλογα. Εάν υπάρχει η μακροεντολή, αποθηκεύστε την ως αρχείο ".xltm". Διαφορετικά, μπορείτε να το αποθηκεύσετε στην επέκταση excel "xlt".
- Τα πρότυπα Excel που δημιουργήθηκαν θα υπάρχουν σε μια διαφορετική ενότητα που ονομάζεται "ΠΡΟΣΩΠΙΚΟ" εκτός από τα ήδη υπάρχοντα στην ενότητα "ΔΥΝΑΤΟΤΗΤΑ".