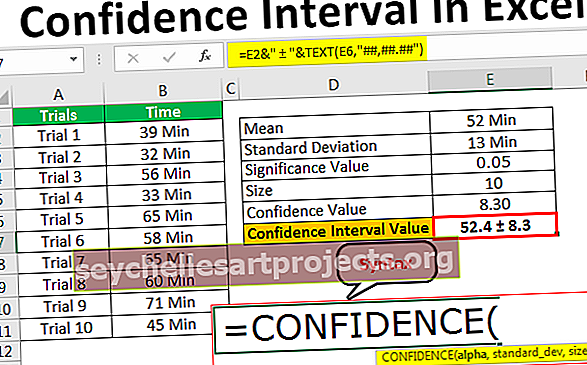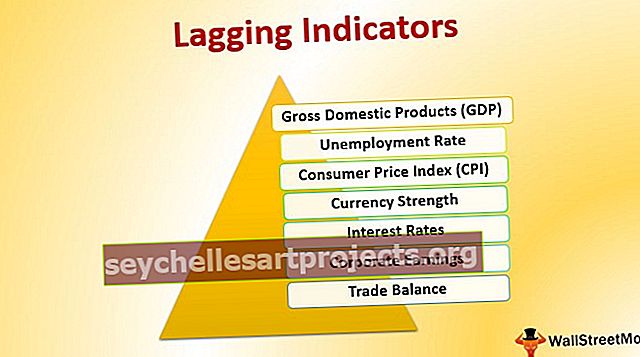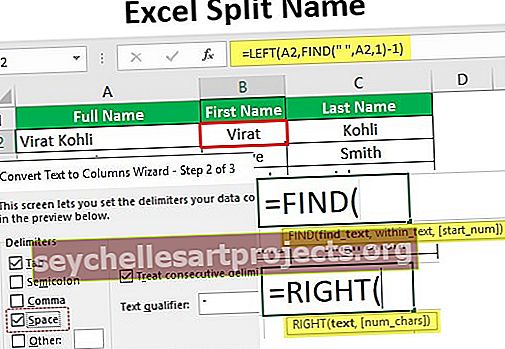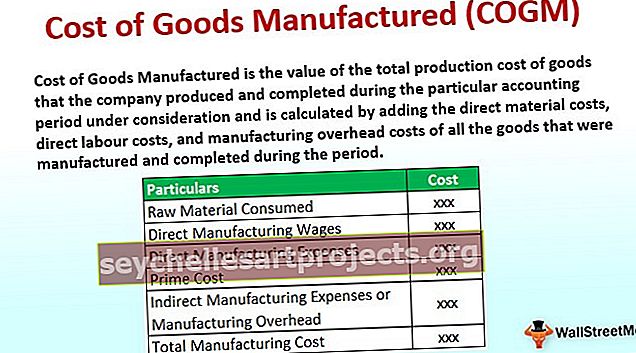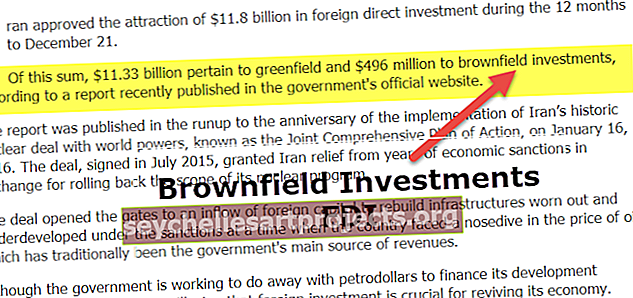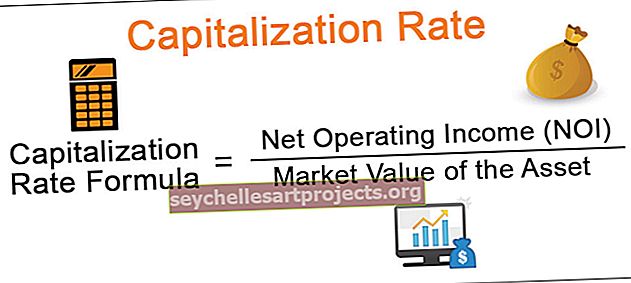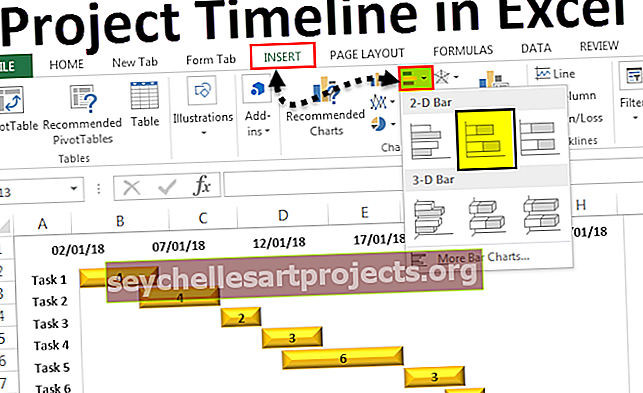Διάγραμμα ανεμοστρόβιλου στο Excel | Βήμα προς βήμα Παραδείγματα για τη δημιουργία γραφήματος ανεμοστρόβιλου
Το γράφημα ανεμοστρόβιλου στο excel είναι ένας τύπος γραφήματος ράβδων που χρησιμοποιείται επίσης για τη σύγκριση δεδομένων μεταξύ διαφορετικών τύπων δεδομένων ή κατηγοριών, οι ράβδοι στο γράφημα ανεμοστρόβιλου είναι οριζόντιες και αυτό το γράφημα βασικά χρησιμοποιείται για να δείξει τον αντίκτυπο όπως πώς επηρεάζει μια συνθήκη το αποτέλεσμα στο αποτέλεσμα.
Διάγραμμα ανεμοστρόβιλου στο Excel
Το διάγραμμα Excel Tornado βοηθά στην ανάλυση των δεδομένων και της διαδικασίας λήψης αποφάσεων. Είναι πολύ χρήσιμο για την ανάλυση ευαισθησίας που δείχνει τη συμπεριφορά των εξαρτημένων μεταβλητών, δηλαδή δείχνει πώς επηρεάζεται η μία μεταβλητή από την άλλη. Με άλλα λόγια, δείχνει πώς επηρεάζεται η έξοδος από την είσοδο.
Αυτό το γράφημα είναι χρήσιμο στην εμφάνιση της σύγκρισης των δεδομένων μεταξύ δύο μεταβλητών.
Είναι ένα γράφημα ράβδων όπου οι ράβδοι αντιπροσωπεύονται οριζόντια. Αυτό το γράφημα έχει τις ράβδους δύο μεταβλητών που βλέπουν αντίθετες κατευθύνσεις με τη βάση και των δύο στο μέσο του γραφήματος που το κάνει να μοιάζει με Tornado και έτσι ονομάζεται ως Tornado Chart. Ονομάζεται επίσης διάγραμμα πεταλούδας ή διάγραμμα διοχέτευσης στο Excel.

Παραδείγματα του Tornado chart στο excel
Τώρα ας μάθουμε πώς να φτιάχνουμε ένα διάγραμμα Tornado στο Excel. Το παρακάτω παράδειγμα δείχνει τη σύγκριση δεδομένων για τα προϊόντα σε δύο διαφορετικές τοποθεσίες.
Μπορείτε να κατεβάσετε αυτό το Πρότυπο διάγραμμα Tornado excel εδώ - Πρότυπο διάγραμμα Tornado excel
Παράδειγμα # 1 - Σύγκριση δύο μεταβλητών
- Εισαγάγετε το σύνολο δεδομένων σε ένα φύλλο εργασίας excel με το όνομα και τις τιμές της μεταβλητής.

- Τακτοποιήστε το σύνολο δεδομένων της πρώτης μεταβλητής σε αύξουσα σειρά ταξινομώντας το Μικρότερο έως Μεγαλύτερο
- Επιλέξτε τα δεδομένα για να εισαγάγετε ένα γράφημα (A1: C7)

- Επιλέξτε το 2-D Stacked Bar Graph από την ενότητα Charts στην καρτέλα Insert.

- Επιλέξτε την πρώτη μεταβλητή και κάντε δεξί κλικ για να επιλέξετε την επιλογή "Μορφοποίηση σειράς δεδομένων"
- Ορίστε την επιλογή "Δευτερεύων άξονας" στον πίνακα "Μορφή δεδομένων σειράς"

- Επιλέξτε το Δευτερεύον άξονα στο διάγραμμα excel και κάντε δεξί κλικ για να επιλέξετε την επιλογή "Μορφοποίηση άξονα"

- Ορίστε την ελάχιστη τιμή των ορίων του άξονα κάτω από τις επιλογές άξονα με την αρνητική τιμή του μέγιστου αριθμού (τόσο το μέγιστο όσο και το ελάχιστο όριο πρέπει να είναι ίδια, αλλά η ελάχιστη τιμή πρέπει να είναι αρνητική και η μέγιστη τιμή πρέπει να είναι θετική)

- Επίσης, επιλέξτε το πλαίσιο «Τιμές σε αντίστροφη σειρά» κάτω από τις επιλογές Άξονα στον πίνακα Μορφή άξονα.


- Τώρα επιλέξτε τον κύριο άξονα και κάντε δεξί κλικ για να επιλέξετε την επιλογή "Μορφοποίηση άξονα"

- Ορίστε το ελάχιστο όριο του άξονα με αρνητικό και το μέγιστο με θετικές τιμές (όπως παραπάνω)

Τώρα κάντε κλικ στον άξονα που δείχνει το όνομα του προϊόντος (A, B, C…).
- Επιλέξτε και κάντε δεξί κλικ για να επιλέξετε την επιλογή "Μορφοποίηση άξονα"

- Επιλέξτε τη θέση ετικέτας ως "Χαμηλή" από την αναπτυσσόμενη επιλογή στην ενότητα Ετικέτες κάτω από τις επιλογές Άξονας

Έτσι φαίνεται το γράφημα σας τώρα. Κάντε δεξί κλικ στις μπάρες για να προσθέσετε ετικέτες αξίας επιλέγοντας "Προσθήκη ετικετών δεδομένων". Ορίστε την επιλογή "Inside Base" για να εμφανίζονται οι ετικέτες στο τέλος των γραμμών και διαγράψτε τις γραμμές πλέγματος του γραφήματος επιλέγοντας τις γραμμές.
Επιλέξτε τον Κύριο άξονα και διαγράψτε τον. Αλλάξτε τον τίτλο του γραφήματος όπως θέλετε.

Τώρα, το γράφημα Excel Tornado είναι έτοιμο.
Παράδειγμα # 2 - Διάγραμμα Tornado Excel (Διάγραμμα πεταλούδας)
Το διάγραμμα ανεμοστρόβιλου excel είναι επίσης γνωστό ως διάγραμμα πεταλούδων. Αυτό το παράδειγμα σας δείχνει πώς να κάνετε το γράφημα να μοιάζει με ένα γράφημα πεταλούδας.
- Δημιουργήστε ένα σύνολο δεδομένων στο φύλλο excel με το όνομα του προϊόντος και τις τιμές
- Απλώς προσθέστε μια άλλη στήλη στο σύνολο δεδομένων με το όνομα της στήλης ως "GAP" μετά τη στήλη μεταβλητών
- Στη στήλη "GAP" προσθέστε τον αριθμό ως 1000 για όλα τα προϊόντα

- Δημιουργήστε ένα γράφημα στο excel με αυτά τα δεδομένα συμπεριλαμβάνοντας τη στήλη GAP
- Ακολουθήστε όλα τα παραπάνω βήματα για να δημιουργήσετε ένα γράφημα
- Βεβαιωθείτε ότι οι γραμμές GAP βρίσκονται στον πρωτεύοντα άξονα

- Κάντε δεξί κλικ στην περιοχή γραφήματος και επιλέξτε "Επιλογή δεδομένων"
- Στην περιοχή Legend Series, μετακινήστε τη στήλη "GAP" στη μέση

- Κάντε δεξί κλικ στις γραμμές και επιλέξτε "Μορφοποίηση σειρών δεδομένων"

- Επιλέξτε No Fill και No Line στις ενότητες Fill and Border

- Κάντε διπλό κλικ στο μύθο "GAP" και πατήστε διαγραφή για να καταργήσετε το όνομα της στήλης από το γράφημα

Τώρα το γράφημα μοιάζει με πεταλούδα και μπορείτε να το μετονομάσετε σε γράφημα πεταλούδας.

Παράδειγμα # 3 - Ανάλυση ευαισθησίας
Η ανάλυση ευαισθησίας δείχνει πώς η διακύμανση στην είσοδο θα επηρεάσει μια έξοδο. Για να δημιουργήσουμε ένα διάγραμμα ανεμοστρόβιλου στο excel για ανάλυση ευαισθησίας, πρέπει να ορίσουμε δεδομένα για δύο μεταβλητές. Μία μεταβλητή με αρνητική τιμή και άλλη με θετική τιμή
Το παρακάτω παράδειγμα δείχνει πώς η αύξηση ή μείωση του κόστους επηρεάζει το περιθώριο.
Ακολουθήστε τα ίδια βήματα που εμφανίζονται στα προηγούμενα παραδείγματα για να δημιουργήσετε το γράφημα.
Σε αυτό το παράδειγμα, έχω δείξει το κόστος σε αρνητική τιμή και το περιθώριο σε θετική τιμή.

Στο παραπάνω γράφημα, μπορείτε να δείτε την επίδραση του Κόστους στο Περιθώριο. Το διάγραμμα ανεμοστρόβιλου του Excel δείχνει ότι η αύξηση του κόστους μειώνει το περιθώριο και μια μείωση του κόστους αυξάνει το περιθώριο.

Πράγματα που πρέπει να θυμάστε
- Για να δημιουργήσουμε ένα γράφημα Tornado στο excel, χρειαζόμαστε δεδομένα για δύο μεταβλητές για να δείξουμε τη σύγκριση
- Τα δεδομένα πρέπει να ταξινομηθούν για να κάνουν ένα γράφημα να μοιάζει με Tornado, έτσι ώστε η υψηλότερη τιμή να εμφανίζεται στην κορυφή.
- Το γράφημα excel Tornado είναι δυναμικό καθώς ενημερώνεται με τις αλλαγές που έγιναν στις τιμές των μεταβλητών στο σύνολο δεδομένων.
- Το διάγραμμα ανεμοστρόβιλου στο excel δεν είναι χρήσιμο στην εμφάνιση των τιμών των ανεξάρτητων μεταβλητών.