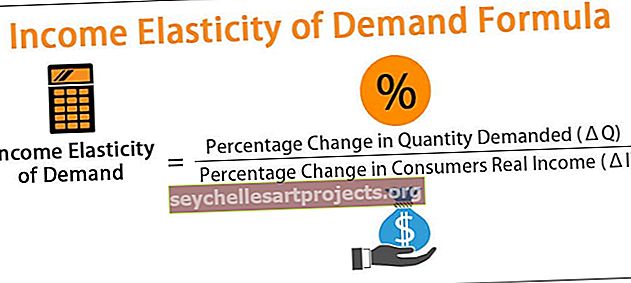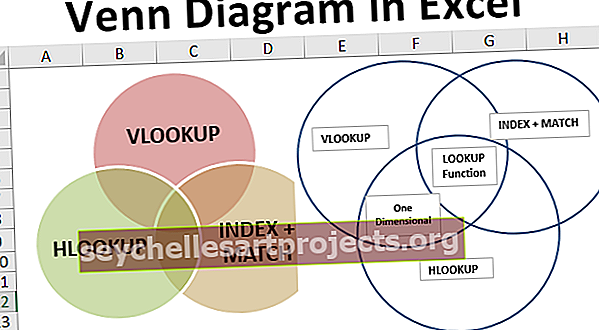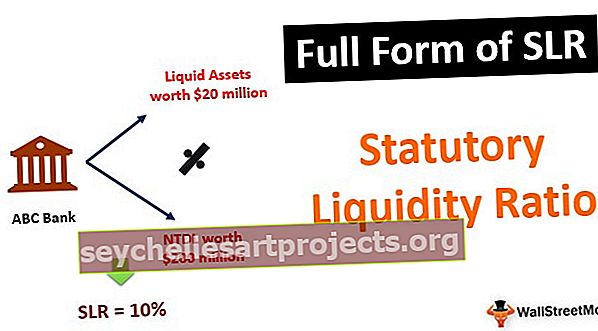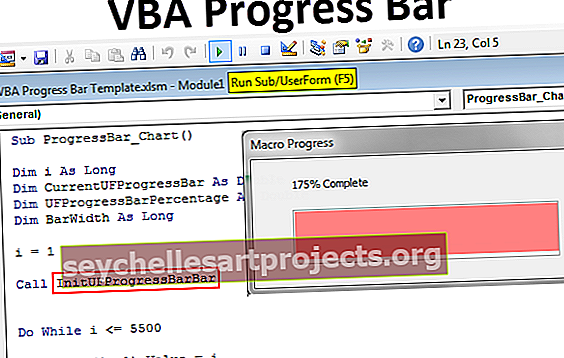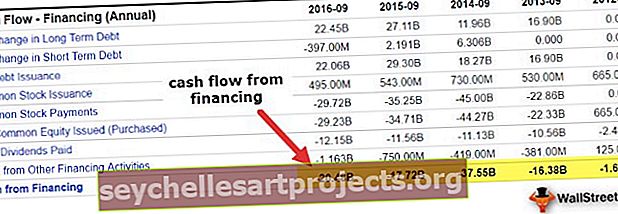Πώς να χρησιμοποιήσετε τις σχετικές αναφορές κυττάρων στο Excel; (με παραδείγματα)
Τι είναι οι σχετικές αναφορές κυττάρων στο Excel;
Οι σχετικές αναφορές είναι ένας από τους τύπους αναφοράς κελιού στο excel, είναι ο τύπος αναφοράς που αλλάζει όταν ο ίδιος τύπος αντιγράφεται σε άλλα κελιά ή σε οποιοδήποτε άλλο φύλλο εργασίας, ας υποθέσουμε ότι στο κελί A1 έχουμε = B1 + C1 και όταν αντιγράψτε αυτόν τον τύπο στο κελί B2 ο τύπος γίνεται C2 + D2, γιατί επειδή στον πρώτο τύπο τα κελιά αναφέρθηκαν στα δύο δεξιά κελιά του κελιού Α1 ενώ στον δεύτερο τύπο τα δύο κελιά στα δεξιά είναι c2 και d2.
Πώς να χρησιμοποιήσετε τις σχετικές αναφορές στο Excel; (με παραδείγματα)
Μπορείτε να κατεβάσετε αυτό το Πρότυπο σχετικών αναφορών Excel εδώ - Πρότυπο σχετικών αναφορών ExcelΠαράδειγμα # 1
Επιτρέψτε μου να κάνω ένα απλό παράδειγμα για να εξηγήσω την έννοια των σχετικών αναφορών κυττάρων στο Excel. Ας υποθέσουμε ότι θέλετε να εκτελέσετε το άθροισμα δύο αριθμών που βρίσκονται στα κελιά A1 & A2 και θέλετε να κάνετε το άθροισμα στο κελί A2.

Έτσι, εφαρμόσατε το A1 + A2 που πρέπει να είναι ίσο με 100.

Τώρα, έχετε διαφορετικές τιμές στα κελιά B1 & B2 και κάνετε παρόμοια άθροιση στο κελί B3.

Μπορούμε να κάνουμε το άθροισμα με 2 τρόπους. Το ένα είναι για άλλη μια φορά εφαρμόζοντας τον τύπο excel στο κελί B3 ή μπορείτε να αντιγράψετε-επικολλήσετε τον τύπο A3 στο B3

Πρέπει να σκεφτείτε όταν αντιγράφετε το κελί A3 και επικολλάτε στο B3 θα πρέπει να λάβετε 100. Ωστόσο, το κελί A3 περιέχει τον τύπο, όχι την τιμή. Αυτό σημαίνει ότι το κελί A3 εξαρτάται από άλλα κελιά A1 & A2. Όταν αντιγράφετε το κελί A3 και μετακινείτε ένα κελί προς τα δεξιά το A1 γίνεται B1 και το A2 γίνεται B2, έτσι το κελί B3 παίρνει τις τιμές των B1 και B2 και εφαρμόζει το άθροισμα αυτών των δύο αριθμών.
Παράδειγμα # 2
Τώρα, δείτε ένα ακόμη παράδειγμα σχετικών αναφορών. Ας υποθέσουμε ότι έχετε δεδομένα, τα οποία περιλαμβάνουν τιμή μονάδας και ποσότητα μονάδων που πωλούνται για κάθε προϊόν και θέλετε να κάνετε τον υπολογισμό της τιμής μονάδας * Κόστος μονάδας = Τιμή πώλησης.

Για να υπολογίσουμε την τιμή πώλησης για κάθε προϊόν, πρέπει να πολλαπλασιάσουμε τη μονάδα που πωλείται με την τιμή μονάδας, δηλαδή B2 * C2 και παρόμοια για όλα τα προϊόντα. Τώρα προχωρήστε και εφαρμόστε τον τύπο.

Ο παραπάνω τύπος πρέπει να μας δώσει το ποσό πωλήσεων για το προϊόν 1. Έχουμε συνολικά δέκα προϊόντα εδώ και δεν μπορούμε να εφαρμόζουμε τον ίδιο τύπο κάθε φορά. Αντ 'αυτού, μπορούμε απλώς να αντιγράψουμε τον τύπο σε άλλα κελιά.
Καθώς αντιγράφετε και επικολλάτε τον τύπο από το κελί D2 στο κελί D3, η αναφορά τύπου αλλάζει επίσης από B2 * C2 σε B3 * C3 και ούτω καθεξής. Πιθανώς θα χρειαζόταν 1 λεπτό για να εφαρμοστεί και στα δέκα προϊόντα, αλλά η αντιγραφή-επικόλληση ή η μεταφορά της φόρμουλας θα απαιτούσε μόλις 5 δευτερόλεπτα από το χρόνο σας.

Πατήστε Ctrl + D ή Αντιγραφή και Επικόλληση του κελιού D2 σε όλα τα επιλεγμένα κελιά.
Πράγματα που πρέπει να θυμάστε
- Κατά την αντιγραφή τύπων στο Excel, η σχετική διευθέτηση είναι συνήθως αυτό που θέλετε. Γι 'αυτό είναι η προεπιλεγμένη συμπεριφορά. Μερικές φορές δεν θέλετε σχετική διεύθυνση αλλά μάλλον απόλυτη διεύθυνση. Αυτό κάνει μια αναφορά κελιού σταθερή σε μια απόλυτη διεύθυνση κελιού, έτσι ώστε να μην αλλάζει όταν αντιγράφεται ο τύπος.
- Χωρίς σημάδια δολαρίου! Εάν αντιγράψετε αυτό το κακό αγόρι από μέρος σε μέρος, ο τύπος θα μετακινηθεί μαζί του. Επομένως, αν πληκτρολογήσετε = A1 + A2 στο κελί A3, τότε αντιγράψτε και επικολλήστε αυτόν τον τύπο στο κελί B3, θα αλλάξει αυτόματα τον τύπο σε = B1 + B2.
- Στη σχετική αναφορά, κάθε αναφερόμενο κελί αλλάζει συνεχώς μαζί με τα κελιά που μετακινείτε είτε αριστερά, δεξιά, προς τα κάτω και προς τα πάνω.
- Εάν δώσετε αναφορά στο κελί C10 και μετακινηθείτε σε ένα κελί προς τα κάτω αλλάζει σε C11 , εάν μετακινήσετε ένα κελί προς τα πάνω αλλάζει σε C9 , εάν μετακινήσετε ένα κελί προς τα δεξιά αλλάζει σε D10, εάν μετακινήσετε το κελί στο αριστερά τότε αλλάζει σε B10.