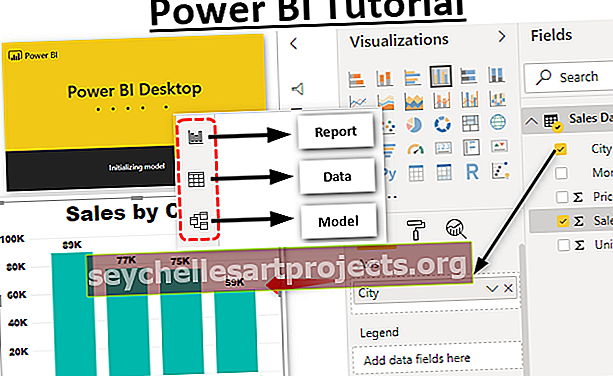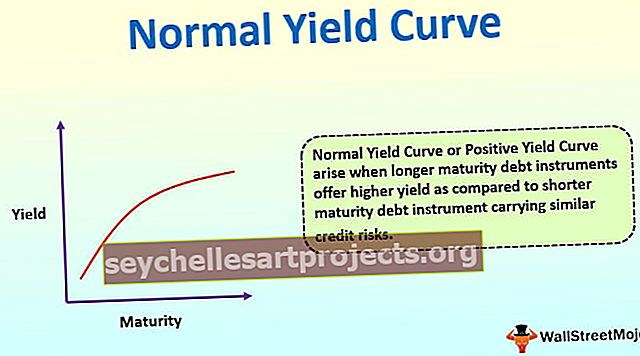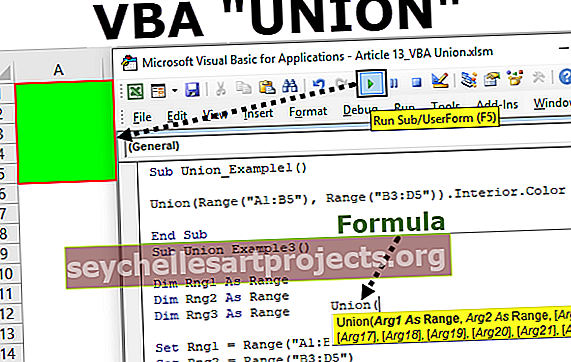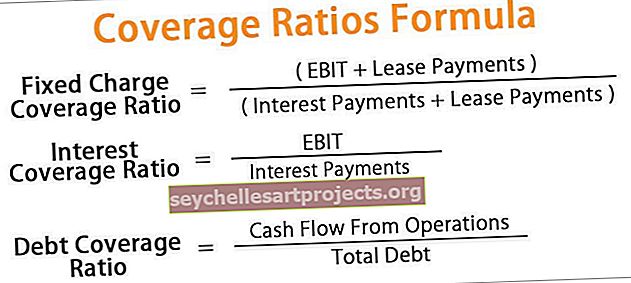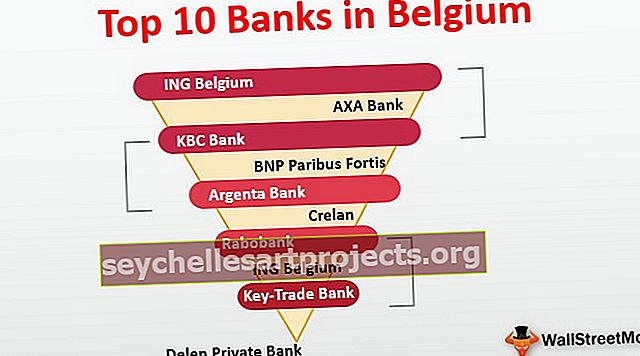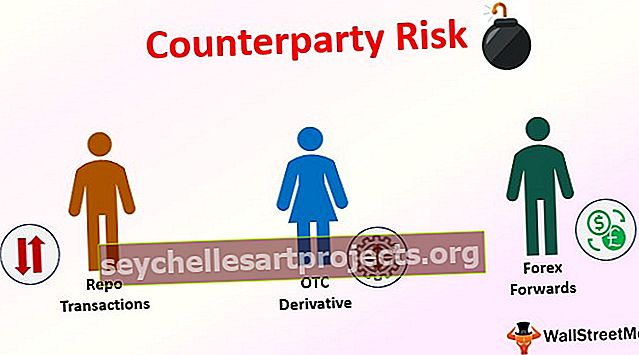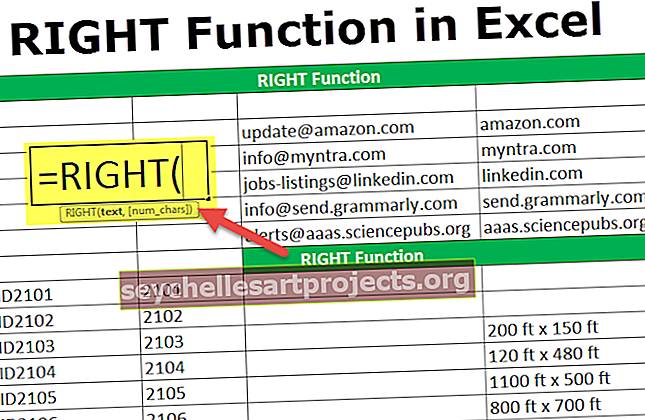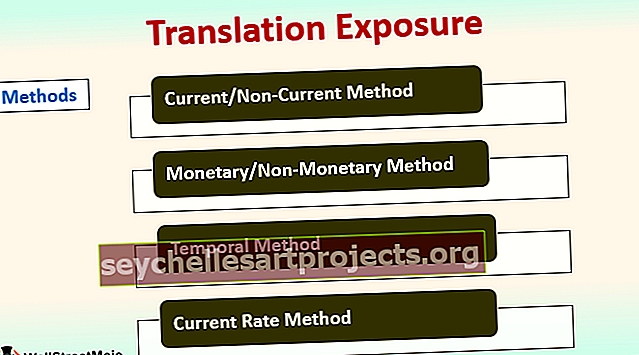Power BI ΣΧΕΤΙΚΟ | Πώς να χρησιμοποιήσετε τη ΣΧΕΤΙΚΗ Λειτουργία; (Παραδείγματα)
Λειτουργία σχετικά με το Power BI
Στο MS-Excel όλοι έχουμε κάνει το έργο της ανάκτησης δεδομένων από έναν πίνακα στον άλλο, οπότε σε τέτοιες περιπτώσεις, το VLOOKUP είναι ο οικιακός τύπος για όλους τους χρήστες του excel. Χωρίς τη χρήση του VLOOKUP στο χώρο εργασίας τους, οι περισσότεροι χρήστες του Excel δεν θα καταλήξουν εκεί. Έχει δηλωθεί η τιμή της συνάρτησης VLOOKUP στο MS Excel, μπορούμε να επαναλάβουμε τον ίδιο τύπο στο Power BI; Έχουμε έναν διαφορετικό τύπο, όχι ακριβώς τον τύπο VLOOKUP, δηλαδή τη συνάρτηση RELATED DAX. Σε αυτό το άρθρο, θα σας καθοδηγήσουμε σε μία από τις σημαντικές συναφείς συναρτήσεις DAX στο Power BI.
Τι κάνει η ΣΧΕΤΙΚΗ λειτουργία στο Power BI;
ΣΧΕΤΙΖΕΤΑΙ καθώς το ίδιο το όνομα λέει ότι θα επιστρέψει τη σχετική τιμή από έναν πίνακα σε έναν άλλο πίνακα. Αυτό είναι παρόμοιο με τη συνάρτηση τιμής αναζήτησης που έχουμε στο MS Excel, δηλαδή VLOOKUP.
Ωστόσο, στο Power BI προτού εφαρμόσουμε αυτήν τη συνάρτηση DAX πρέπει να δημιουργήσουμε μια σχέση μοντέλου δεδομένων μεταξύ πινάκων στους οποίους αναφέρεται.
Ακολουθεί η σύνταξη της συνάρτησης RELATED DAX στο Power BI.

Απλώς πρέπει να επιλέξουμε τη στήλη αποτελεσμάτων από τον άλλο πίνακα και θα πάρει τις λεπτομέρειες για εμάς. Εάν δυσκολεύεστε να καταλάβετε με αυτήν τη θεωρητική εξήγηση μην ανησυχείτε γιατί στα παρακάτω θα σας δώσουμε λεπτομερή πρακτικά παραδείγματα.
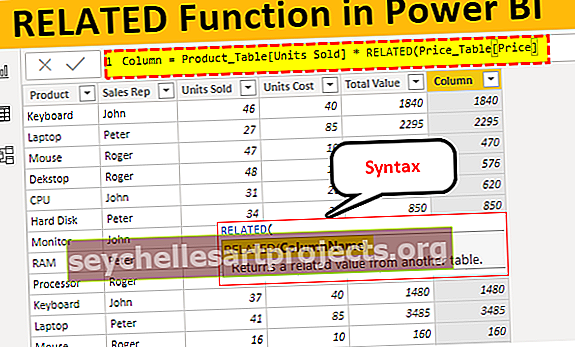
Παράδειγμα συναφούς λειτουργίας στο Power BI
Για να δείξουμε τη συνάρτηση RELATED DAX στο Power BI, έχουμε προετοιμάσει παρακάτω δύο πίνακες δεδομένων στο φύλλο εργασίας excel.
Ακολουθούν παραδείγματα της συναφούς λειτουργίας στο Power BI. Μπορείτε να κατεβάσετε το βιβλίο εργασίας για να χρησιμοποιήσετε το ίδιο αρχείο με αυτό που χρησιμοποιήσαμε σε αυτό το παράδειγμα.
Μπορείτε να κατεβάσετε αυτό το Πρότυπο λειτουργίας συναρμολόγησης Power BI Σχετικά με το πρότυπο Excel - Πρότυπο λειτουργίας συναφούς με το Power BI
- Πάνω έχουμε δύο πίνακες "Πίνακας προϊόντων" και "Πίνακας τιμών". Στον "Πίνακα προϊόντων" έχουμε το όνομα του προϊόντος και τις λεπτομέρειες πωλήσεων μονάδων με το όνομα "Πωλητής πωλήσεων" για κάθε προϊόν.
- Στον "Πίνακα τιμών", έχουμε το όνομα προϊόντος και την τιμή τους ανά τιμή μονάδας, οπότε θα χρησιμοποιήσουμε τη συνάρτηση RELATED για τη λήψη των λεπτομερειών τιμών στο "Product Table". Φορτώστε τα παραπάνω δύο δεδομένα πίνακα στο αρχείο Power BI Desktop.

- Τώρα από το "Price_Table" πρέπει να πάρουμε την τιμή κόστους κάθε προϊόντος στον "Product_Table". Κάντε δεξί κλικ στο "Product_Table" και επιλέξτε την επιλογή " Νέα στήλη ".

- Τώρα δώστε το όνομα για τη νέα στήλη ως τιμή μονάδας.

- Ανοίξτε τη λειτουργία ΣΧΕΤΙΚΟ στο power BI.

- Πρέπει να επιλέξουμε τη στήλη από το "Price_Table" αλλά όταν πληκτρολογείτε το όνομα του πίνακα δεν βλέπουμε σχετικές αναζητήσεις.

Αυτό συμβαίνει γιατί προτού χρησιμοποιήσουμε τη συνάρτηση RELATED πρώτα πρέπει να δημιουργήσουμε μια σχέση μεταξύ δύο πινάκων στην καρτέλα " Μοντελοποίηση δεδομένων ".

- Όπως μπορείτε να δείτε παραπάνω, δεν έχουμε καμία σχέση μεταξύ αυτών των δύο πινάκων. Η σχέση μπορεί να δημιουργηθεί μεταξύ αυτών των δύο πινάκων χρησιμοποιώντας την κοινή στήλη μεταξύ αυτών των δύο πινάκων, έτσι σε αυτούς τους δύο πίνακες η κοινή στήλη είναι " Προϊόν ".
- Για να δημιουργήσετε μια σχέση κάντε κλικ στην έλλειψη (τρεις κουκκίδες) σε οποιονδήποτε από τους πίνακες και επιλέξτε " Διαχείριση σχέσης ".

- Αυτό θα ανοίξει κάτω από το παράθυρο για εσάς, ορίστε την επιλογή « Νέο ».

- Αυτό θα ανοίξει το παράθυρο " Δημιουργία σχέσης ".

- Από την πρώτη αναπτυσσόμενη λίστα επιλέξτε "Price_Table" και αυτόματα στον παρακάτω πίνακα θα επιλέξετε "Product_Table".

- Επιλέξτε την κοινή στήλη μεταξύ αυτών των δύο πινάκων ως "Προϊόν". Τώρα κάντε κλικ στο "Ok"

- Οι σχέσεις θα δημιουργηθούν όπως στη συνέχεια κάτω από μία.

- Τώρα επιστρέψτε και επιλέξτε " Νέα στήλη " ξανά για " Product_Table " και ανοίξτε τη λειτουργία ΣΧΕΤΙΚΟ .

- Όπως μπορείτε να δείτε παραπάνω έχουμε ένα όνομα πίνακα με όλες τις στήλες του σχετικού πίνακα. Επιλέξτε τη στήλη " Price_Table [Price] " από τη λίστα.

- Κλείστε το βραχίονα και πατήστε το πλήκτρο enter για να λάβετε τις λεπτομέρειες της τιμής στη νέα στήλη.

Ορίστε, έχουμε έναν τύπο φόρμουλας VLOOKUP για τη λήψη των λεπτομερειών από έναν πίνακα στον άλλο με βάση την κοινή στήλη μεταξύ πινάκων.
- Δεδομένου ότι έχουμε πάρει λεπτομέρειες τιμών, μπορούμε να φτάσουμε σε νέες στήλες ως " Συνολική αξία " πολλαπλασιάζοντας " Μονάδες που πωλούνται με κόστος μονάδων ".

- Αντί να προσθέσουμε δύο επιπλέον στήλες, μπορούμε να φτάσουμε στη συνολική τιμή της ίδιας της στήλης, παρακάτω είναι ο τύπος για να φτάσουμε τη συνολική τιμή στο ίδιο βήμα.

Έτσι, χρησιμοποιώντας τη συνάρτηση RELATED στο Power BI μπορούμε να ανακτήσουμε τα δεδομένα από τον ένα πίνακα στον άλλο.
Σημείωση: Μπορείτε επίσης να κατεβάσετε το αρχείο λειτουργίας Power BI RELATED από τον παρακάτω σύνδεσμο και να δείτε την τελική έξοδο.
Μπορείτε να πραγματοποιήσετε λήψη αυτού του προτύπου συναρμολόγησης Power BI - πρότυπο συναρμολόγησης Power BIΠράγματα που πρέπει να θυμάστε εδώ
- Η συνάρτηση RELATED λειτουργεί ως VLOOKUP στο Power BI.
- Η συνάρτηση RELATED μπορεί να χρησιμοποιηθεί μόνο εάν υπάρχει σχέση μεταξύ πινάκων.
- Χωρίς σχέση, δεν μπορούμε καν να δούμε το όνομα του πίνακα και τις επικεφαλίδες της στήλης.